
Windows 10 Creators Update has a lot of changes, improvements, and visual and performance enhancements. One of the major changes Microsoft has made to the Creators Update is giving a complete makeover to the regular Windows Defender.
The new Windows Defender user interface brings all the anti-virus, firewall, smart screen, device health, and family options in one Window. You can access it either from the Settings app or by searching in the Start Menu. As good as the new Windows Defender user interface is, if you don’t like it or if you just want to the old user interface back, here’s how to get it back.
Restore Old Windows Defender User Interface
To restore the old Windows Defender user interface in Windows 10 Creators Update, you don’t have to modify the Registry Editor or Group Policy settings. All you have to do is create a simple shortcut.
To start, right-click on the desktop and select the option “New” and then “Create Shortcut.”
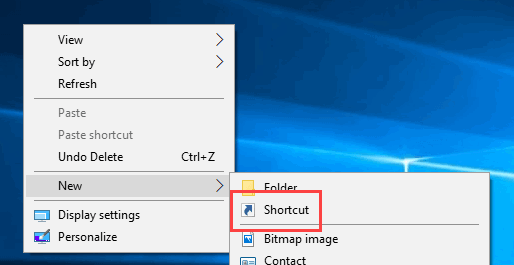
The above action will open the “Create Shortcut” window. Here, click on the “Browse” button appearing right next to the empty field.
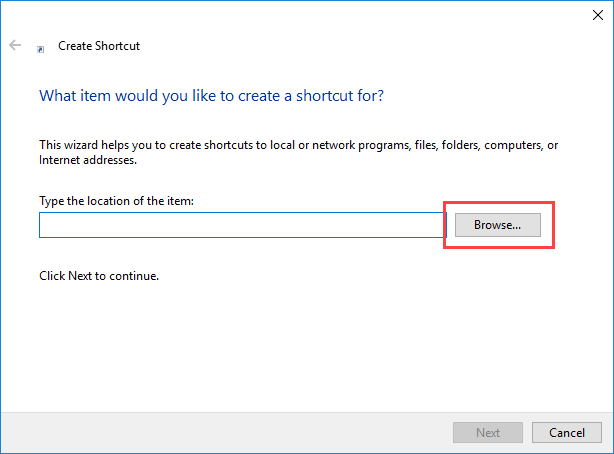
In the Browse window, navigate to the following location: “C:Program FilesWindows Defender.” Select the “MSASCui.exe” file and click on the “OK” button.
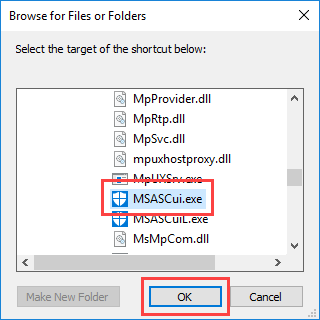
As soon as you click on the button, the file path will be added to the blank field in the main window. Click on the “Next” button to continue.
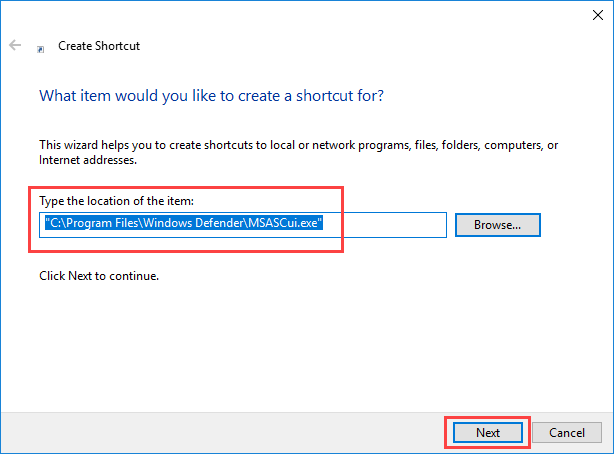
Now, name your shortcut and click on the “Finish” button. In my case I named my shortcut “Windows Defender (Old UI).”
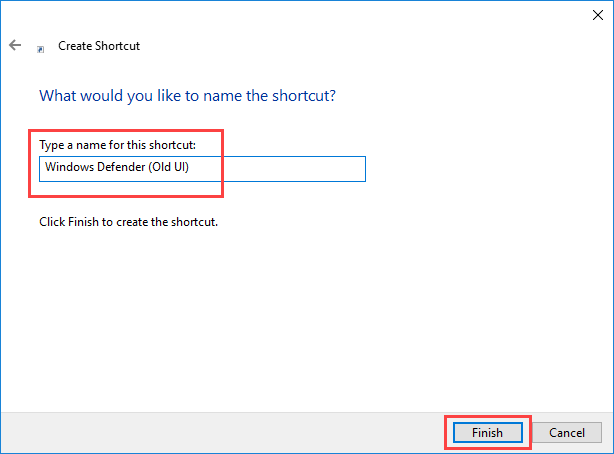
That’s it. You are done creating the Windows Defender shortcut.
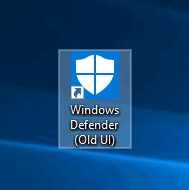
Double-click on the newly created shortcut, and the Windows Defender will be opened with the old user interface. You may receive a “What’s New” window telling you to turn on Windows Defender. Simply click on the “Turn On” button and then “Close” to close the window.
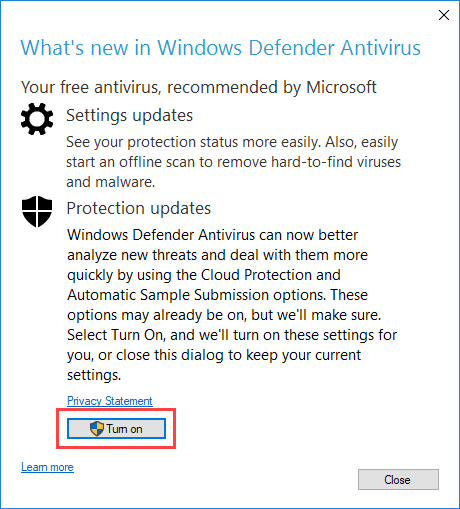
As soon as you do that, you will see the old and familiar user interface. For some odd reason it takes a few seconds to open Windows Defender in the old user interface, so don’t worry if the app doesn’t open instantly.
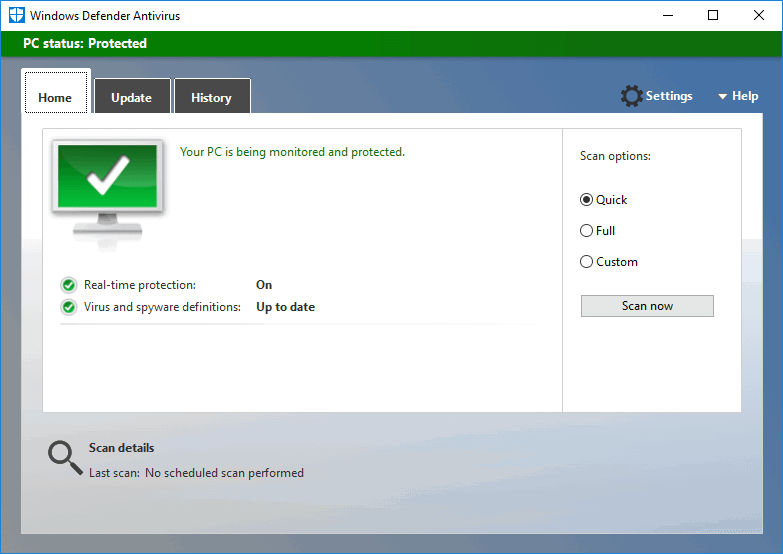
If you ever want to revert back, simply delete the newly-created Windows Defender shortcut.
Can I Still Access New Windows Defender UI?
Since we haven’t done any changes to the Windows Defender itself, you can still access the new UI from the Setting app. To do that, click on the “Notifications Icon” on the taskbar and select the option “All Settings.”
Here, select the option “Update and Security.”
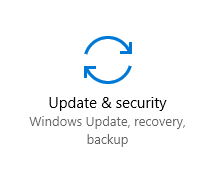
Now, navigate to “Windows Defender” option appearing on the left panel and click on the “Open Windows Defender Security Center” button.
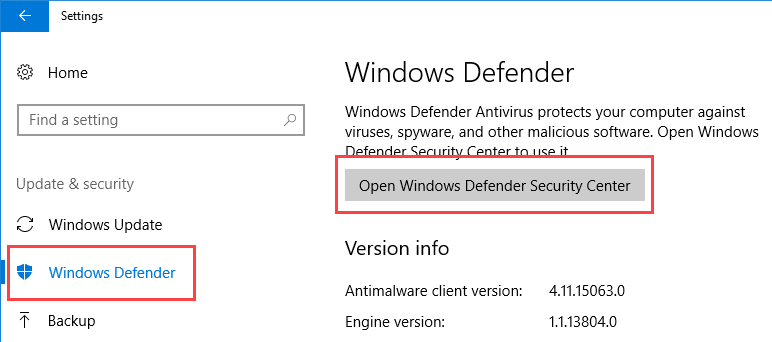
That’s all there is to do, the Windows Defender will open in its new UI.
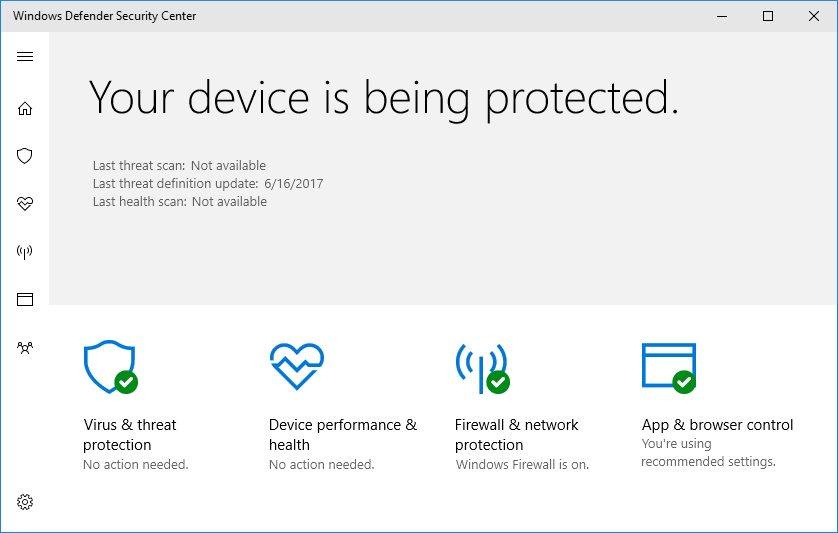
Do comment below sharing your thoughts and experiences about using the above method to get the old user interface in Windows Defender back.
Vamsi is a tech and WordPress geek who enjoys writing how-to guides and messing with his computer and software in general. When not writing for MTE, he writes for he shares tips, tricks, and lifehacks on his own blog Stugon.
Subscribe to our newsletter!
Our latest tutorials delivered straight to your inbox
Sign up for all newsletters.
By signing up, you agree to our Privacy Policy and European users agree to the data transfer policy. We will not share your data and you can unsubscribe at any time. Subscribe
