
Have you ever put your computer into sleep mode, only to find later on that it has “magically” awoken itself? Perhaps you wake up to find the computer has booted itself up again, or you may have even caught it in the act of activating itself. There are a few reasons why this might happen, including the mouse being accidentally knocked and triggering the PC to wake up.
Sometimes, however, you’ll take every precaution to ensure the PC isn’t accidentally stirred from its sleep, only to find that it’s still waking up. Not only that, but it might be consistently waking itself on a specific day or every day at a specific time. If this occurs, it’s likely that a wake timer is the culprit.
What Is a Wake Timer?
Some services and software have maintenance or update tasks they want to perform regularly. To do this, they’ll set a specific time frame for when this process activates. This can range from a monthly task to something done every day at a specific time. By using the scheduling features Windows has, developers can ensure their apps keep themselves maintained.
Should the allotted time for the task arrive and the PC is asleep, the software can’t perform its job. Usually it’s delegated to the next most opportune time to perform the action. However, developers also have access to wake timers which help ensure the task runs at the appointed time. When the time arrives for the process to activate and the computer is asleep, a wake timer can inform the PC to awaken from its sleep so it can perform the scheduled job. Wake timers will never cause a PC that’s fully shut down to boot up, however.
While this may be a useful tool for some, it can be a grand annoyance to others. This is especially true if you don’t have the computer set to sleep after idling for a long time. The result is that the PC will wake itself, perform its job, then stay awake until you manually tell it go to sleep again.
There are a few options for identifying and turning off a wake timer, such as checking the event logs, going through the task scheduler, or typing powercfg -lastwake into the command prompt after the PC has stirred itself from sleep. If the idea of your PC coming to life by itself doesn’t sit well with you, however, there’s an option within Windows to shut off all wake timer functionality altogether. This will efficiently stop any current and future wake timers from booting up your PC without your permission.
How to Shut Wake Timers Off
So, if you don’t want your PC to wake itself without your permission, how do you disable the feature?
1. Right click the Start button and click Control Panel.
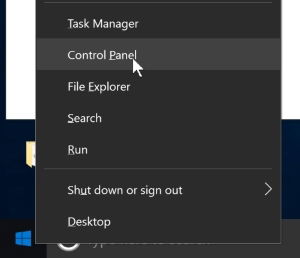
2. If you’re using Small or Large icon view, you can click “Power Options” here. If you’re using Category view, you’ll have to click “Hardware and Sound” before clicking “Power Options.”
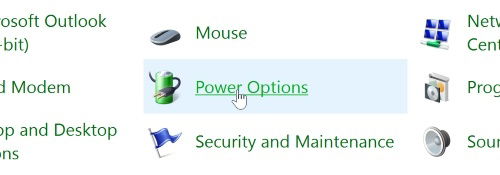
3. Here you’ll see a list of power plans. Find the one with the dot on the radio button next to it; that’s the plan you’re using. To the right of that plan, click “Change Plan Settings.”

4. Click “Change Advanced Power Settings”.
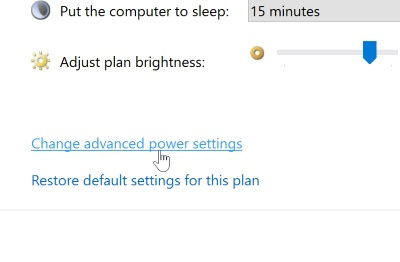
5. In the plan settings, expand “Sleep”, then “Allow wake timers.” Here, disable all the options to shut off both wake timers on your system and any installed on your computer in the future. If you use a laptop, you may see variants on this option depending on if you’re on battery or if you’re plugged in. Set these both to “Disable” should you never want your laptop to awaken from sleep by itself.
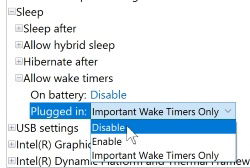
Now any wake timers currently on your system won’t be able to activate whatsoever. It’s much easier than hunting down a scheduled process!
Deep Sleep
Wake timers can be a real pain to hunt down. While there are methods for locating an errant timer, you can simply shut them all off if you dislike the idea of software waking your computer without your permission.
Have you ever suffered from an errant wake timer before? Let us know below!
Simon Batt is a Computer Science graduate with a passion for cybersecurity.
Subscribe to our newsletter!
Our latest tutorials delivered straight to your inbox
Sign up for all newsletters.
By signing up, you agree to our Privacy Policy and European users agree to the data transfer policy. We will not share your data and you can unsubscribe at any time. Subscribe
