
If you have a malfunctioning or corrupted USB drive, formatting it may be the best way to get it back to its original working state. Even if your drive is healthy, you may still want to format it as a quick and easy way to erase its content. This tutorial looks at how you can format a USB drive in Windows.
Content
- Which File System Should You Use?
- 1. Format USB Drive From File Explorer
- 2. Format USB Drive From the Device Manager
- 3. Format USB Drive From the Command Prompt
- 4. Format USB Drive With Modern PowerShell Tools
- 5. Format USB Drive the Traditional Way
- 6. Format USB Drive With External Software
- Frequently Asked Questions
Also read: Stop Your PC from Making Random USB Noises
Which File System Should You Use?
Before you format your USB drive, you need to think about which file system you should use. File systems are ways of organizing data on a storage device (such as a hard drive or an SD card). Support for various file systems varies depending on your operating system.
Windows 10 and 11 offer three file system options when formatting a USB drive: FAT32, NTFS, and exFAT. Here is a breakdown of the pros and cons of each file system.
| Pros | Cons | Best Used For | |
|---|---|---|---|
| FAT32 | * Compatible with all major operating systems
* Less memory usage |
* Cannot handle single files larger than 4GB, so you can’t copy a 5GB file in a FAT32 system
*Limited partition size (up to 32GB) |
* Removable storage devices such as USB flash drives
* Devices that need to be plugged into a variety of operating systems |
| NTFS | * Can create partitions larger than 32GB
* Can read/write files larger than 4GB * Supports on-the-fly file encryption |
* Limited cross-platform compatibility | * Internal hard drives
* Windows system drives |
| exFAT | * Provides an unlimited file and partition size | * May need additional drivers to get exFAT compatibility on Linux | * External hard drives
* Flash drives if you want to work with files larger than 4GB |
Next, let’s take a look at some ways you can format your USB drive in Windows 10 and 11.
Also read: 6 of the Best Super Portable USB Flash Drives
1. Format USB Drive From File Explorer
The most popular way to format a storage device, and arguably one of the easiest, is directly through Windows’ built-in File Explorer utility. The process is the same for both internal and external storage devices.
To format a USB drive this way:
- Right-click on the drive in a File Explorer window and choose “Format” from the menu that pops up.

- Choose the file system you’ve decided to use on the device.

- Select the allocation unit size you’d like to use. Higher values are better if you’re planning to store large files, giving a small boost to performance and reducing fragmentation. However, they also waste some space. Keep in mind that most devices have an optimal allocation unit size, so we suggest choosing the default value.
Note: most storage media today are tuned for 4096 bytes.

- Enter a name for your USB drive in the field under “Volume label.”

- Leave “Quick Format” enabled if you haven’t kept sensitive data on the drive and if you’re sure it works properly. A “Quick Format” marks the device as empty but doesn’t actually erase its contents. It’s the equivalent of flipping a switch from “Not empty” to “Empty.” A full format takes more time, and in the case of large, multi-terabyte external hard disk drives, it can even take days. However, it goes over the full storage area, bit by bit, ensuring that there are no bad sectors and everything works correctly.

- Click on “Start” to format your USB drive.
Also read: How to Check Whether a USB Drive Is Bootable in Windows
2. Format USB Drive From the Device Manager
If, for some reason, Windows didn’t assign a letter to your USB drive, or its file system was corrupted, it may not show up in File Explorer. Thankfully, it’s easy to format it from the Disk Management app.
- Press Win + X to access Windows’ administrative quick menu.
- Choose “Disk Management.” Alternatively, you can locate and run the utility from the Start menu by pressing the Win key, then typing its name.
- Disk Management will present you with a list of all storage devices and their partitions. If your drive works properly, you will see one or more partitions listed inside it. You can format them individually. Alternatively, if you’d prefer to remove them and use all of the space on your drive as one contiguous block, click on each of them and choose “Remove Volume” until none remain.

- If your USB drive’s space appears unallocated, right-click on it and create a “New Simple Volume.”

- Follow the “New Simple Volume Wizard” to create a partition and then format it.

- If you want to create more than one partition on your USB drive, you can input a smaller volume size. This will leave space on your drive, allowing you to create more partitions later.

- You will have the option to assign a drive letter to the partition you are creating directly from this wizard. You can also map it to an empty NTFS folder instead or skip assigning a drive letter altogether.

- Similar to formatting from File Explorer, you’ll be able to choose a file system and allocation unit size, enter a volume label and decide whether you’ll go for a quick format.

- Before the actual format, the wizard will present a summary of your choices. Click on “Finish” to accept them and format your USB drive.

Also read: SSD vs. HDD vs. USB Flash Drive: Everything You Need to Know
Formatting Your Drive
- The new removable media drive, “Disk 1,” is ready for its formatting procedure. It’s no longer unallocated and shows a healthy primary partition.

- However, if your drive already contains one or more partitions that you want to format without applying any changes to them, the process is even more straightforward. While in the Disk Management app, right-click on the partition you want to format and choose “Format” from the menu that pops up.

- Enter a name for the partition in the volume label field. As with the previous approaches, choose a file system, allocation unit size and whether you want to perform a quick format. Click on “OK” to format your USB drive.

Also read: How to Create a USB Image to Back Up Your Data
3. Format USB Drive From the Command Prompt
If you prefer the command line, you can format a USB drive with the diskpart command in PowerShell or Command Prompt.
This tool is basically the command-line equivalent of the Disk Management application used in the previous section.
- Press Win + X and choose Windows PowerShell (Admin). In the latest versions of Windows 10/11, the default option is Windows Terminal (Admin), which combines PowerShell and Command Prompt in one window.

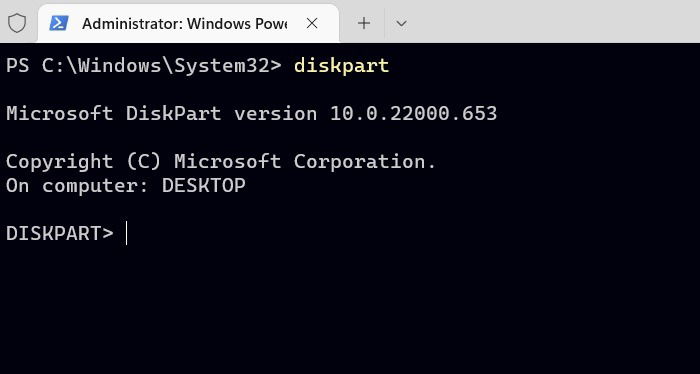
- Type
diskpartand press Enter.
- Type the following command to view the active drives on your machine:
list disk

- Use the
selectcommand to choose your USB drive by stating its disk number from the previous command. Replace “disk 1” in the following with the one that matches your own USB drive.
select disk 1

- Remove your USB drive’s contents to start fresh with:
clean

- Create and activate a partition with the following commands:
create partition primary active

- To perform a quick format on the partition that you just created using the NTFS file system and the label “MTE,” use:
format fs=ntfs label="MTE" quick

- Wait a few seconds for the formatting to be completed for your USB drive. It will show a status as “DiskPart successfully formatted the volume.”

- Assign a letter to your drive with:
assign "Drive Letter"
Replace “Drive Letter” with the letter you want to use.

- Once the formatting is done, exit the DiskPart and command line window with a simple
exitcommand. This is to prevent any unexpected errors in your USB disk.

Also read: How to Access the WindowsApps Folder in Windows
4. Format USB Drive With Modern PowerShell Tools
The modern command-line warrior will probably prefer PowerShell’s specialized commands for the job at hand.
- Fire up PowerShell with administrative privileges. Type the following to see a list of your connected storage devices:
Get-Disk

- In our case, it displayed the USB Flash Drive as the Number 1 drive. Replace that number with the one that matches your own drive in the command that follows to erase its contents fully:
Clear-Disk -Number 1 -RemoveData

- Answer positively (by typing “Y” and pressing Enter) when asked if you’re sure you want to perform this action.

- Proceed by creating a new partition, setting it as active, and assigning it a drive letter with:
New-Partition -DiskNumber 1 -UseMaximumSize -IsActive -DriveLettter F

- Format your partition with the file system and label of your choice using the command
Format-Volume. Formatting the one mapped to letter F with the FAT32 file system and the label FlashDrive would look like:
Format-Volume -DriveLetter F -FileSystem FAT32 -NewFileSystemLabel FlashDrive

- The formatted USB drive is ready to be used and is free of any errors or corruptions that were preventing you from using the drive.

Also read: SATA vs. NVMe: Which One Should You Get for Your SSD
5. Format USB Drive the Traditional Way
As with many other things in life, when formatting a USB drive, sometimes the old way is also the easiest and the best. This method has existed since legacy Windows operating systems and still works like a charm.
Note that this only works in existing partitions by erasing their contents, which allows you to choose a different file system and set a volume label. As with all other methods, you can also opt for a full or quick format.
- To erase everything in partition F formatted with the FAT32 file system, assign it the label FlashDrive and do a quick format. The command would be:
format f: /FS:FAT32 /V:FlashDrive /Q

- The command will ask you to insert a new disk and press Enter. Ignore the “Inserting disk” part, press Enter, and enjoy your newly-formatted drive.
6. Format USB Drive With External Software
While the native Windows methods are sufficient to address any hard drive/USB drive formatting issues, it may be worth considering external software if you’re looking for extra functionalities. We recommend EaseUS Partition Master for this reason. It is very useful in the following cases:
- When your USB has turned into the RAW format, making it totally out of bounds for any formatting procedure using Windows methods
- Your USB is showing an error message that reads: “the disk is write-protected”
- Other errors are accumulating in the pen drive due to Windows being unable to complete the formatting process
While EaseUS Partition Master is trialware, its USB formatting option is free to use. Follow these instructions to use it for formatting:
- Download and install EaseUS Partition Master. This software has been tested to be malware free.

- Once installation is finished, navigate to the main dashboard and select “Start Now” from the “Partition Manager” menu.

- This tool boasts a similar appearance to Windows’ own Disk Management tool. Right-click on the USB drive space and select “Format” from the given options.

- Give the formatted flash drive a name under “Partition Label.” Choose a “File system” and keep the default “Cluster size.”

- Unlike native Windows methods, this software lets you create several types of other file systems on your USB drive, including EXT2, EXT3 and EXT4.

- Click “OK” for the formatting to complete.

Also read: How to Use Rufus to Create a Bootable Flash Drive
Frequently Asked Questions
Will formatting a USB drive damage it?
While overwriting a flash drive does shorten its lifespan if done frequently, these drives are meant to withstand at least 10,000 write cycles or more. Therefore, occasional formatting cannot damage it.
What format should a USB drive be in to hold music?
If you intend to use a USB drive to manage a playlist of songs, you need to store the playlist in a format that the receiver understands. Generally, FAT32 and NTFS in USB are fine to use with any external playback devices.
How can I fix an unformattable USB drive?
If your USB drive just won’t format itself, the reasons can be many, from bad sectors to no volume showing. To fix such a USB drive, go to Disk Management and right-click to delete the volume, then reallocate a simple volume using the above methods or EaseUS Partition Master software. For more ways to deal with unformattable and unusable USB drives, check this handy guide.
Image credit: Arun Prakash via Unsplash All screenshots by Sayak Boral

Sayak Boral –
Staff Writer
Sayak Boral is a technology writer with over eleven years of experience working in different industries including semiconductors, IoT, enterprise IT, telecommunications OSS/BSS, and network security. He has been writing for MakeTechEasier on a wide range of technical topics including Windows, Android, Internet, Hardware Guides, Browsers, Software Tools, and Product Reviews.
Subscribe to our newsletter!
Our latest tutorials delivered straight to your inbox
Sign up for all newsletters.
By signing up, you agree to our Privacy Policy and European users agree to the data transfer policy. We will not share your data and you can unsubscribe at any time. Subscribe