One of the best features to be introduced in Windows 8 is the ability to bring your “desktop” with you no matter where you use a PC. As long as you use a Microsoft account, you can force sync app licenses to the cloud to access them anywhere.
Most users do not realize they have to sync app licenses they purchase in addition to everything else tied to their Microsoft Account. This is not with the traditional sync settings in Windows 8, and if not enabled, can cause issues when you log in to your account from another computer.
How to force sync app licenses
1. Open the “Windows Store.”
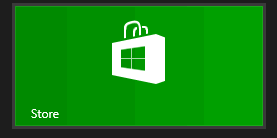
2. In the right-hand corner or use the “Windows Key + C” to open the Charms Bar.
3. Click “Settings.”

4. Click “App updates.”
Make sure you are connected to the Internet before continuing, otherwise you will not be able to properly sync app licenses.
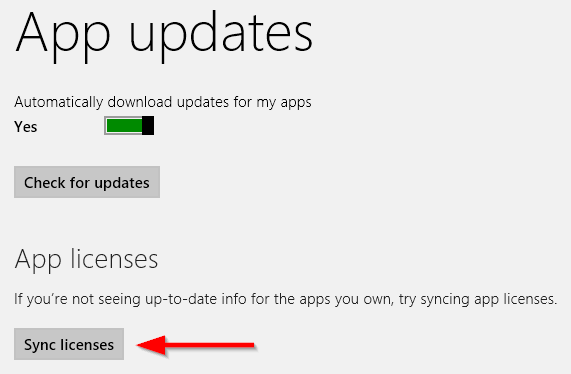
5. Click “Sync licenses” under the App licenses sub-header.

This will take a few moments to do, especially if you utilize a lot of apps in Windows 8.
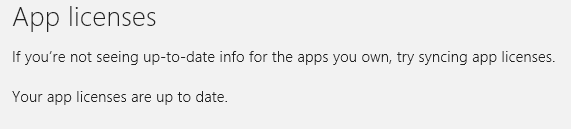
Once finished, Windows 8 will let you know. Now, whenever you install or uninstall an app, Windows will sync the app license associated with it so that you can access it on another computer when you log in. This means no matter what apps you have paid for, you can use them no matter where you use Windows 8.
How to force sync everything else
After creating your login account for Windows 8 during upgrading or installation, you will have several opportunities to sync your settings, apps and other personalization options for Windows 8.
If you ever need to change or update these settings, follow these steps:
1. Use “Windows Key + C” or open the Charms Bar the old fashioned way.
2. Click “Settings” and then click “Change PC settings.”
3. Go to “Sync your settings.”
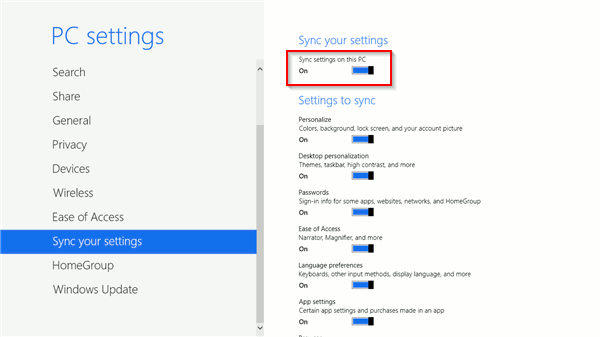
4. Ensure “On” is checked for syncing your settings, the top option.
5. Go through one by one and choose what you want Windows to sync to your Microsoft Account.
As soon as you turn a sync setting on or off, Windows will automatically save the change without you needing to click apply or save.
In order to log in to another PC using Windows 8, you must make sure you are logged out of your primary PC to ensure all saved settings can load properly. Log in to another computer, and you will be good to go using Windows 8 the way you are used to using it.
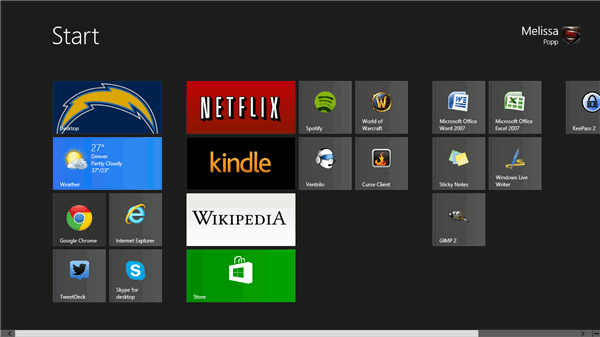
Windows 8 allows you to sync everything from your desktop background to window colors to app passwords. You can choose the most important aspects that make using Windows 8 feel like home to you, then take them with you no matter where you use a computer.
Conclusion
If you are not using a Microsoft account to sync app licenses, you are not taking advantage of one of the best upgrades offered in Windows 8. With the world going more mobile, Windows 8 – even on a PC – is giving users the chance to take the operating system they use at home and take it with them anywhere they need to use Windows 8.
Melissa Popp has been a freelance writer for over a decade. While she primarily has focused on writing about technology, she’s also written about everything from custom mailboxes to health care to just about anything in between. Melissa is the Content Strategist for Trailerbroker.com, the nation’s leading marketplace for trailers for sale, the Social Media Manager for the best roofing Denver company as well as a Writer here at MakeTechEasier. She’s a proud support of the Denver SEO community and a big fan of online radio.
Subscribe to our newsletter!
Our latest tutorials delivered straight to your inbox
Sign up for all newsletters.
By signing up, you agree to our Privacy Policy and European users agree to the data transfer policy. We will not share your data and you can unsubscribe at any time. Subscribe
