
Windows Update allows you to download and install security updates that protect your computer against malicious software and other cyberattacks. However, it can sometimes cause serious problems that will result in an error message with troubleshooting instructions. Windows Update error 0x80245006 is one such problem that you may encounter when trying to update Windows 10 or 11. If you are also experiencing this problem, this tutorial can help you fix it.
Note: Windows update can cause havoc. Always keep an eye on the newest Windows update issues. We’ll show you how to resolve them.
Content
- What Causes Windows Update Error 0x80073701?
- 1. Run the Windows Update Troubleshooter
- 2. Run System File Checker
- 3. Use the DISM Tool
- 4. Reset Windows Update Components
- 5. Troubleshoot in Clean Boot
- Frequently Asked Questions
What Causes Windows Update Error 0x80073701?
Windows Update Error 0x80073701 is a very common issue that many Windows users face when trying to update their system. There are a few different things that can cause this error, but the most likely one is corrupted system files. Other reasons can include other corrupt files, faulty or missing Windows Update components, and malware.
If you’re trying to install the latest updates on your Windows 10/11 system and keep getting the error code 0x80073701, follow the below steps.
Also read: How to Check Whether a USB Drive Is Bootable in Windows
1. Run the Windows Update Troubleshooter
The Windows Update troubleshooter is a built-in tool that can help fix common problems with Windows Update. It may not solve every issue with updates, but it can address many of them. To run the troubleshooter, follow these steps:
- Press Windows + I to open the “Settings” app.
- In the Settings menu, click on the “Update & Security” category. If you’re running Windows 11, go to “Settings -> System” instead.

- From the left pane, click on the “Troubleshoot” section.
- Go to the right and select the “Additional troubleshooters” link.

- Select “Windows Update,” then click the “Run the troublehsooter” button.
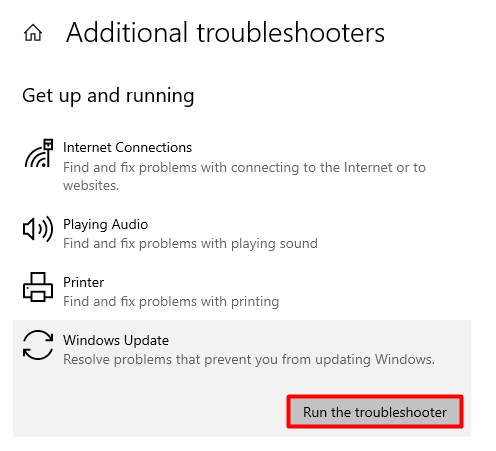
This will open the Windows Update program, which will then begin searching for relevant issues. It will take some time for the troubleshooter to complete its work, but if it finds and fixes any problems, you’ll get notified.
Also read: How to Enable and Use the Windows 11 Touch Keyboard
2. Run System File Checker
If you’re getting the 0x80073701 error when trying to update Windows, it’s likely because of a corrupted system file. You can use the System File Checker tool to repair missing or corrupted system files and see if it solves the issue. The steps below will guide you through running this tool:
- Right-click on “Start” and select “Run” from the menu list.

- In the dialog box, type
cmdand press Ctrl + Shift + Enter to run it as Administrator.
- Type the below command in the Command Prompt window.
sfc /scannow
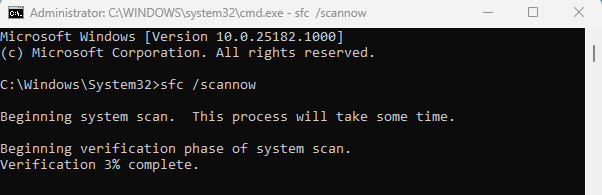
- Press “Enter” to execute the command.
Once the process is complete, restart your computer and try installing Windows Update.
3. Use the DISM Tool
If running the System File Checker tool doesn’t work, try using the Deployment Image Servicing and Management (DISM) tool to fix problems with your Windows Update components.
- Run Command Prompt as an Administrator as shown above.
- Once you’re in a Command Prompt window, type the below command line and press Enter :
DISM.exe /Online /Cleanup-image /Restorehealth

After you have successfully executed the above command, restart your computer to see if it resolves the issue.
Also read: How to Set Up Reminders in Windows
4. Reset Windows Update Components
It appears that a corrupt or missing Windows Update component is responsible for this issue. If this happens, you may try resetting the Windows Update components. You will have to delete the “SoftwareDistribution” and “catroot2” folders to remove any temporary files causing the problem and force Windows to download fresh copies. Follow these steps to run this tool:
- Once again, run Command Prompt as an Administrator.
- Type the following commands in the Command Prompt window and press Enter after each one:
net stop bits net stop wuauserv net stop appidsvc net stop cryptsvc
- Rename the “SoftwareDistribution” folder using the following command:
Ren %systemroot%SoftwareDistribution SoftwareDistribution.old
- Also rename the “catroot2” folder, as follows:
Ren %systemroot%System32catroot2 catroot2.old
- Restart the services you shut down earlier by typing the following commands and hitting Enter after each one:
net start bits net start wuauserv net start appidsvc net start cryptsvc
- Restart your computer and run the Windows update again to see if it works.
Also read: How to Add Portable Apps to Windows Startup
5. Troubleshoot in Clean Boot
If you’ve been struggling to fix a Windows Update error, there’s a good chance that performing a clean boot will do the trick. A clean boot is when you start Windows with a minimal set of drivers and startup programs. This can help you troubleshoot issues by eliminating software conflicts.
- Press Windows + R to open the Run command.
- In the text field, type
msconfig, then click “OK”.
- When the System Configuration window opens, click the “General” tab and select “Selective startup.”

- Uncheck the “Load startup items” box.
- Switch to the “Services” tab.

- Select “Hide all Microsoft services,” then click “Disable all.” Click “OK” to save your changes.
- Select the “Startup” tab, then click “Open Task Manager.”

- In Task Manager, ensure that you are in the “Startup” tab.

- Choose each startup service you want to disable and click “Disable.”
Once you have completed the above steps, check whether it resolves the issue.
Also read: How to Format Your USB Drives in Windows
Frequently Asked Questions
What happens if I don’t install Windows updates?
If you don’t install the latest Windows updates, your computer may become prone to threats like malware. You may also miss critical security patches that can protect your data, and there may be problems with performance or stability.
How do I disable automatic updates in Windows?
In Windows 10, you can disable automatic updates if you do not want your operating system to update automatically. This is especially useful if your internet connection is slow or limited or if you wish to read up on an update before installing it. Use the Search button in Windows to look for the Services app and open it. Scroll down to”Windows Update” and right-click on it, then select “Properties.” From the “General” tab, click on the “Startup type” drop-down menu and choose “Disabled.”
How can I uninstall a Windows update?
If your computer is running slower than usual or you are experiencing other issues, you may want to uninstall the Windows update. In Windows 10, open “Settings -> Update and Security -> View update history.” Select “Uninstall updates” and pick the update you want to remove from your system. If you’re running Windows 11, go to “System -> Windows Update -> Update History.” Click on “Uninstall updates” at the bottom and select the update you wish to uninstall from the list. Also, you can temporarily pause Windows Updates if you need a break.
Image credit: Christina via Unsplash. All screenshots by Digvijay Kumar
Digvijay is a technology writer who began writing technical content more than 7 years ago. He keeps up to date with the latest technology and is always looking for solutions to common problems. Being a tech writer gives him an affinity for gadgets and creative approaches.
Subscribe to our newsletter!
Our latest tutorials delivered straight to your inbox
Sign up for all newsletters.
By signing up, you agree to our Privacy Policy and European users agree to the data transfer policy. We will not share your data and you can unsubscribe at any time. Subscribe
