
Sometimes you may experience a steep rise in temperature or a sudden drop in performance while using your PC. It can be attributed to the various processes running in the background, specifically “Windows modules installer worker”, as it tends to eat up a huge chunk of CPU and disk resources. Luckily, there are many ways to fix this error. We discuss a few of them below.
Tip: Check other Windows processes for high CPU and memory usage, including Microsoft Compatibility Telemetry, TiWorker.exe, and Wmpnetwk.exe.
Content
- 1. Restart the Windows Update Service
- 2. Run Windows Update Troubleshooter
- 3. Change Internet Settings
- 4. Run an SFC Scan
- 5. Disable the Windows Update Service
What Is Windows Modules Installer Worker?
Windows Modules Installer Worker (also known as WMIW or TiWorker.exe) is an essential cog in the machinery of your operating system. Its job is to automatically check for any Windows and Microsoft updates and install them to make your PC run seamlessly at all times. Furthermore, it backs up your old data and ensures that everything is up to date on your PC.
Naturally, all these tasks require a lot of resources and processing power in the form of RAM and disk space. Therefore, sometimes you may see a decline in performance while WMIW is running in the background. You can also notice a spike in CPU usage every time you open the task manager in Windows, which is the reason why your PC heats up and slows down.
This is only a minor inconvenience you’ll have to face for an up-to-date operating system. Once the installation is complete, your PC should calm down and return to its normal state. However, if you notice that your CPU and disk usage have been high for a few hours, it may cause problems such as abrupt shutdowns, and you need to take action.
How to Fix Issues With Windows Modules Installer Worker
1. Restart the Windows Update Service
Sometimes the Windows modules installer can develop a glitch, causing the CPU to supply it with unnecessary high power. Often, this issue can be fixed by just quickly restarting the Windows Update service.
- Bring up the Run utility by pressing Win + R. Type in
services.mscand click on OK to launch the services utility.

- Scroll down and navigate to “Windows Update” under the Name column.

- Right-click on this entry and select the Stop option.

- After waiting for some time, right-click on the Windows Update service again and select Start.

Also read: How to Cool Down a High CPU Temperature
2. Run Windows Update Troubleshooter
Instead of manually changing any commands or features, we can utilize the Windows troubleshooting tool to detect and fix the issue. Here’s how to do it.
Windows 10
- Go to the Start menu and click on Settings.

- Now, go to “Update & Security.”

- Navigate to the Troubleshoot tab in the sidebar.

- Once you’re on the troubleshooting screen, click on “Additional troubleshooters” to continue.

- On the next screen, select “Windows Update” and click on “Run the troubleshooter.”

- Windows will try to detect any issues related to Windows Update. If an issue is detected, follow the prompts to resolve it.

Windows 11
- Navigate to “Settings -> System” and look for the Troubleshoot option.

- In the Troubleshoot window, click on “Other troubleshooters.”

- Now, click on Run next to Windows Update.

- Wait for the troubleshooting program to search for any issues.

- Once the scan is complete, you will get notified if the troubleshooter has spotted any issue. You can then take action accordingly.

Also read: How to Check the CPU Temperature in Windows
3. Change Internet Settings
You have the privilege to change your internet settings to a metered connection. This will prevent Windows from unnecessarily searching for updates and installing them.
Case #1: You’re Using a Wi-Fi Connection on Windows 10
- Go to the Start menu and click on Settings.

- Navigate to the “Network & Internet” option.

- Click on Wi-Fi to continue.

- On the Wi-Fi settings page, click on the Wi-Fi network you’re currently using. Now, scroll down till you see the “Metered connection” option, and enable it.

Case #2: You’re Using a Wi-Fi Connection on Windows 11
- Go to “Settings -> Network & Internet.” There, select the Wi-Fi option.

- Next, select the Wi-Fi network you’re currently on.

- Set your network as a “metered connection” using the toggle switch.

Case #3: You’re on an Ethernet Connection
- Press the Win + R keys to open the Run utility. In the command box, type
regeditand hit Enter.

- Follow this path: “HKEY_LOCAL_MACHINE -> SOFTWARE -> Microsoft -> Windows NT -> CurrentVersion -> NetworkList -> DefaultMediaCost.”

- Right-click on “DefaultMediaCost” in the sidebar and click on Permissions in the context menu.
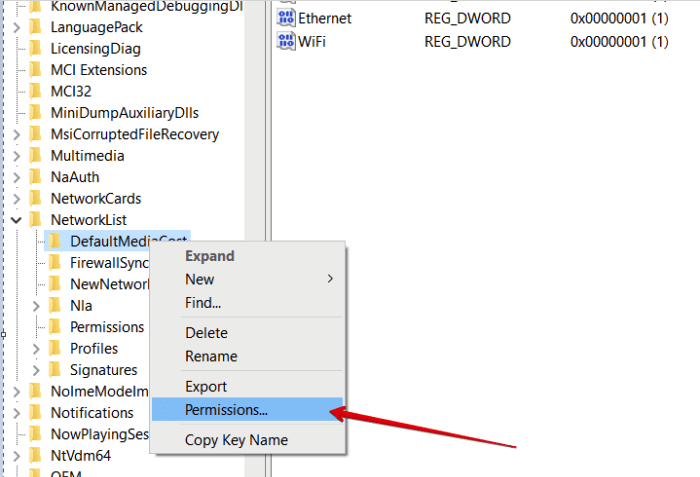
- Now, click on the Add button in the pop-up dialogue box.

- A new dialogue box will appear. Here, type your username in the empty field and click on “Check Names.” Then, press OK.
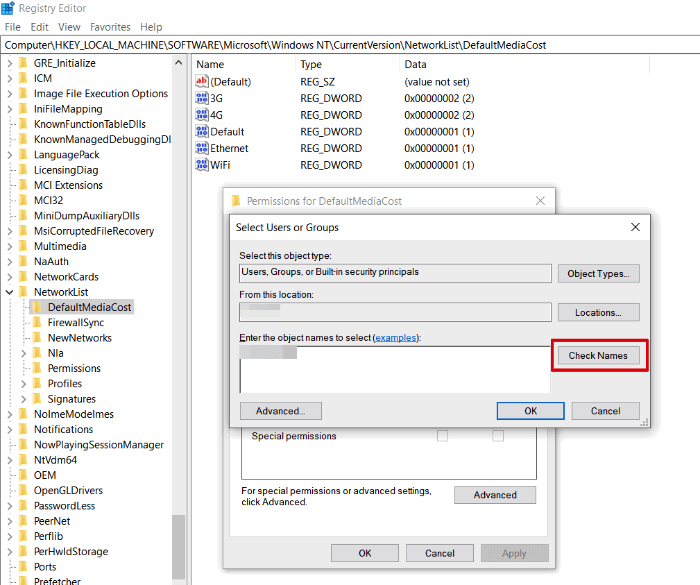
- You will be taken to the previous dialogue box, where your name will now be visible. Select it and look for “Full Control” in the permissions box below. Now, tick the empty box next to it under the Allow column.

- You will be directed back to the DefaultMediaCost window. Here, double click on the Ethernet option in the right-hand panel and set the value data at “2.”

- Click on OK and reboot your PC to finalize the changes.
Also read: How to Choose the Right CPU Cooler
4. Run an SFC Scan
By default, the purpose of System File Checker (SFC) is to scan Windows and restore your files if some Windows functions aren’t working or if Windows crashes. However, you can run this tool manually to resolve the issue with WMIW.
- Go to the Windows search bar and type
cmd. Doing this will bring up the option to launch the command prompt. Launch it as administrator.

- In the command prompt, type
sfc /scannowand hit Enter.
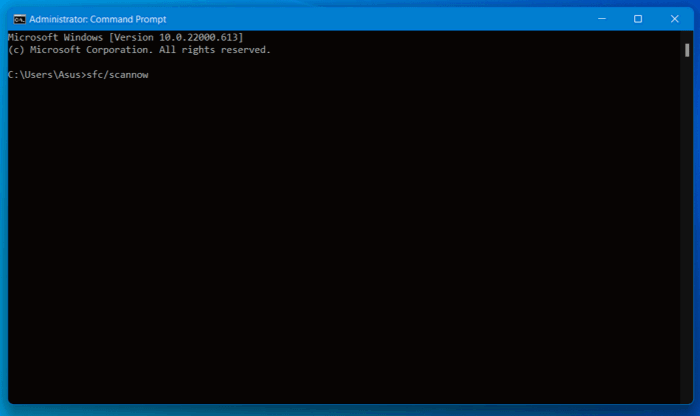
- Windows will now scan your PC so wait patiently for it to finish.

- Once the scan is complete, Windows notifies you if it spots any errors and also fixes them.

- If no errors are found, you’ll receive a message that says: “Windows Resource Protection did not find any integrity violations.”

- Restart your PC to finalize the changes.
Also read: Is AMD Ryzen Good for Gaming? The Best AMD CPUs Reviewed
5. Disable the Windows Update Service
Windows modules installer worker is a core part of the Windows ecosystem that allows you to run your PC smoothly. It keeps your Windows and other Microsoft apps up to date. Thus, disabling it is not a recommended method. It may negatively affect the performance of Windows applications in the future. You may also miss out on some important security updates or bug fixes. However, if have no choice but to disable the process as a last resort, follow these steps:
- Press Win + R keys to open the Run utility. Type in
services.mscand click on OK to launch the Services window.
- Navigate to Windows Update.
- Right-click on it and click on Properties.

- A dialogue box will appear on your screen. Here, open the “Startup type” drop-down menu.

- From this list, select Disabled.
- Click on Apply and then on OK to save the changes.

Also read: How to Benchmark Your Windows PC
Is the High CPU Usage Temporary?
It is normal for your PC to get overworked while WMIW is running in the background. However, if you experience increased disk and CPU usage at all times, you may need to optimize your PC with the help of specialized tools like AVG TuneUpfor PC.
Image credit: Unsplash
Ojash has been writing about tech back since Symbian-based Nokia was the closest thing to a smartphone. He spends most of his time writing, researching, or ranting about Bitcoin. Ojash also contributes to other popular sites like MakeUseOf, SlashGear, and MacBookJournal.
Subscribe to our newsletter!
Our latest tutorials delivered straight to your inbox
Sign up for all newsletters.
By signing up, you agree to our Privacy Policy and European users agree to the data transfer policy. We will not share your data and you can unsubscribe at any time. Subscribe
