
The Windows error code 0xc00000e affects many Windows computers during startup, showing up with a BSOD. Blue screen errors and other common Windows problems are part and parcel of the Windows environment. But the error code 0xc00000e doesn’t come with a lot of information to help the user diagnose the cause of the issue. It could be anything from a hardware component that isn’t detected to corrupted Windows files to even a CMOS battery (if you have one). To help you solve this error, we’ve put together this handy guide of useful fixes.
Content
- 1. Check Your Hardware
- 2. Run Automatic Repair
- 3. Reset Your BIOS
- 4. Run SFC and DISM Scans
- 5. Fix MBR and BCD File
- 6. Replace Your CMOS Battery (If Applicable)
- 7. Reset Windows
- Frequently Asked Questions
1. Check Your Hardware
Hardware issues are common culprits behind Windows error code 0xc00000e. If you haven’t added any new hardware to your system recently and encounter this BSOD, it’s likely that one or more components became faulty. You can follow the steps below to identify the faulty components:
- Turn off your computer, and unplug all your peripheral devices, like the mouse, keyboard, headphones, etc.
 Image source:
Image source:
Unsplash
- Reboot your computer, and check whether you’re able to boot normally. If yes, then one of the devices you disconnected is behind the error.
- Turn off your computer, and start plugging in each peripheral device one by one, and rebooting your computer to identify which device causes the error to reappear.
- Alternatively, if removing none of the peripherals managed to eliminate the error, the fault may lie with your internal components, like the RAM, non-OS disk drives, graphics card, etc. If you’re comfortable opening your PC and disconnecting these components one by one (similar to the steps above), continue with the troubleshooting. If not, try reaching out to an expert or repair service.
 Image source:
Image source:
Unsplash
Tip: Windows Start menu search not working as it should? Take a look at our guide to see how to fix that.
2. Run Automatic Repair
If you conclude that none of your hardware components are faulty, the root cause of the error may lie with your Windows installation. To start with one of the simple fixes, try running Automatic Repair to let Windows resolve minor issues with your boot settings that may be causing the 0xc00000e error.
Automatic Repair is part of the Advanced Startup environment that lets you access higher-level troubleshooting options when you can’t access the regular Windows environment. Follow the steps below to access Automatic Repair:
- Reboot your computer and turn it off midway through the boot before the error can appear.
- Do this three to four times in a row, and Windows will automatically load the Advanced Startup screen on the next boot. Select “Troubleshoot.”
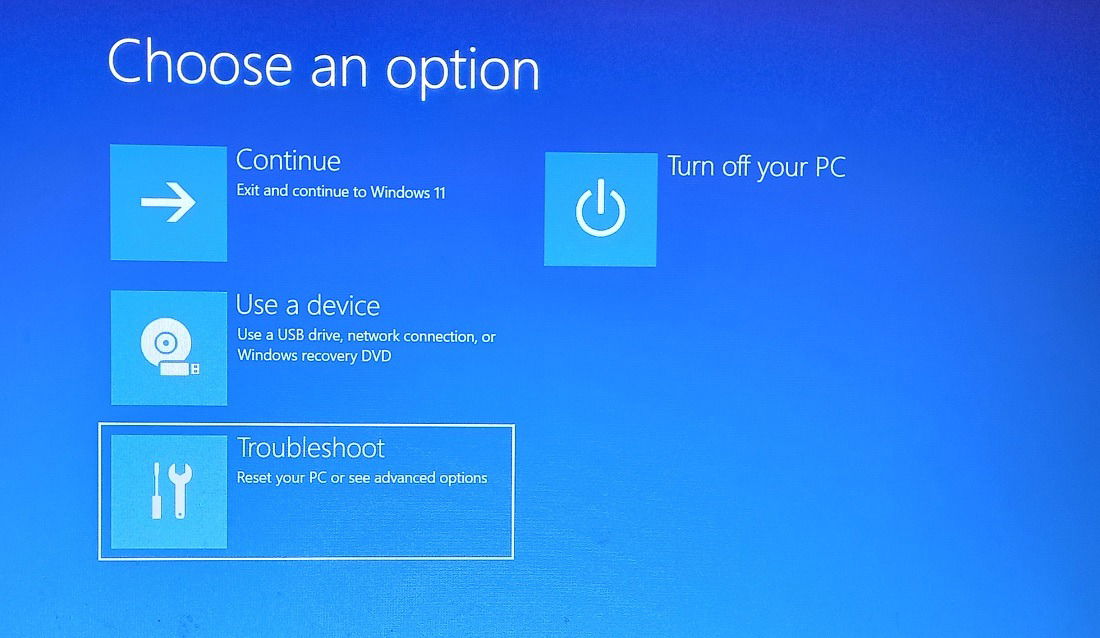
- Select “Advanced options.”
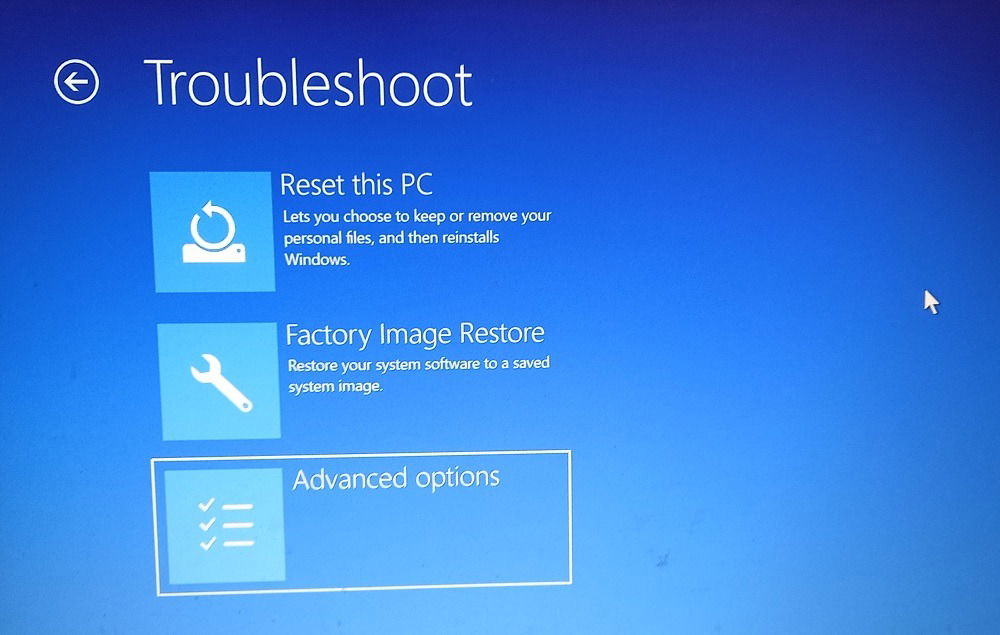
- Select “Startup Repair,” and let Windows complete the process.

- Once your computer restarts, check whether the error has been resolved. If not, proceed to the following fixes.
3. Reset Your BIOS
Windows error code 0xc00000e is often caused by misconfigured BIOS settings. You may have made certain changes to your BIOS settings, which could be causing the BSOD. To resolve this, revert your BIOS to its default settings by following the steps below:
- Restart your computer. When your motherboard manufacturer’s logo appears, press the key displayed on the screen to enter the “BIOS” or “setup.” Depending on your PC manufacturer, this could be F1, F2, F10, Del, or Esc, to name the most popular options.
- Navigate the BIOS options to find “Load Optimized Defaults” or something similar, depending on the model and BIOS version of your motherboard.

- Press F10 to save your changes, and restart the computer. Check whether this resolved the error.
Tip: check out additional methods to enter BIOS.
4. Run SFC and DISM Scans
If your Windows system files have been corrupted, you’ll need to repair them to get rid of the 0xc00000e error. Fortunately, Windows provides built-in diagnostics tools, like SFC and DISM scans, to automatically do that for you. As the BSOD error doesn’t let you boot into the Windows environment, you’ll need to access the Advanced Startup environment again to run these scans.
First, run the SFC scan. If it doesn’t fix the issue, run the DISM scan. The SFC scan will replace corrupted system files with their cached copies and fix many commonly-faced Windows errors. The DISM scan, on the other hand, is a deeper diagnostics tool used to repair the Windows image. Refer to our guide on how to run SFC then DISM on your PC.
5. Fix MBR and BCD File
The Master Boot Record (MBR) is a boot sector on your disk that stores the Boot Configuration Data (BCD) file containing all the data required to boot your Windows installation normally. If these files are damaged, you won’t be able to boot to the desktop and will likely encounter BSOD issues like error code 0xc00000e.
To fix the MBR and BCD, you need to boot into the Advanced Startup environment again and execute a set of commands through the Command Prompt. Follow the steps below to do so:
- Access the “Advanced options” screen as shown in section 2 above.
- Select “Command Prompt.”
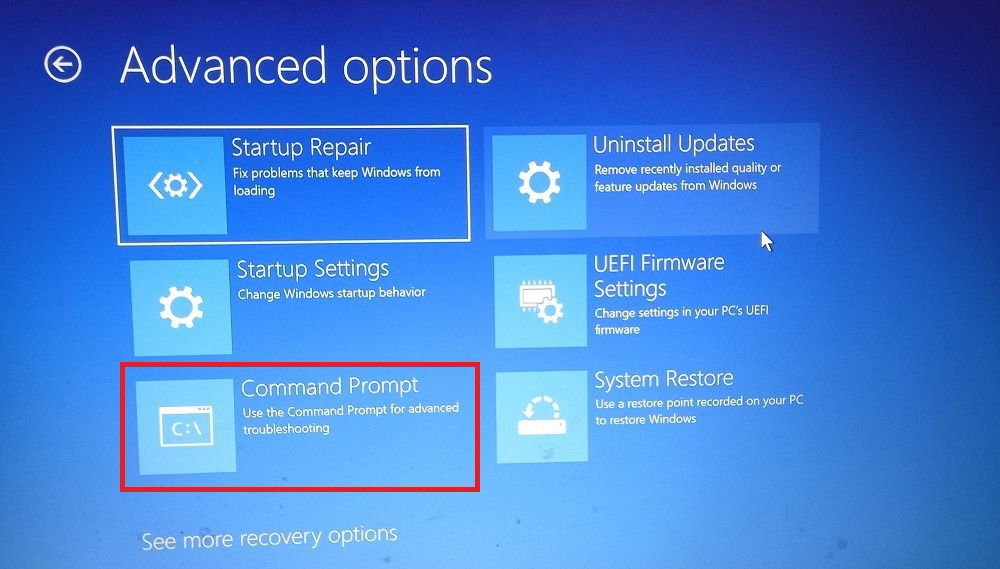
- Type the following commands one after the other, and press Enter after each one:
bootrec /scanos bootrec /fixmbr bootrec /fixboot bootrec /rebuildbcd

- Restart your computer and check whether the error still appears.
Good to know: you may want to implement these tips to make your Windows gaming laptop play longer on battery.
6. Replace Your CMOS Battery (If Applicable)
The CMOS chip or battery is found on some older motherboards and stores the BIOS configuration, date, time, and other settings. The CMOS battery powers the BIOS on such motherboards, even when your computer is not connected to power. If your motherboard has a CMOS battery, try replacing it with a new one to see whether that gets rid of error code 0xc00000e.
 Image source:
Image source:
Flickr
This method sometimes resolves common BSOD errors, as replacing the battery reverts the BIOS to its default settings. But once you swap the battery, you need to reconfigure a few settings in your BIOS, then restart your PC before you can start using it.
Tip: sometimes, resetting your CMOS is sufficient.
7. Reset Windows
If you weren’t able to fix error code 0xc00000e with any of the fixes above, resetting Windows may be the only solution left. You can reset Windows to its factory settings, thereby removing all the root causes behind error code 0xc00000e. This should ideally resolve the issue permanently. You can reset/reinstall Windows without losing your files if you’re worried about losing your important data while performing this fix.
Tip: if you haven’t updated to Windows 11 yet, you’re not the only one. Read why Windows 10 is still a good choice!
Frequently Asked Questions
Can updating BIOS cause problems?
When resetting the BIOS to its default settings, you may wonder whether you should update it to the latest version as well. But updating your BIOS can cause problems, especially if the update is relatively new and hasn’t been tested by many users. You may end up introducing new anomalies or performance issues to your computer by updating to the new version. Also, if something goes wrong during the update, such as a power failure, you could brick your system and would need to perform some advanced repairs to fix it. Hence, it’s better not to update your BIOS unless there’s a significant reason to do so.
Why I am getting a blue screen boot loop?
A blue screen boot loop is a fairly common occurrence on Windows. Users typically get stuck experiencing the same BSOD error – even after restarting their systems multiple times. Common reasons for a blue screen boot loop are corrupt system files, buggy Windows updates, and unverified drivers. Less common reasons for such errors are unnecessary startup apps and slow lock screen loading times. Check out our guide on how to fix a Windows infinite reboot loop problem for detailed fixes.
Image credit: Flickr. All screenshots by Tanveer Singh.
After a 7-year corporate stint, Tanveer found his love for writing and tech too much to resist. An MBA in Marketing and the owner of a PC building business, he writes on PC hardware, technology, video games, and Windows. When not scouring the web for ideas, he can be found building PCs, watching anime, or playing Smash Karts on his RTX 3080 (sigh).
Subscribe to our newsletter!
Our latest tutorials delivered straight to your inbox
Sign up for all newsletters.
By signing up, you agree to our Privacy Policy and European users agree to the data transfer policy. We will not share your data and you can unsubscribe at any time. Subscribe
