
Wi-Fi, it’s safe to say, permeates every aspect of our existence. It’s there when we wake up, when we have dinner, and some claim its waves are interfering even with our very brains. In short, Wi-Fi is important, and when it stops working on Windows, it can feel like our lives grind to a halt. This guide provides some fixes for a faulty or broken Wi-Fi connection on your Windows device.
Good to know: Is your Wi-Fi no longer showing up? If the router appears to be working, it could be that settings changed and the network isn’t publicly broadcasting its SSID anymore. Here’s how to connect to hidden Wi-Fi networks on Windows.
Content
- A Few Easy Methods
- 1. Check Your Windows Wi-Fi Settings
- 2. Restart Wi-Fi Direct Virtual Adapter
- 3. Disable Power Management on Wi-Fi
- 4. Reset Network Settings
- 5. Redo the Network Stack
- 6. Check Whether Your Firewall or Antivirus Is Preventing Network Connection
- 7. Run the Network and Internet Troubleshooter
- 8. Disable VPN During Windows Startup
- 9. Turn Off IEEE 802.1X Ethernet Authentication
- 10. Restart Wireless NIC in BIOS
- Frequently Asked Questions
A Few Easy Methods
There are a few obvious, easy methods that directly or indirectly help solve the Wi-Fi not working issue on your Windows device. Most network problems start with the router, modem, or access point.
Unplugging the Internet source and plugging it back in later can help fix your Windows Internet access. You can also do a simple restart of your PC after several minutes or hours. Any Wi-Fi issues caused by your Internet Service Provider or cable company usually get resolved in that duration. If none of these methods help you resolve the issue, continue with the solutions below.
Is the router broken? If you need a new one, consider these Wi-Fi 6 routers.
1. Check Your Windows Wi-Fi Settings
First, are other devices connecting to your Wi-Fi network without issue? If they are, then read on, as your problem must be related to your Windows PC.
- Go to “Settings -> Network & internet -> Wi-Fi.”
- You can also open “Wi-Fi Settings” directly from the search menu or the Wi-Fi icon in the system tray.
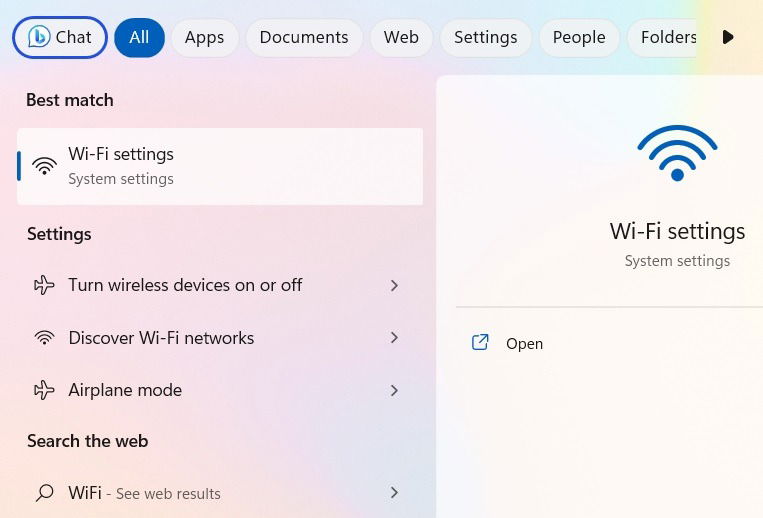
- If your Wi-Fi problem is related to your router, the first port of call should be to turn it off, then on again.
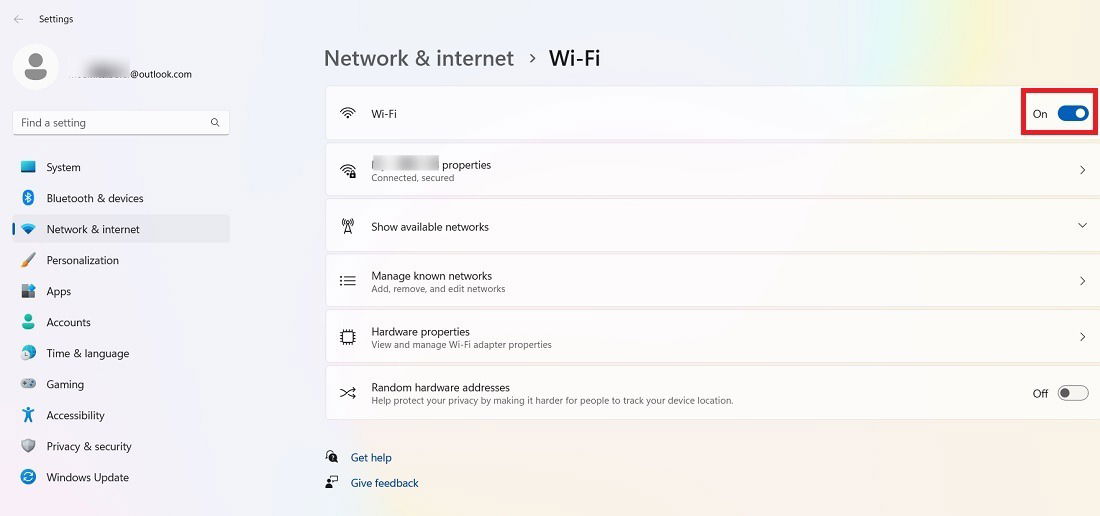
- In the Wi-Fi menu, you can also click “Manage known networks.”
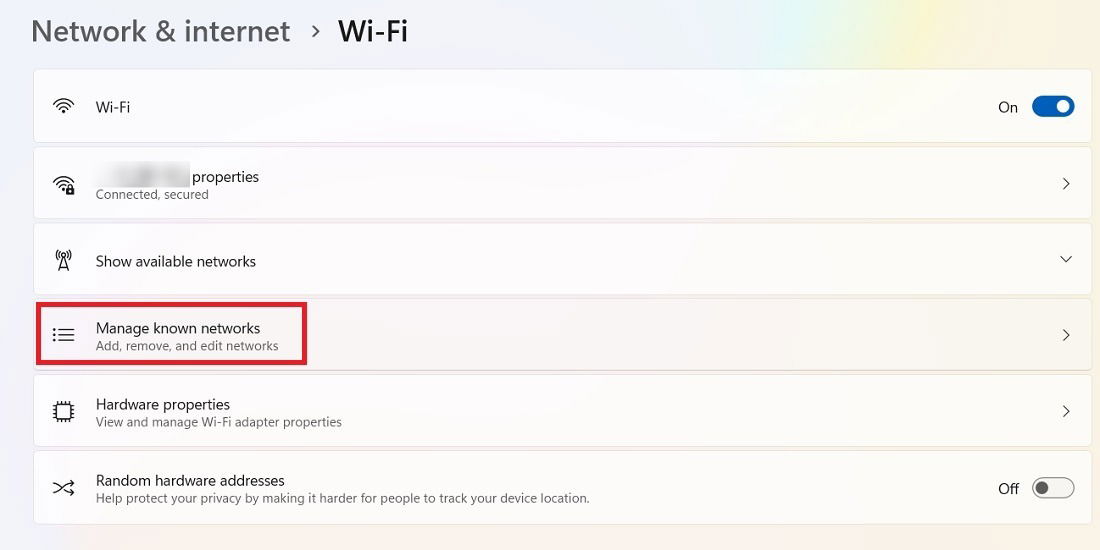
- Get Windows to “Forget” the network you’re trying to connect to, then reconnect to it again.
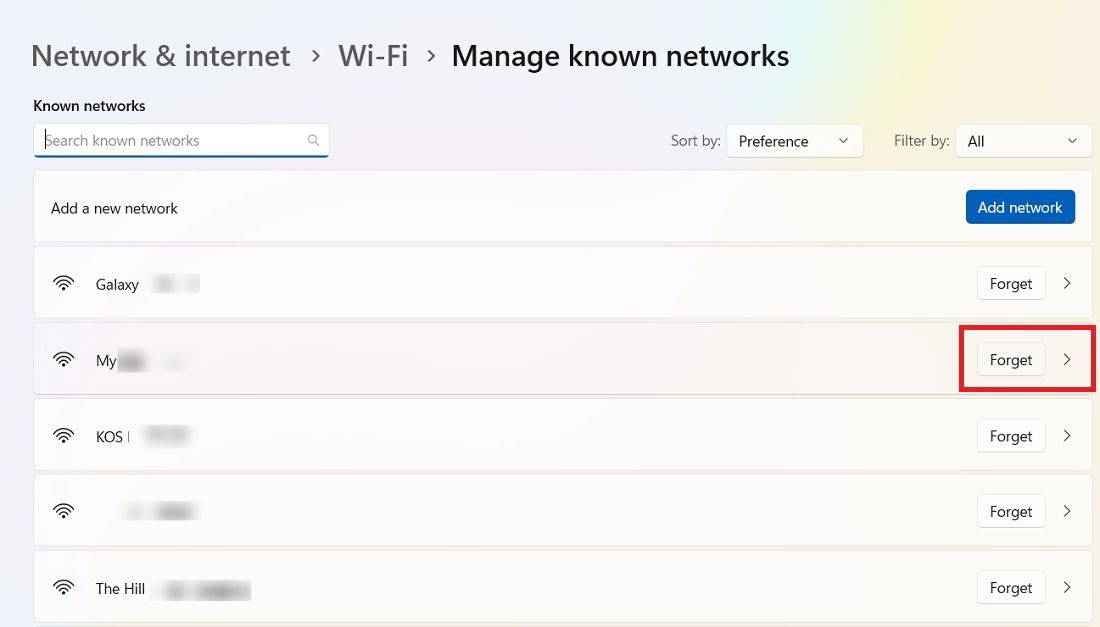
- Go back to the “Manage known networks” page. Click “Show available networks.”
- The Wi-Fi network you recently forgot should be displayed once again. Click its “Connect” button, and enter the network security key followed by “Next.”
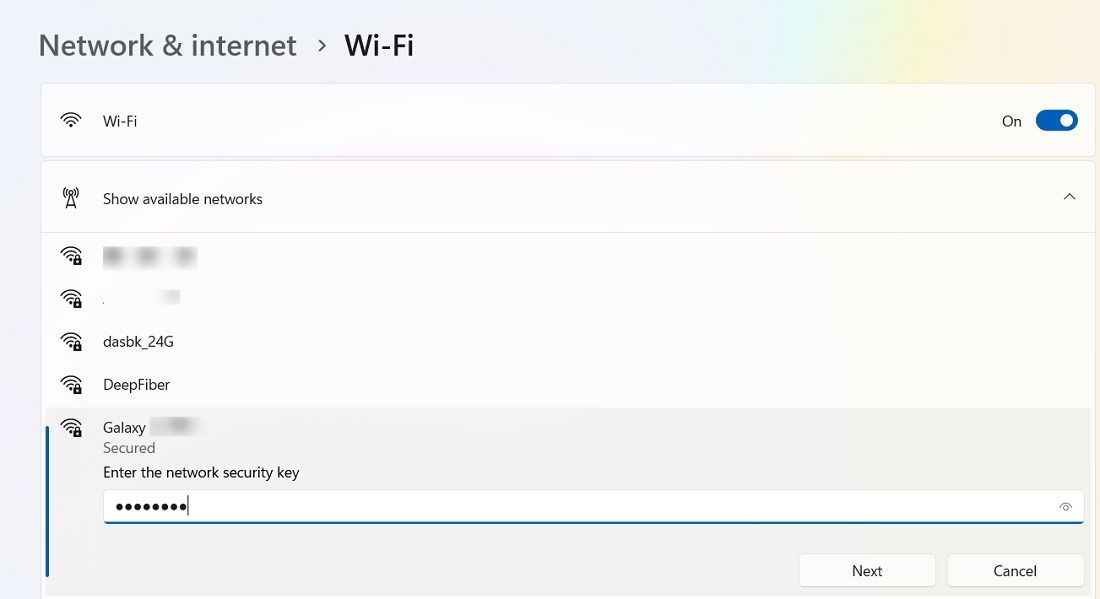
All that failing, the remaining fixes are more advanced.
Tip: not good at remembering strings of letters and numbers? Learn how to view saved Wi-Fi passwords in Windows, and give yourself a break.
2. Restart Wi-Fi Direct Virtual Adapter
The faulty Wi-Fi connection problem can stem from the Microsoft Wi-Fi Direct Virtual Adapter. This is responsible for turning Windows into a Wi-Fi hotspot, however, so bear in mind that disabling this to fix your Wi-Fi will also disable the Portable Hotspot function.
- Go to “Device Manager.” (Search for it in the Start menu search bar.)
- Click “View -> Show hidden devices.”
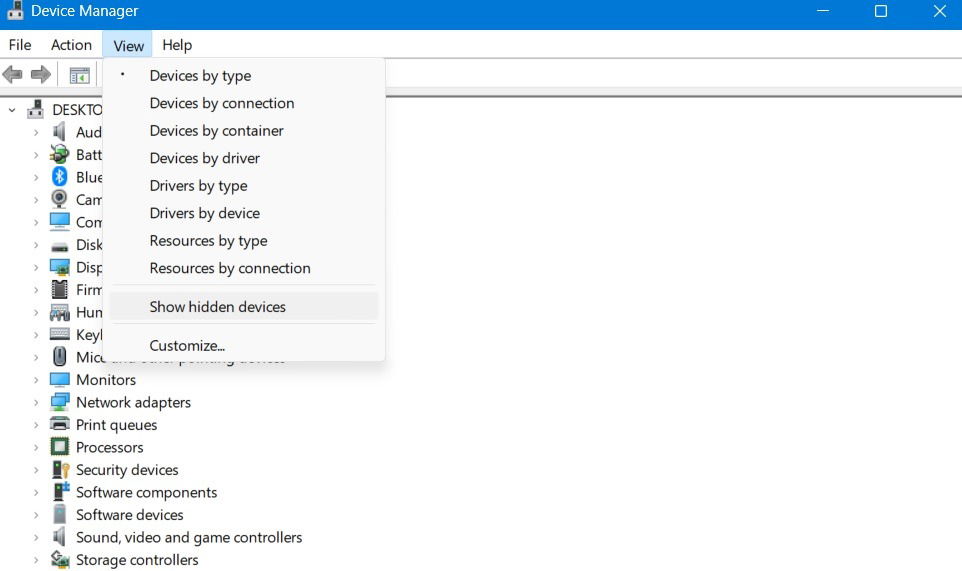
- Scroll down to “Network adapters,” right-click “Microsoft Wi-Fi Direct Virtual Adapter,” then “Disable device.”
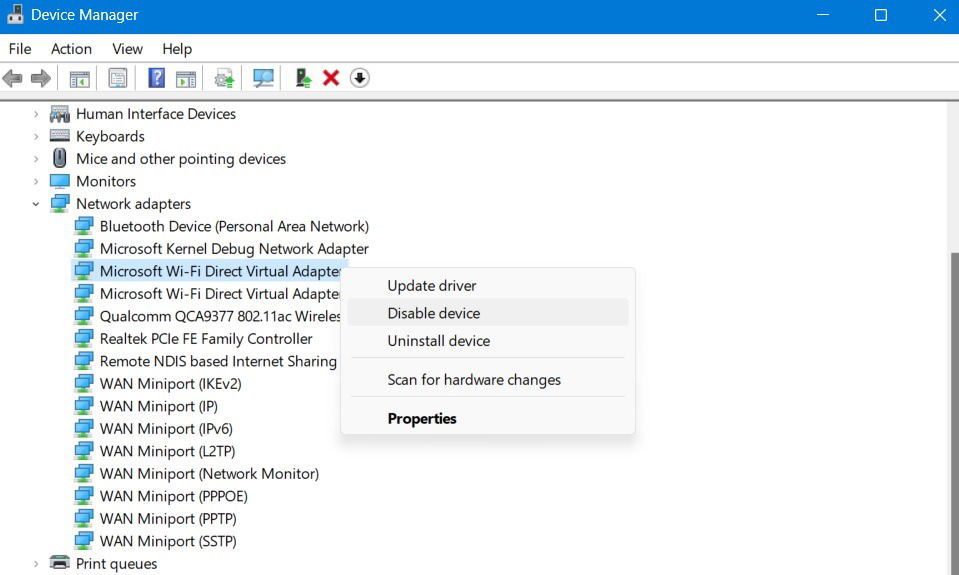
- Confirm that you want to disable the device by clicking “Yes.”
- Repeat the above steps for all other “adapters.”
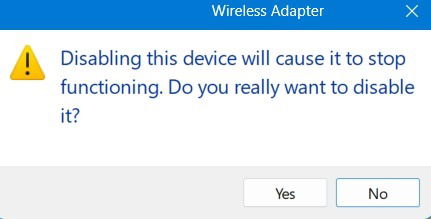
- Reboot your PC, and check whether the Wi-Fi is working again.
- The Wi-Fi adapter automatically refreshes after a PC restart. If it remains disabled, right-click the adapter to enable it.
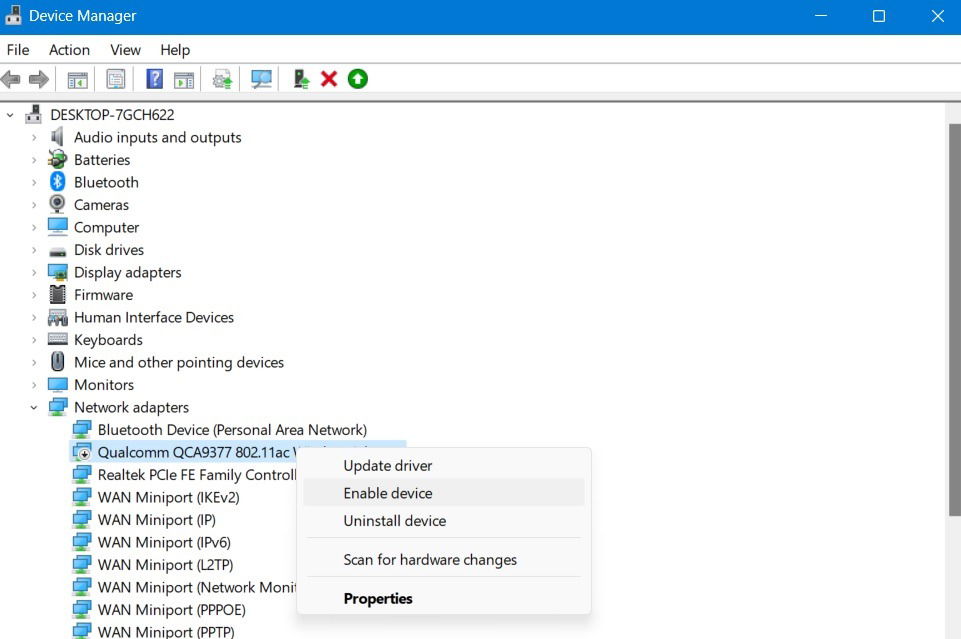
3. Disable Power Management on Wi-Fi
While you’re in the Device Manager, disable power management for the wireless network adapter that’s having trouble. By default, that setting should already be activated in the latest Windows versions.
- Under Network adapters, look for the adapter with the word “Wireless” or “Wi-Fi” in it (this will vary depending on the make of your card), then right-click it and click “Properties.”
- In the following example, three such adapters are highlighted.
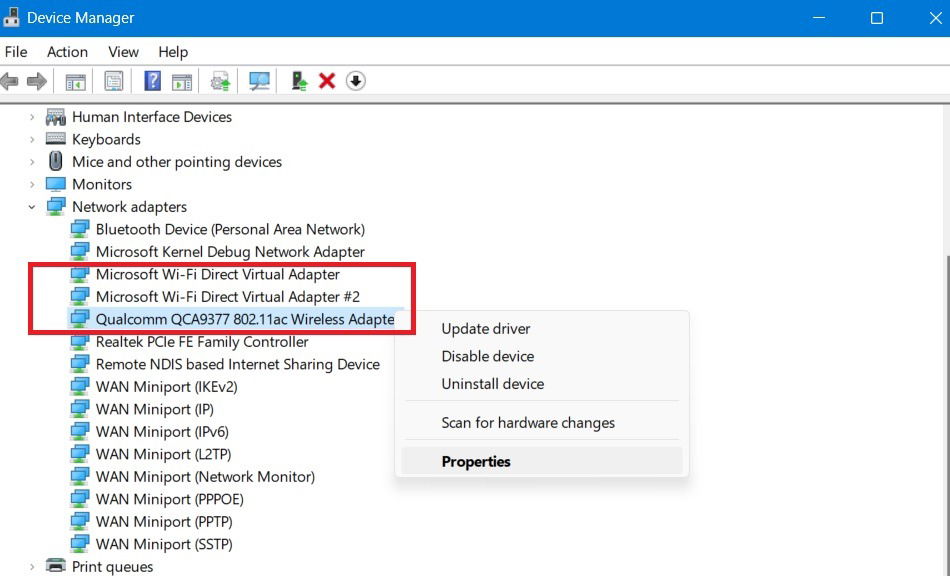
- In the new window, click the “Power Management” tab, and uncheck the “Allow the computer to turn off this device to save power” box.
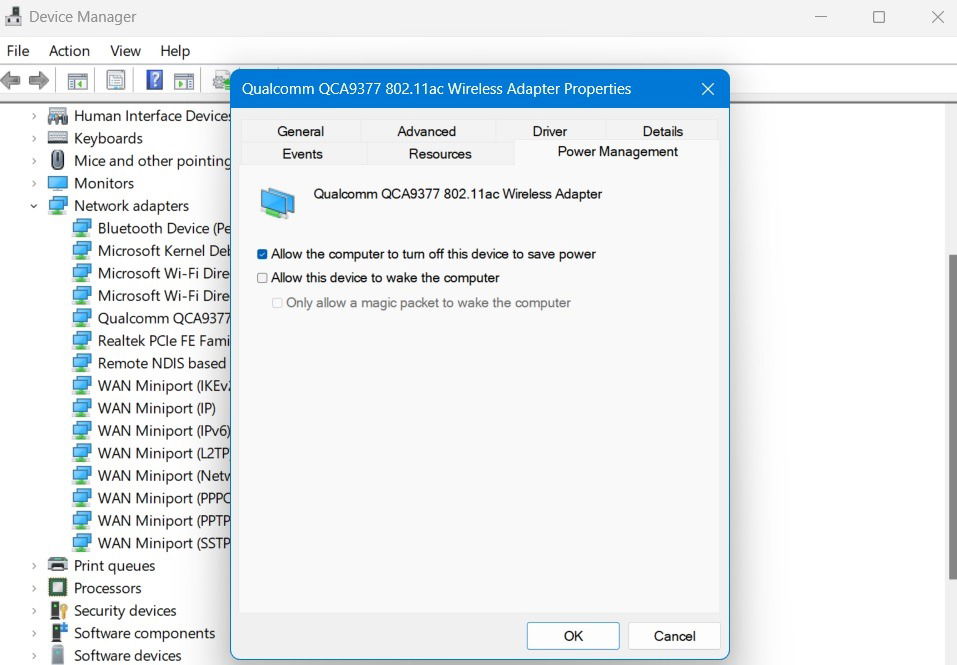
- If the above option is checked by default, you don’t need to do anything.
FYI: experiencing slow network speed? Try kicking unwanted connections off your Wi-Fi.
4. Reset Network Settings
Another solution, with no negative side effects, is to reset the network settings in Windows. This will uninstall and reinstall all your system’s network drivers, hopefully removing any issues.
- Go to “Settings -> Network & internet -> Advanced network settings -> More settings -> Network reset.” To do this in Windows 10, navigate to “Settings -> Network & internet -> Status -> Network reset.”
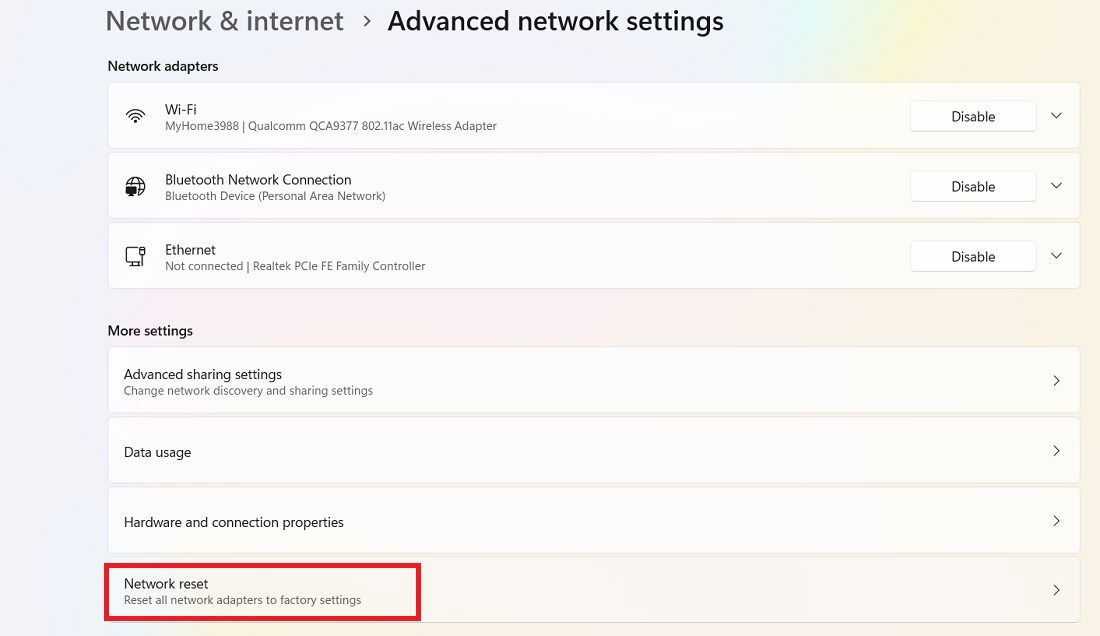
- Click the “Reset now” button next to “Network reset.”
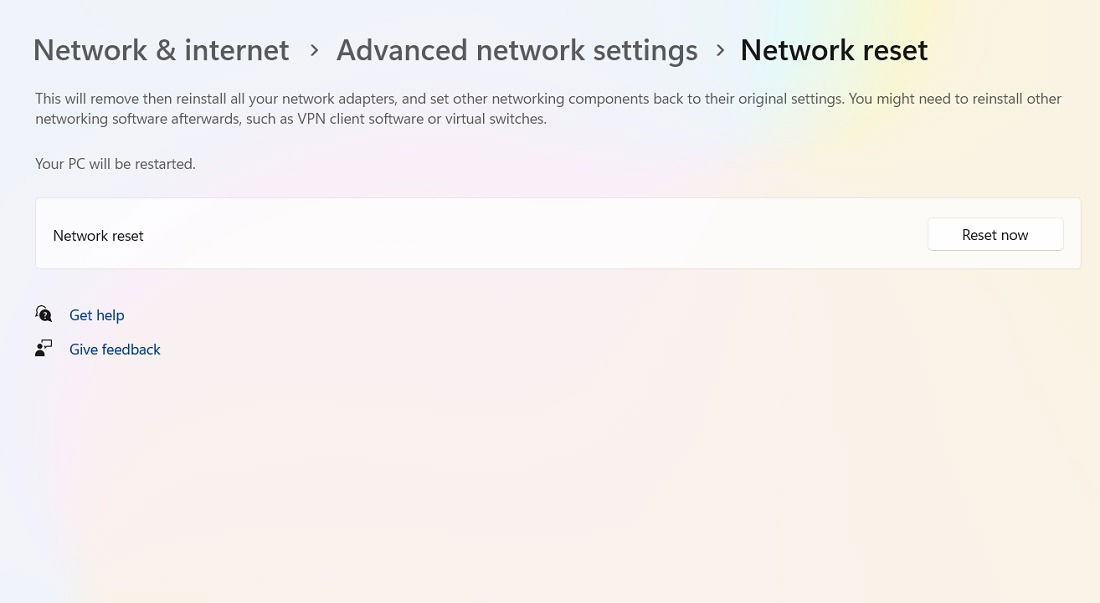
- A pop-up window will ask, “Are you sure you want to reset your network settings?” Click “Yes” to confirm.
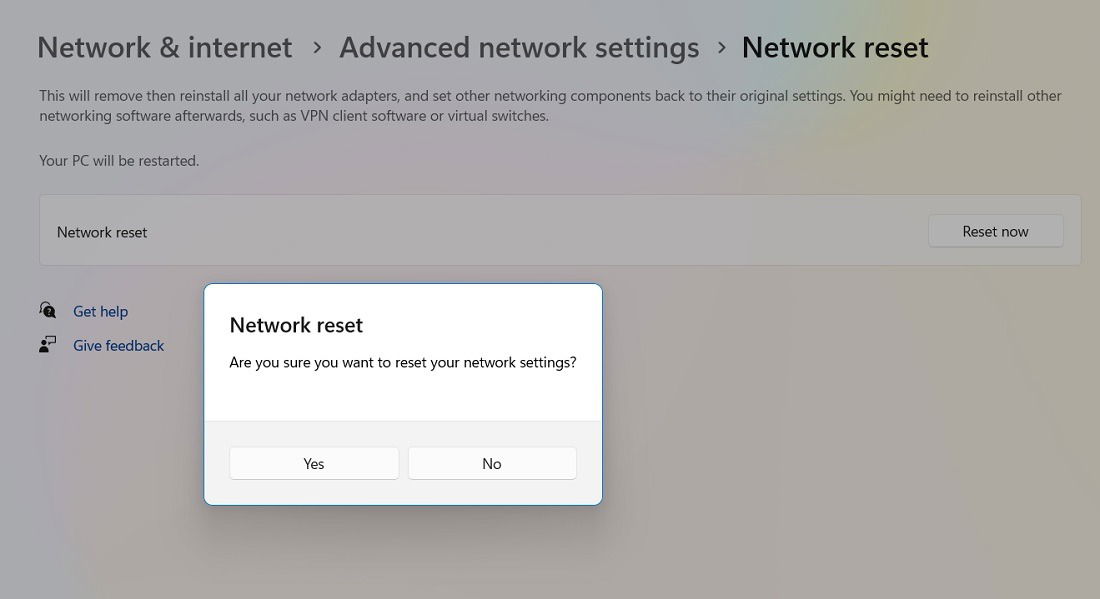
5. Redo the Network Stack
Close on the heels of a network reset, Windows allows you to redo its network stack using a series of commands on the Command Prompt in administrator mode. It essentially requires you to use the following commands in succession followed by Enter:
ipconfig/release ipconfig/flushdns ipconfig/renew netsh int ip reset netsh winsock reset
Tip: you don’t really need an antivirus program in 2023, but if you still want one, check out these robust options.
6. Check Whether Your Firewall or Antivirus Is Preventing Network Connection
Although quite rare, it may happen that your Windows firewall or antivirus software is blocking the Wi-Fi connection. Providing the necessary permissions to the Wi-Fi network can fix the problem.
- Open Windows Security from the Start menu search.
- Scroll down to the “Firewall & network protection” menu. Click “Public network.”
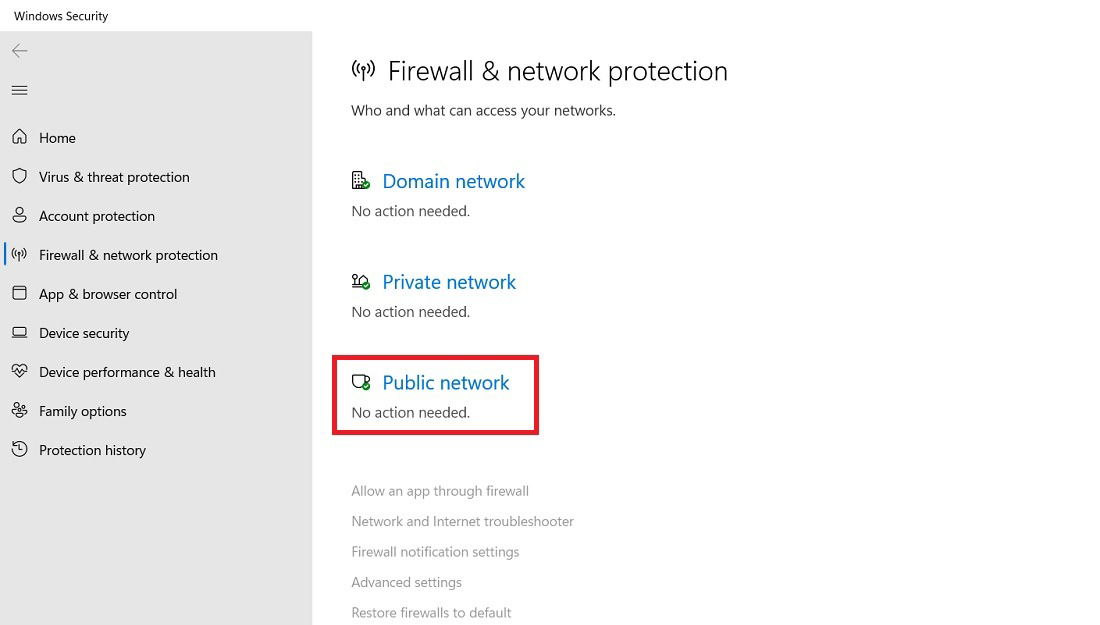
- Check whether your Wi-Fi network is listed under “Active public networks.” If it isn’t showing here, that means the Microsoft Defender Firewall is blocking your Internet access, or there is an issue with the router.
- This is a temporary glitch that can happen in older Windows versions and should be fixed after a restart. Otherwise, turn the router on/off once and see whether the home network is showing under “Active public networks” again. You can also “Forget” the network on your Windows device and reconnect to it. (See method 1.)
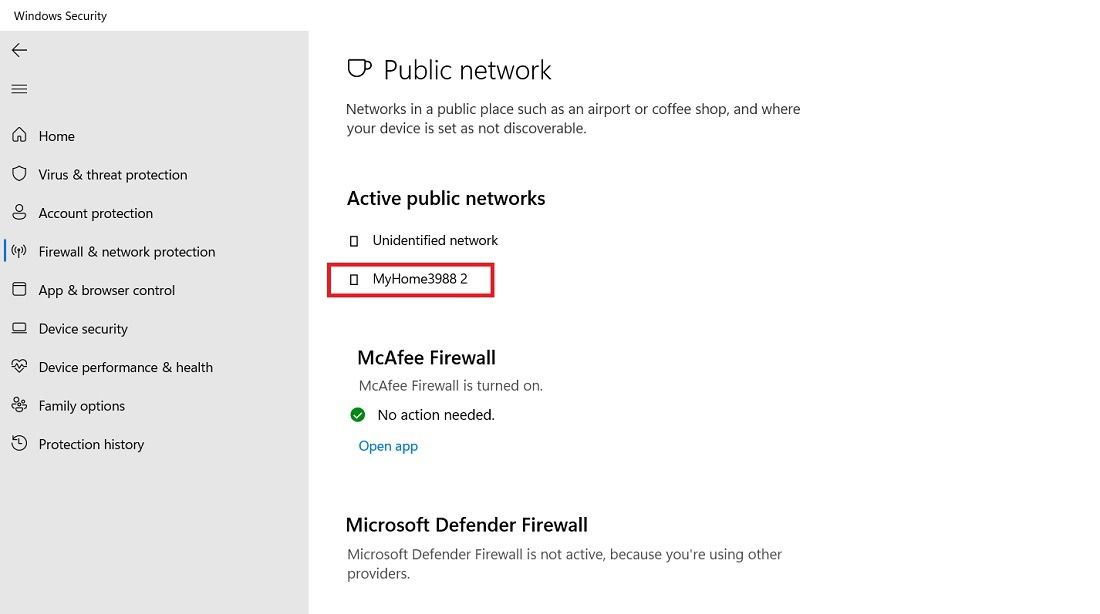
- For those using an external firewall, go to its app settings and add/edit/remove the Wi-Fi network in question.
- Finally, if you believe your external antivirus is the source of trouble, uninstall it from your computer.
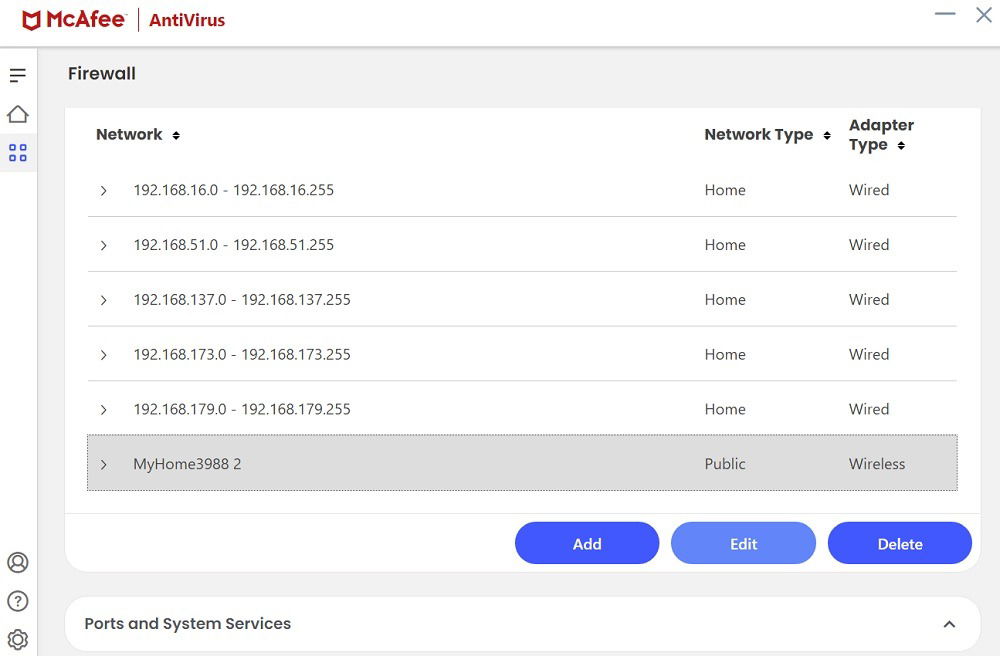
7. Run the Network and Internet Troubleshooter
Windows has a powerful utility called the Network and Internet troubleshooter that can diagnose what is wrong with your device (missing drivers, adapter issues, router IP addresses, etc.). It can plug those gaps easily, and get your device connected once again.
- Go to “Settings -> System -> Troubleshoot -> Other troubleshooters -> Network and Internet.”
- Click “Run” to open the troubleshooter window. Follow its on-screen instructions to get connected to the Internet.
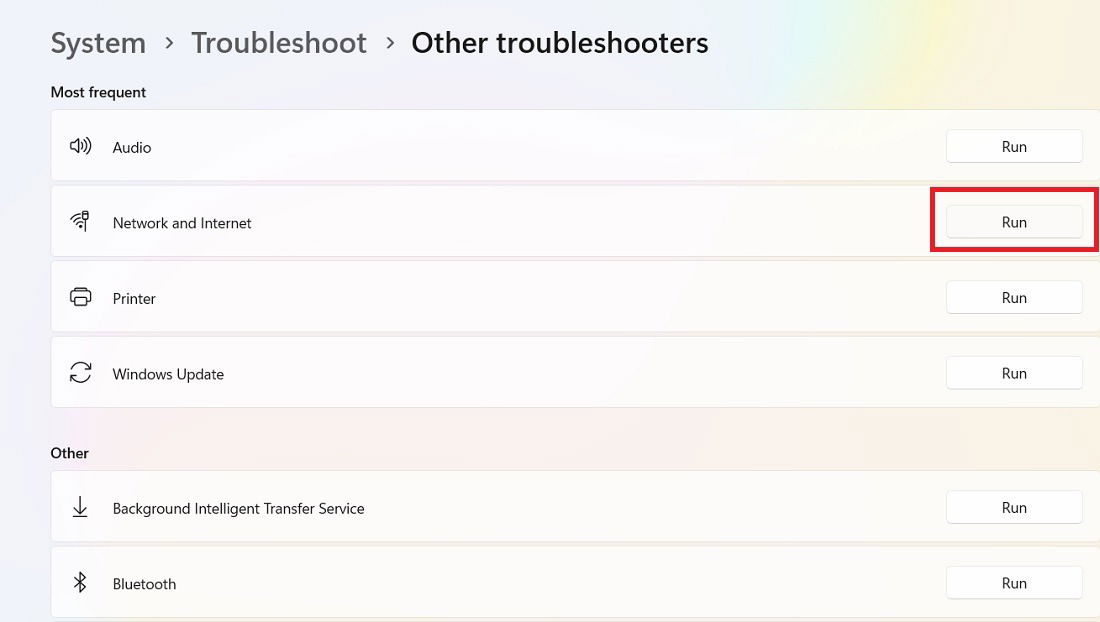
Tip: should you switch from a VPN to Tor? Our article outlines the differences between the two ways of ensuring privacy on the Internet.
8. Disable VPN During Windows Startup
Are you using a VPN on top of your Wi-Fi network? VPN programs are sometimes automatically installed in your Windows startup folder and connect to your network Wi-Fi as soon as you sign in to your desktop. This can cause your Wi-Fi connection to fail. It’s better to wait until your Windows device has connected to the local Internet before turning on the VPN.
- Go to the settings section on any of your installed VPN apps.
- Disable the option that automatically launches the VPN once you turn on your device.
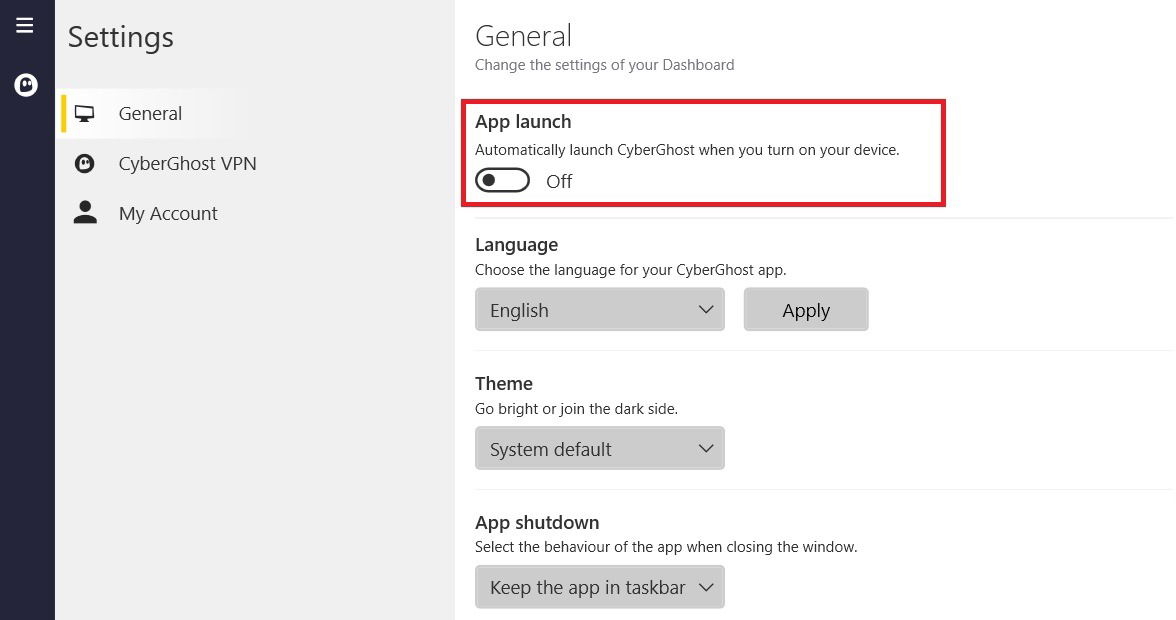
- Alternatively, enter Ctrl + Alt + Del to open the “Task Manager,” and scroll down to the “Startup apps” menu.
- Right-click to disable any VPN apps from the startup menu.
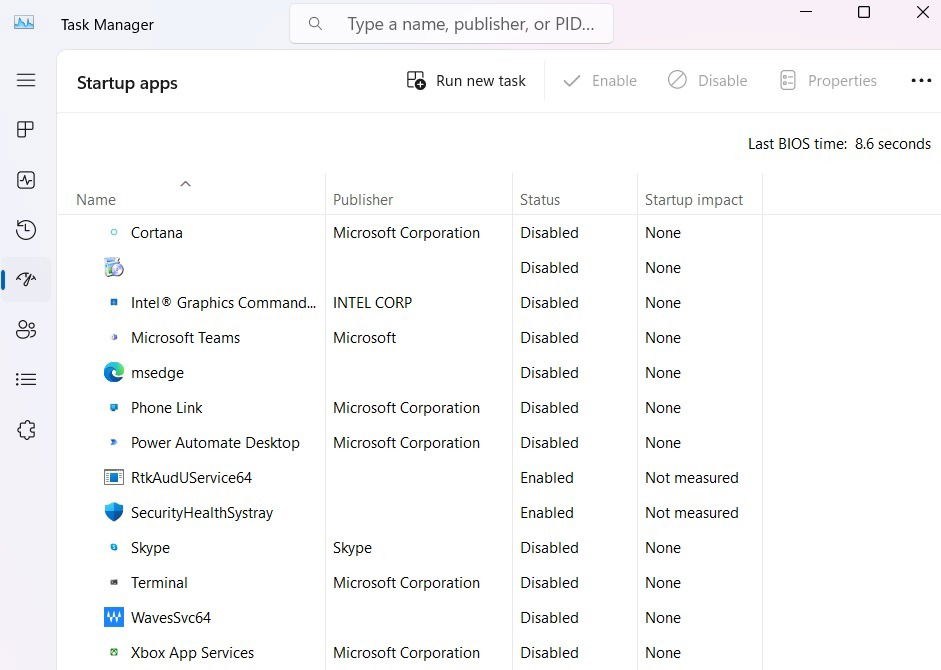
9. Turn Off IEEE 802.1X Ethernet Authentication
If you are getting your Wi-Fi through an Ethernet cable, disable 802.1X, a protocol used for secure authentication that may require a separate sign-in prompt, but can also cause connection failures.
- Go to “Network & internet,” and check the connection status of your Ethernet cable.
- If the Ethernet connection says, “Connecting, Action needed” instead of “Connected,” ensure that the Ethernet cable is properly connected. It has to be plugged in to the correct Ethernet port on your Windows device.
- If the connection issue persists, click the “Ethernet” menu.
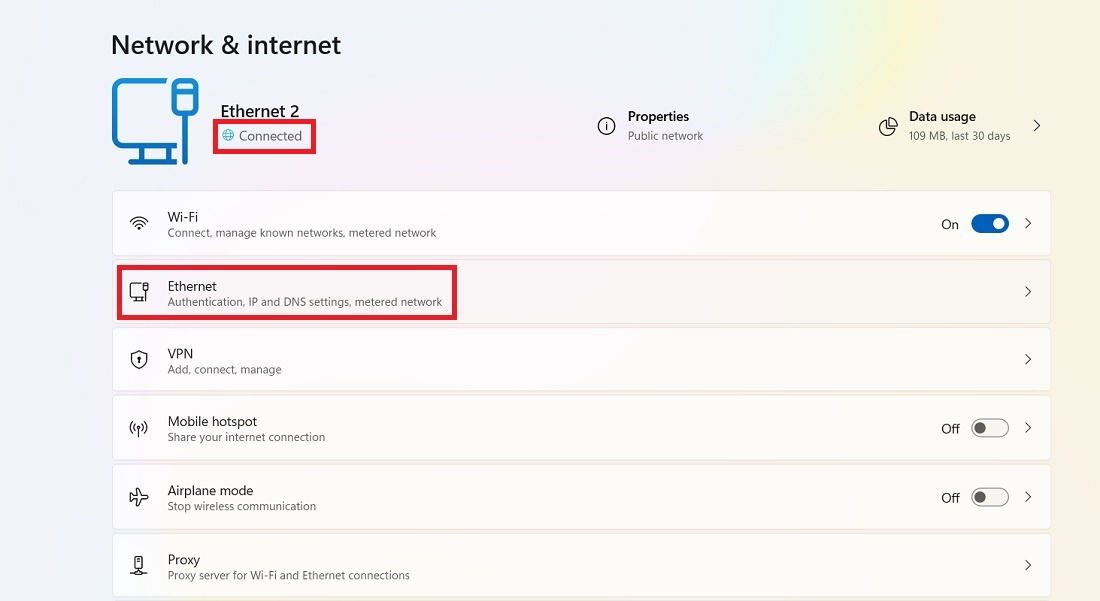
- Click the “Edit” button next to “Authentication settings.”
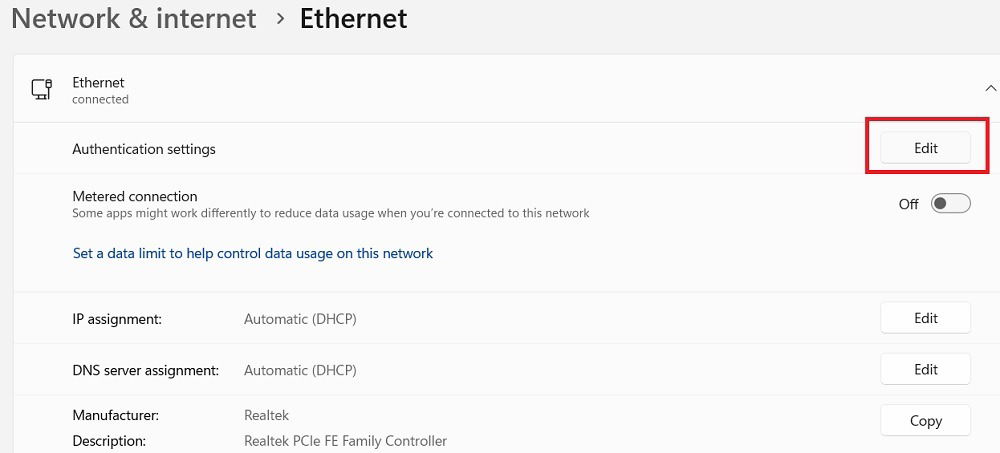
- Turn off IEEE 802.1X authentication, save the setting, then restart your device.
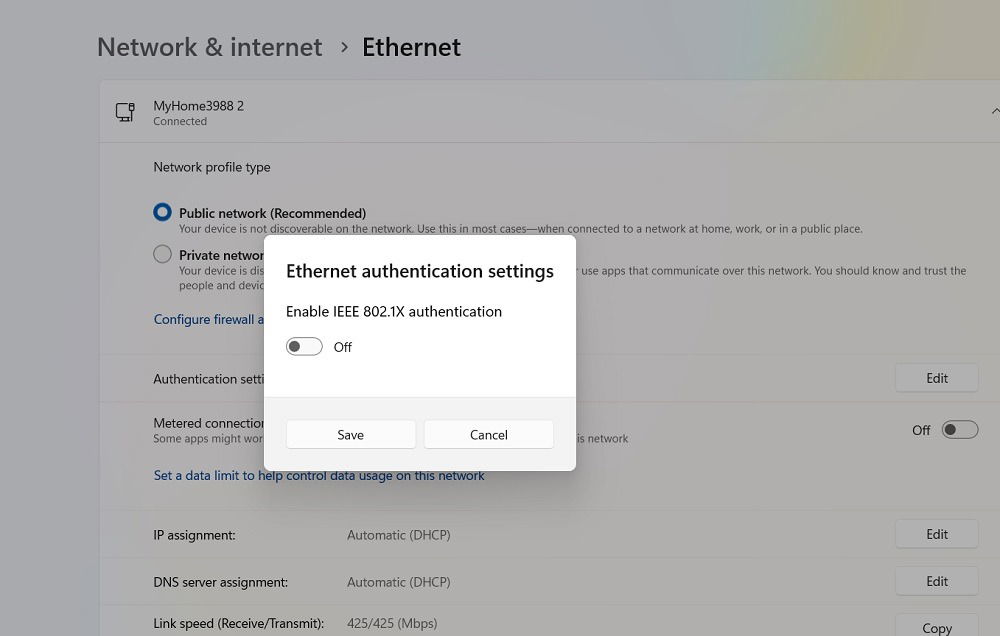
10. Restart Wireless NIC in BIOS
This one won’t be possible for everyone, as different motherboard manufacturers have different options available in the BIOS, but it’s worth a try.
- To enter your BIOS, repeatedly press either the Del, F8, F10, or F2 key (this may vary according to manufacturer) as your PC is booting. If Windows starts up, it wasn’t done correctly, and you need to reboot and try again. Read on to learn more about the many different methods of accessing Windows BIOS.
- Once you’re in the BIOS, look for a menu called “Power Management, “Wireless,” “Wireless LAN” or similar.
- Uncheck or disable the “WLAN” option in your BIOS, click “Apply” or “Save changes” (if there’s such an option), then reboot your PC.
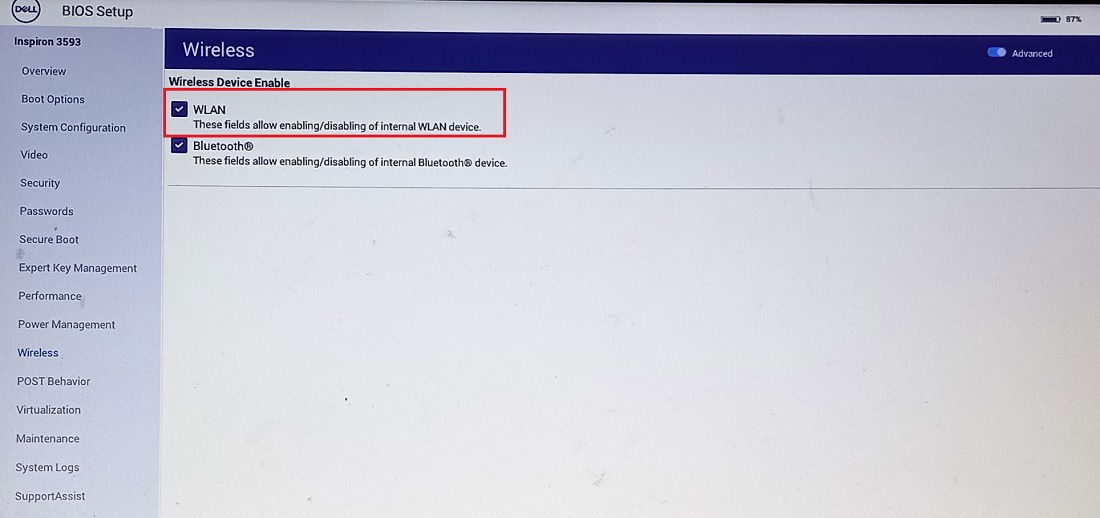
- After you’ve logged back in, use your keyboard BIOS access keys again to go back to the BIOS screen and re-enable “WLAN,” then reboot.
Tip: learn the various ways to change the Administrator in Windows.
Frequently Asked Questions
Why does my Wi-Fi suddenly stop working?
If your Wi-Fi drops suddenly, and it’s hard to pin it down, the Wi-Fi signal isn’t strong enough. There can be interference due to walls or other obstacles, and the problem continues even after a simple network reset. To overcome this on a Windows device, consider using a long-range portable Mi-Fi device, moving the router very close to the laptop or PC, and replacing the software or drivers on your PC.
Why is my laptop not detecting my Wi-Fi?
If your laptop completely fails to detect a nearby Wi-Fi signal, the network adapter could be at fault. The problem can be fixed using the “Network & Internet” troubleshooter or by reinstalling and updating the network drivers from Device Manager.
Image credit: Unsplash. All screenshots by Sayak Boral.

Sayak Boral –
Staff Writer
Sayak Boral is a technology writer with over eleven years of experience working in different industries including semiconductors, IoT, enterprise IT, telecommunications OSS/BSS, and network security. He has been writing for MakeTechEasier on a wide range of technical topics including Windows, Android, Internet, Hardware Guides, Browsers, Software Tools, and Product Reviews.
Subscribe to our newsletter!
Our latest tutorials delivered straight to your inbox
Sign up for all newsletters.
By signing up, you agree to our Privacy Policy and European users agree to the data transfer policy. We will not share your data and you can unsubscribe at any time. Subscribe