
Occasionally, when you insert a USB drive into a Windows device, you will run into the “USB device not recognized” error. This is an unexpected problem for a pen drive that can’t be identified on a Windows machine, making it difficult for you to access the files and contents. Unless your USB drive is corrupted, the problem is easy to fix. This tutorial shows the most effective solutions that will get your USB drive working in no time.
Good to know: did you know that you can add a Recycle Bin to USB and external drives? We show you how.
Content
- What Is the USB Device Not Recognized By Windows Error?
- 1. Check Your USB Drive’s System/Software Compatibility
- 2. Run the Windows Update Troubleshooter
- 3. Run Device Diagnostic Using PowerShell
- 4. Check the USB Drive for File System Errors
- 5. Change the USB Drive Removal Policy to “Better Performance”
- 6. Change the USB Drive Letter
- 7. Disable USB Selective Suspend Setting
- 8. Apply Device Manager and Power Management Fixes for the USB Drive
- 9. Perform a System Restore or Windows Reset
What Is the USB Device Not Recognized By Windows Error?
When you notice a USB device not recognized pop-up window, the USB drive may be visible on your machine but is simply not accessible. The moment you try to go inside to view its contents, you will encounter the error message. While the error status sometimes clears on its own after a PC restart, always check whether the USB drive is working properly on other machines.

Some of the leading causes of the USB device not recognized error are:
- Conflicts with Windows Updates: if your device is not updating properly, some of the problems can creep into the USB drive.
- USB hardware issues: this can range from generic hardware problems to driver issues and file system errors.
- Policies and configuration problems: the default policies set for the USB drive can create problems.
1. Check Your USB Drive’s System/Software Compatibility
A simple fix for a USB device not recognized by Windows is checking whether there is system/software compatibility with your current version of Windows. Perform the checks shown here to ensure that your pen drive will work flawlessly with the Windows system.
First, check the device specifications on the packaging to determine whether the correct operating system is supported by the USB drive. Some newer USB drives may not support older Windows versions. The following example would not work with Windows 8.1 and anything before Windows 7.

Other problems that you may encounter can be fixed as follows:
- USB 3.0 ports not working: if your flash drive is built using USB 3.0 hardware, you may run into problems identifying the USB on your computer. Follow the solutions in this guide to deal with any USB 3.0 issues.
- Unformattable USB devices: if your USB device has become unformattable for any reason, we have a list of solutions to help you fix the problem and get it back to working condition.
Tip: having trouble running Windows Troubleshooter? Learn how to get it working again.
2. Run the Windows Update Troubleshooter
Many system problems with the USB device are directly related to update issues. To avoid them, it is recommended to fix the update hassle.
- Open the Settings page using Win + I.
- Scroll to “System -> Troubleshoot -> Other troubleshooters.”

- Launch the Windows Update troubleshooter by clicking on the “Run” button on the “Other troubleshooters” page,
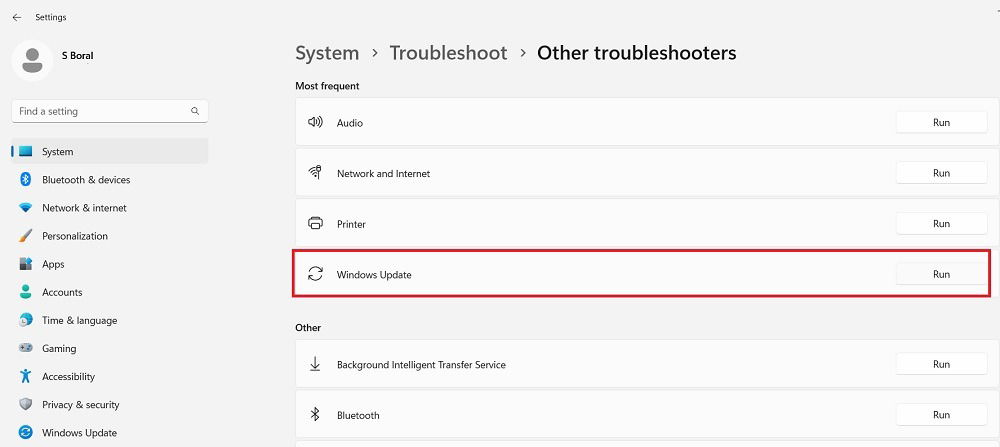
- Wait for the troubleshooter to detect the problems on your PC, including any compatibility issues with USB devices.

- If there are any Windows update issues, they will show as “Detected,” which means the problem was fixed by the troubleshooter.

- Restart your device to check whether the USB device is working properly.
3. Run Device Diagnostic Using PowerShell
Windows has a Hardware and Devices troubleshooter that goes deep into hardware compatibility problems and applies the fixes correctly. To run this device diagnostic properly, you will need to use PowerShell.
- Open PowerShell in Administrator mode. You may do it from the Windows Search box.
- Type the following command:
msdt.exe -ID DeviceDiagnostic

- A Hardware and Devices troubleshooter window will open inside the PowerShell screen. Click the “Advanced” text inside the box.

- After you click “Apply,” check the box that says “Apply repairs automatically,” then select “Next.”
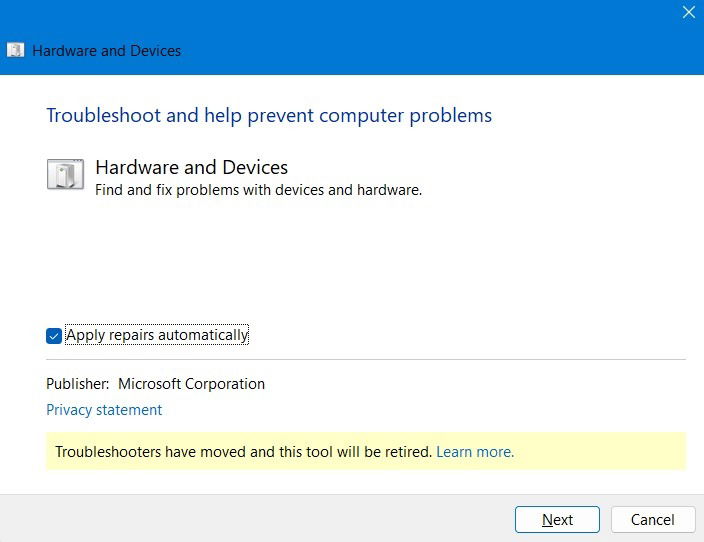
- The Hardware and Devices troubleshooter will detect problems on your computer and any connected USB devices.
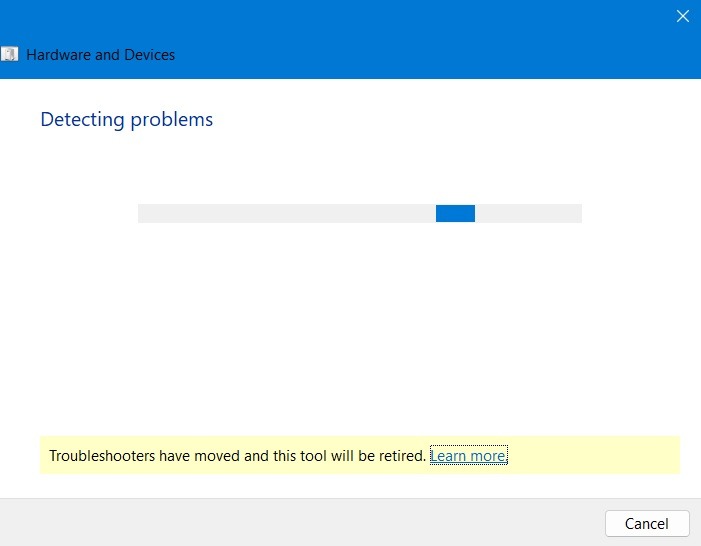
- The troubleshooter will apply repairs to any issues affecting the USB devices’ compatibility with your PC.
- If there are no pending issues with your current hardware, close the troubleshooter, and move on to the next solution.
FYI: boot multiple operating systems from a USB drive.
4. Check the USB Drive for File System Errors
Often there are hidden file system errors in a USB drive that can only be found using a scan and repair method as shown here.
- Go to the File Explorer window, and right-click the USB disk drive.
- Select “Properties.”
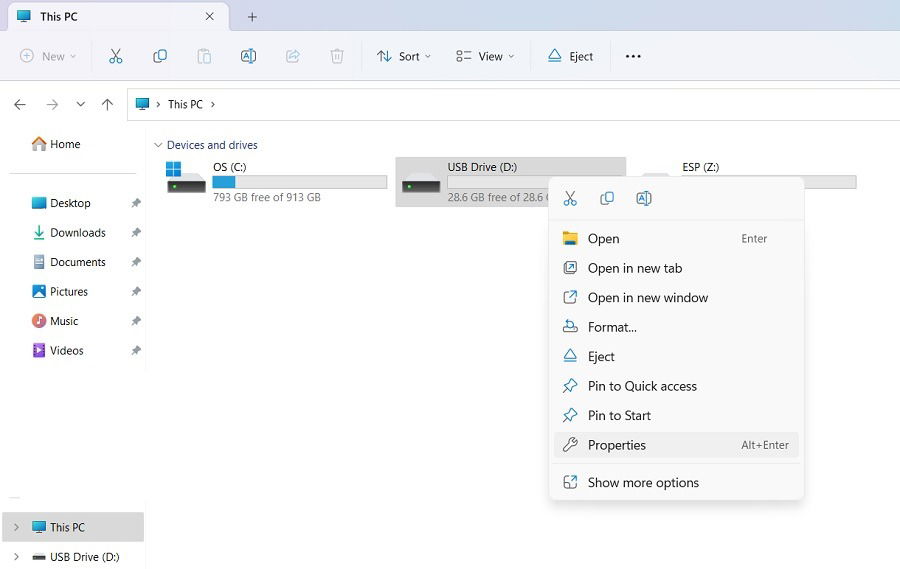
- Navigate to the “Tools” tab, and click the “Check” button in the “Error checking” area to initiate a scan of the USB drive for hidden errors.

- If you get a “You don’t need to scan this drive” message, with no errors found on the drive, continue to check for possible errors by clicking “Scan and repair drive.” There may be a few errors that can’t be traced easily without a deep scan.

- Once your USB drive is successfully scanned, any errors will be found easily.

5. Change the USB Drive Removal Policy to “Better Performance”
It’s always a good practice to “eject” a USB drive with a simple right-click, rather than pull it out directly when you’re in a rush. Since most Windows users don’t bother with this guideline, Windows has enabled “Quick removal” settings by default in its USB removal policy. It can be changed to “Better performance,” which ensures that the USB drive is always recognized.
- Right-click on the USB drive to open its Properties window.
- Navigate to the “Hardware” tab, and select your USB device. Click on the “Properties” button at the bottom.
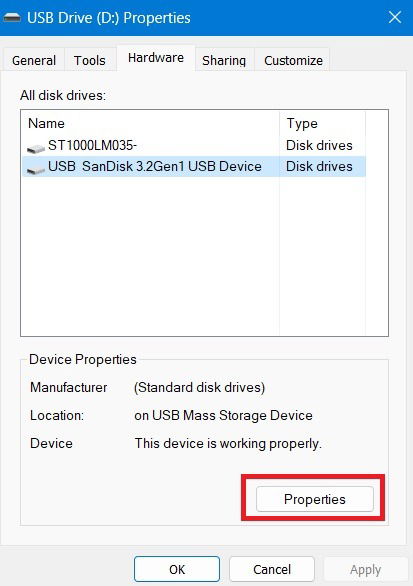
- Click “Change settings” under the “General” tab.

- Go to the “Policies” tab, and select “Better performance” to open two new options for caching. Only select the first option, “Enable write caching on the device,” and keep the other one disabled.

- Click “OK” to save the changes. Restart your computer, and you should notice a better response from the USB drive.
Good to know: learn how to create a Windows 11 USB installer using Command Prompt.
6. Change the USB Drive Letter
This is a nice little trick that works in a few cases where the USB drive is visible on your disk system but cannot open, showing the “USB device not recognized” message. Changing the USB drive’s letter can take care of this issue.
- Launch “Create and format hard disk partitions” from the Windows search box.

- Once the “Disk Management” window opens, select the USB drive connected to your machine.
- Right-click on the USB drive, and select the “Change drive letter and paths” option.
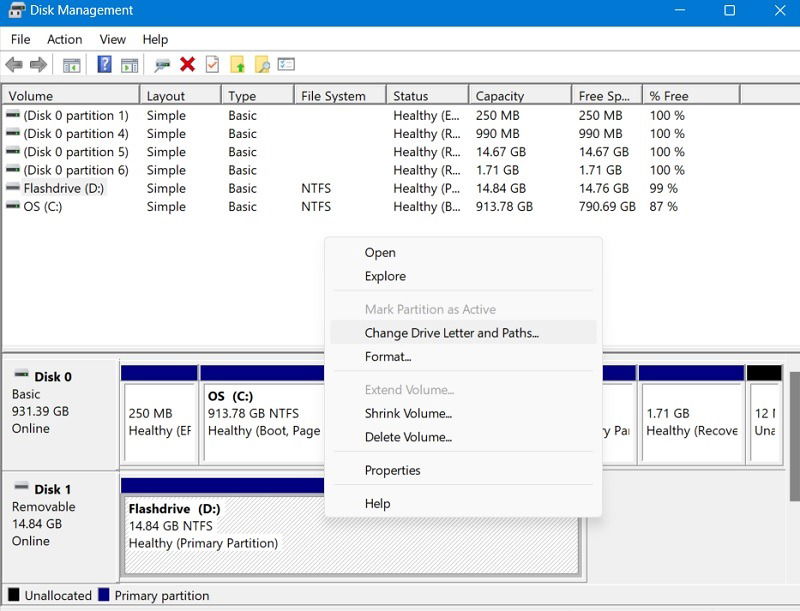
- You will see your USB drive with its current letter.
- Click “Change.”
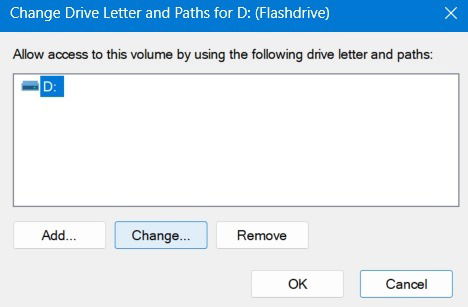
- With “Assign the following letter” selected, choose a new letter from the dropdown menu. We are choosing “E.”

- The “Some programs that rely on drive letters might not run correctly. Do you want to continue?” message can be safely ignored. Click “Yes” to continue.

- Go back to your “This PC” section, and check whether you can access the USB drive again.
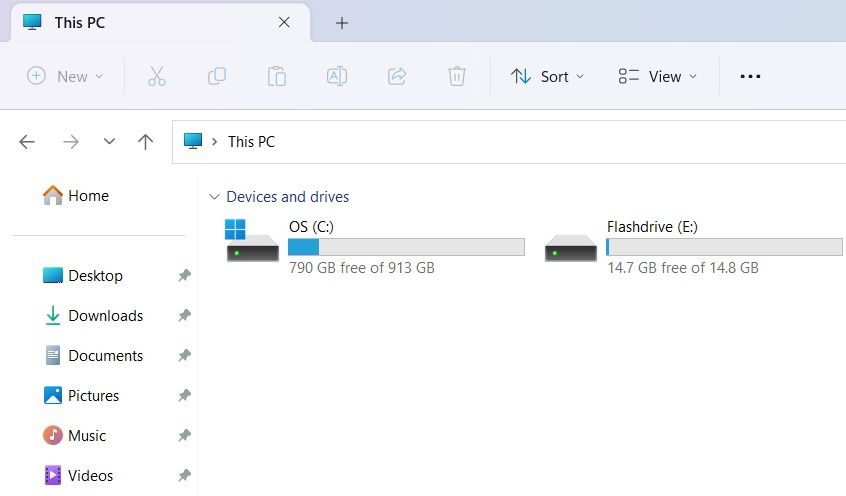
7. Disable USB Selective Suspend Setting
You can change the USB drive’s selective suspend settings from Control Panel. This setting is always enabled to preserve the device battery and average lifespan of USB devices, but it can cause problems with the device not coming into view. Fortunately, it’s easy to fix the problem.
- Open Control Panel from the Windows search box, and click the “Power Options” icon.

- Select “Change plan settings.”
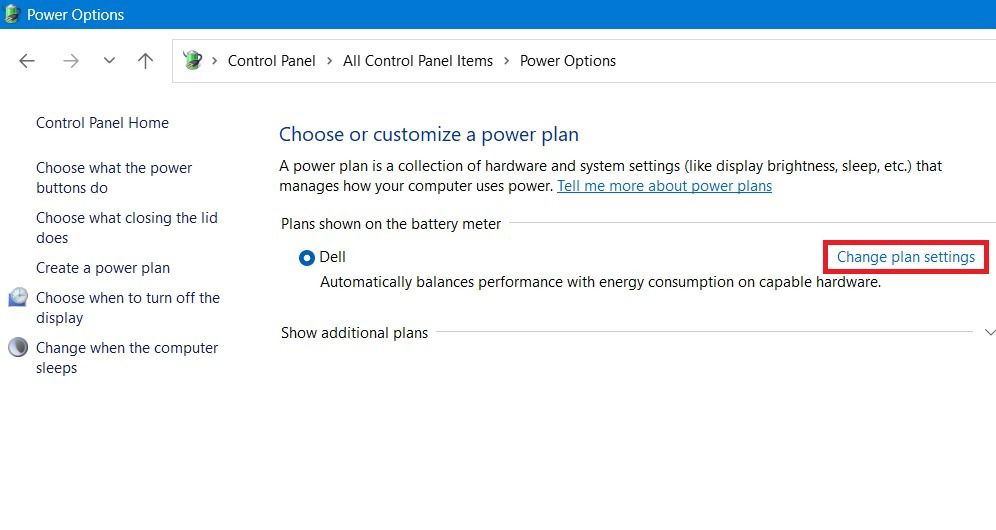
- Click “Change advanced power settings” to open a “Power Options” pop-up window.

- Select your laptop device, which is shown as “Active” under “Advanced settings.”
- Scroll down to “USB settings,” and expand the options for “USB selective suspend setting.”

- Click the “On battery” and “Plugged in” buttons to open a drop-down menu. Select “Disabled” for both.
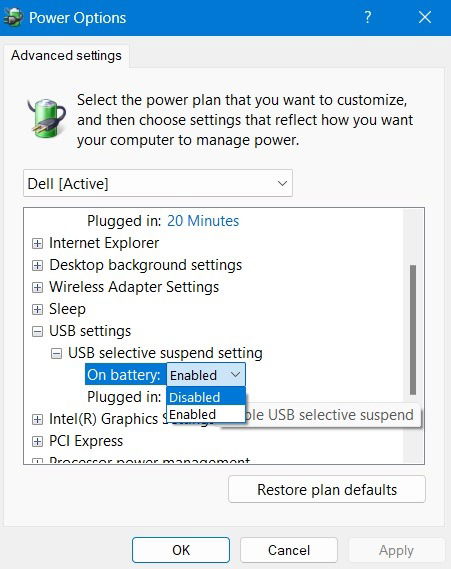
Tip: learn how to encrypt your USB drive in Windows for additional protection.
8. Apply Device Manager and Power Management Fixes for the USB Drive
If there are any issues with the USB drive hardware or its drivers, fix them using standard uninstallation and repair techniques in Device Manager, as shown below.
- Open Device Manager using the search box or by typing
devmgmt.mscin the Run command, Win + R. - Scroll down to the “Universal serial bus controllers” section, and right-click for each of the elements of the USB device.
- If you select “Update drivers,” the system can automatically fetch new drivers to keep the USB hardware updated. Do this for the USB root hub, the USB mass storage, and USB composite device.
- Uninstall the USB drive element, and reinstall it later after a PC restart.
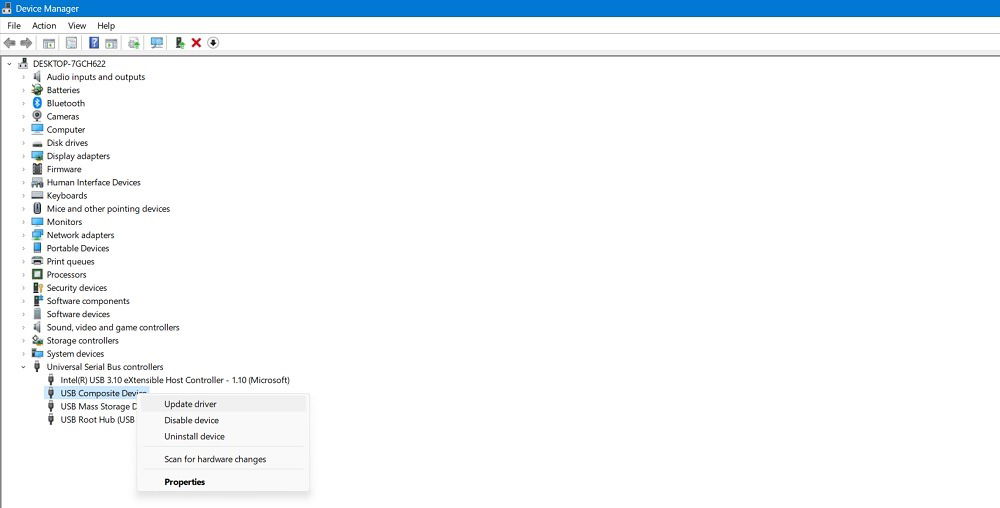
- Right-click on the USB elements shown above, and select Properties.
- Navigate to the “Power Management” tab. The default option is enabled, allowing your computer to turn off the USB device to save power. Uncheck this to disable it.

- Click “OK” to save the changes. Your Windows computer will no longer be able to turn off your USB drive and fail to recognize it.
Tip: if System Restore is not working as it should, try applying these fixes.
9. Perform a System Restore or Windows Reset
If your USB device is not recognized by Windows, chances are that a recent Windows update or system change has caused some driver errors and got in the way of opening any USB drive, not just your current one. In such cases, a System Restore to a previously saved state can save the day. You can also opt for a Windows reset using cloud download, especially in the latest Windows 11 systems. It’s extremely fast and one of the best ways to get rid of previous configuration errors.
Are you encountering the USB device not recognized message, even after following these instructions? Check for the possibility of a corrupted USB drive, or try working with a different USB port or cable to mitigate the problem. You can also stop your USB from making random noises, and get up to speed on how to format your USB drives in Windows.
Image credit: Unsplash. All screenshots by Sayak Boral.

Sayak Boral –
Staff Writer
Sayak Boral is a technology writer with over eleven years of experience working in different industries including semiconductors, IoT, enterprise IT, telecommunications OSS/BSS, and network security. He has been writing for MakeTechEasier on a wide range of technical topics including Windows, Android, Internet, Hardware Guides, Browsers, Software Tools, and Product Reviews.
Subscribe to our newsletter!
Our latest tutorials delivered straight to your inbox
Sign up for all newsletters.
By signing up, you agree to our Privacy Policy and European users agree to the data transfer policy. We will not share your data and you can unsubscribe at any time. Subscribe