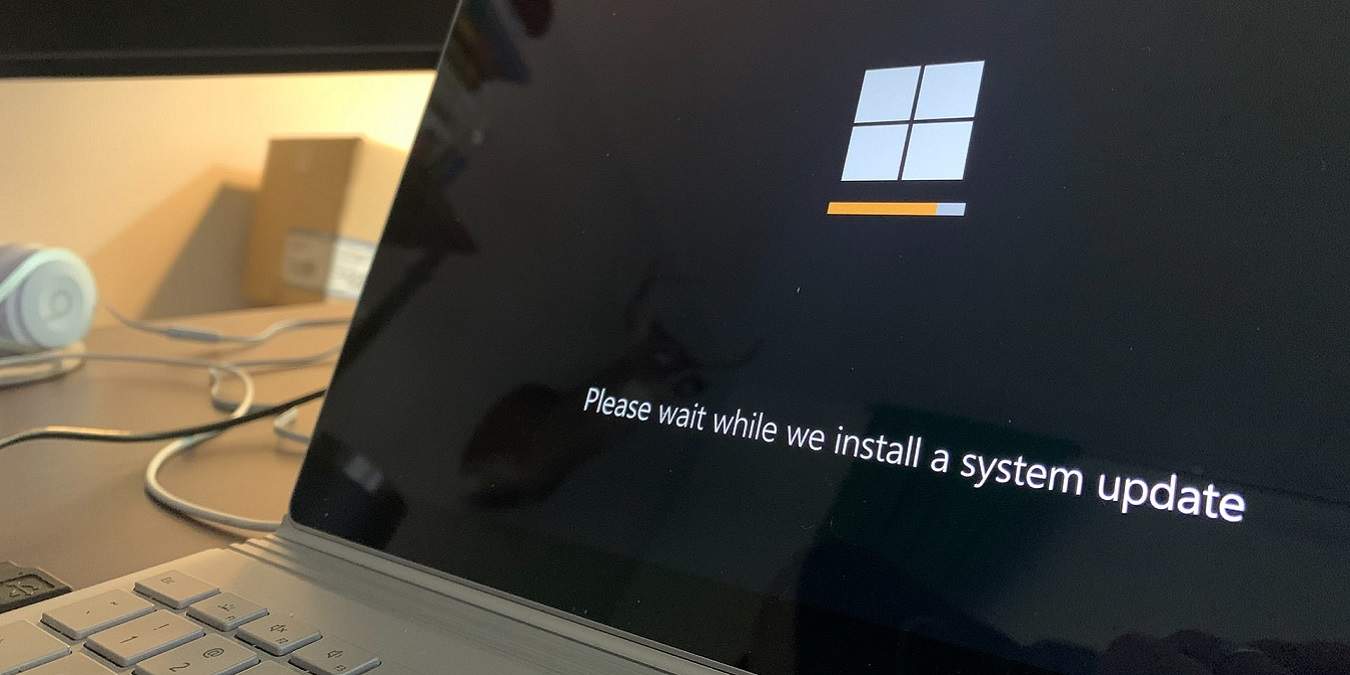
Normally, you’d never even notice the TiWorker.exe process running since it’s supposed to run quietly in the background. However, if you’re having PC performance issues, you might check Task Manager only to discover TiWorker.exe causing high CPU or disk usage issues. Since the process name doesn’t really describe what it does, it’s easy to think it’s a virus, but it’s actually a legitimate Windows process and there are multiple ways to troubleshoot and fix this problem.
Content
- What Is TiWorker.exe?
- 1. Restart Your PC
- 2. End the WMI Worker Process
- 3. Check for Updates
- 4. Use the Windows Update Troubleshooter
- 5. Scan for Corrupted Files
- 6. Exclude TiWorker.exe From Antivirus Software
- 7. Clear the Software Distribution Folder
- 8. Change TiWorker.exe Priority
- Frequently Asked Questions
Also read: 11 Legitimate Windows Processes that Can Look Like Malware
What Is TiWorker.exe?
When you see this process eating up your resources, your first thought is probably “what is TiWorker.exe?” and the next is most likely “is this safe?” This process is part of Windows Update and is also called WMI Worker or Windows Modules Installer Worker. In layman’s terms, it’s involved in checking for and running Windows updates.
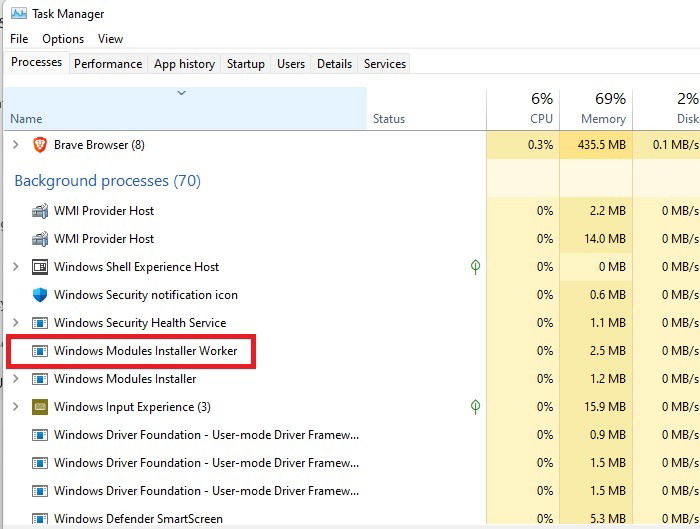
Usually, you should only see this process use resources when an update is actually running. This includes both installing and removing updates. It still shouldn’t max out your CPU or disk usage on its own, and once the update process is complete, it should disappear. While running updates on my PC, the CPU usage for TiWorker.exe, or WMI Worker, maxed out around 10 percent and disk usage stayed below 10 MB/s.
If you notice that this process is hanging around after updates are complete and greedily consuming resources, it’s time to start troubleshooting.
Also read: How to Fix Wmpnetwk.exe High CPU and Memory Usage in Windows
How to Fix High CPU and Disk Usage Issues With TiWorker.exe
There isn’t just one way to fix issues with the TiWorker process. Instead, go through each troubleshooting option one by one to find the cause of your issue.
1. Restart Your PC
As simple as it sounds, sometimes processes simply hang up, and the simplest way to fix high CPU and disk usage issues is to restart your PC. Always try this before moving on to other troubleshooting steps.
2. End the WMI Worker Process
If Windows Update is trying to run, but freezes, try ending the Windows Module Installer Worker process.
- Press Win + X and select “Task Manager”.
- Right-click Windows Installer Module Worker and select “End Task”.
Sometimes, the process won’t end at all or it’ll simply restart immediately and still have high usage issues.
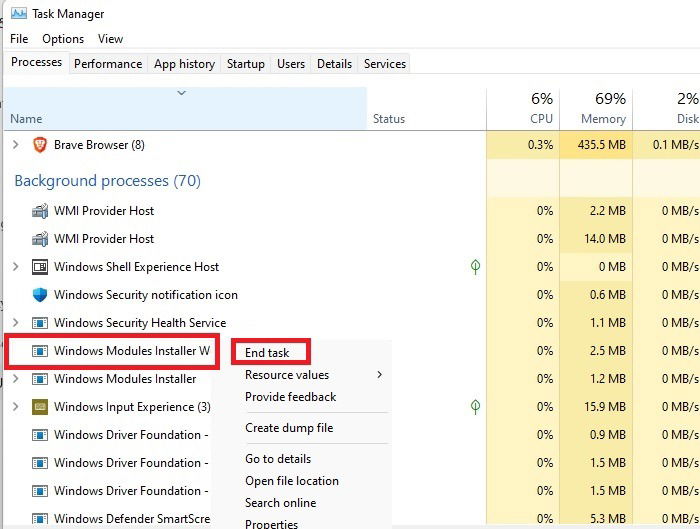
3. Check for Updates
One of the easiest fixes is to run a check for Windows updates manually. TiWorker.exe may hang up when checking for updates.
- Go to “Start -> Settings -> Windows Update”. You can also simply search for “Windows Update” from the Start menu.
- Click the “Check for updates” button in the right pane. If you have updates in progress or you need to restart your PC, this option won’t show up.
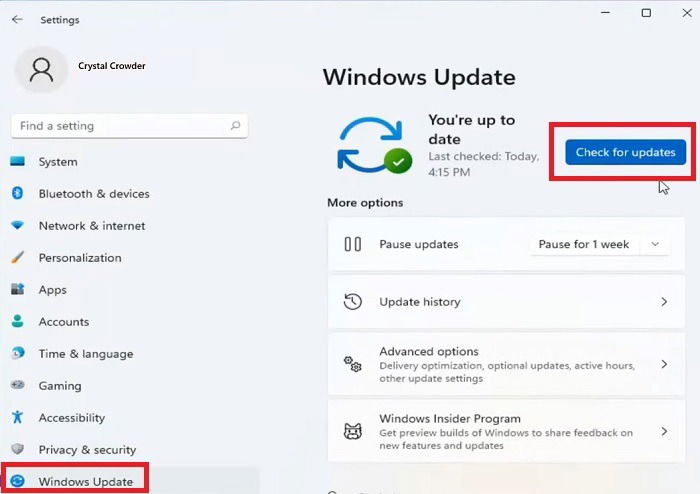
- After checking and installing available updates, restart your PC, if you’re not prompted to.
Then, check Task Manager again to see if TiWorker.exe is still having high CPU and disk usage issues. If so, proceed to the next step.
Also read: How to Cool Down a High CPU Temperature
4. Use the Windows Update Troubleshooter
As with many features of Windows, there is an official troubleshooter tool and Windows Update is no exception.
- Open the Start menu and type “control panel.” Select “Control Panel” from the list.
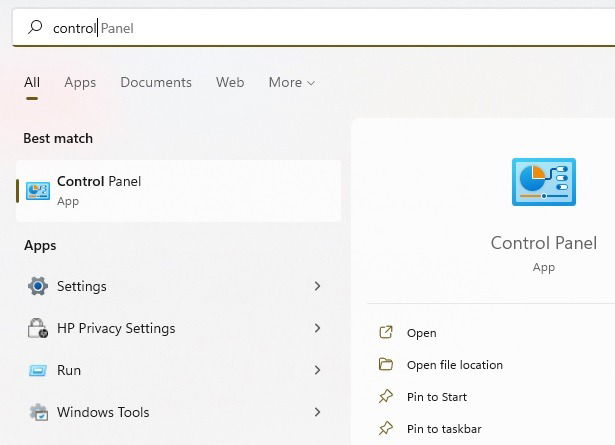
- Type “system maintenance” in the Control Panel search bar and select “Troubleshooting” to open the System Maintenance tool.
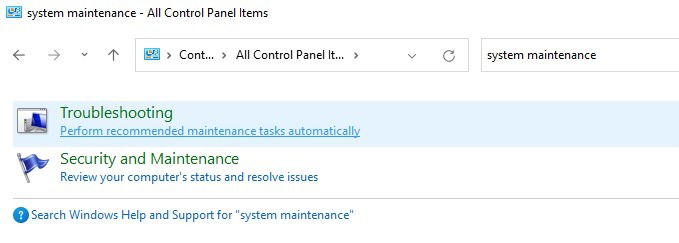
- Click Next to proceed. This automatically scans your system for any possible errors, not just with Windows Update. If anything’s found, Windows will try to resolve the issue.
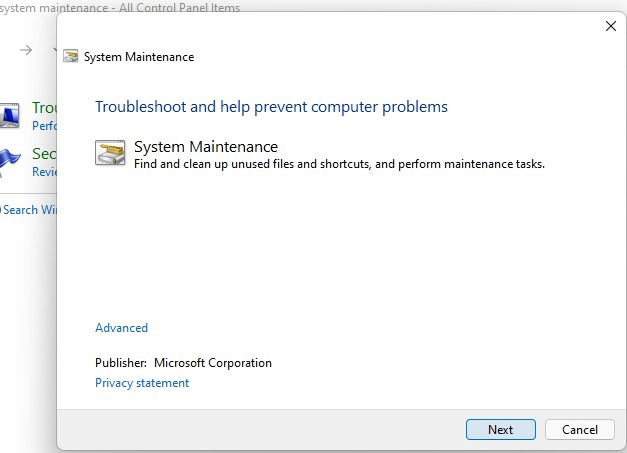
In Windows 11, you can also run the Windows Update troubleshooter separately.
- Go to Start and type “troubleshoot.” Select “Troubleshoot settings” from the list.
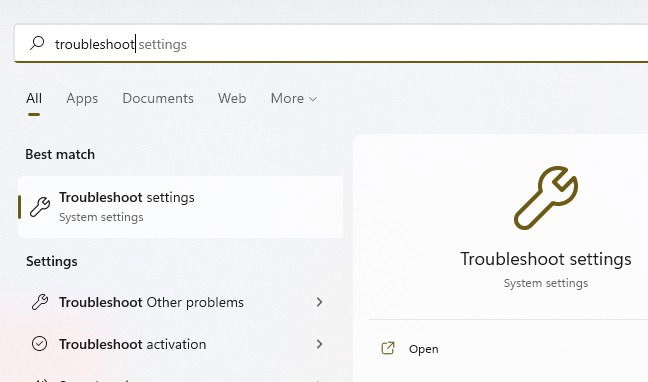
- Select “Other troubleshooters” and then click Run beside “Windows Update”.
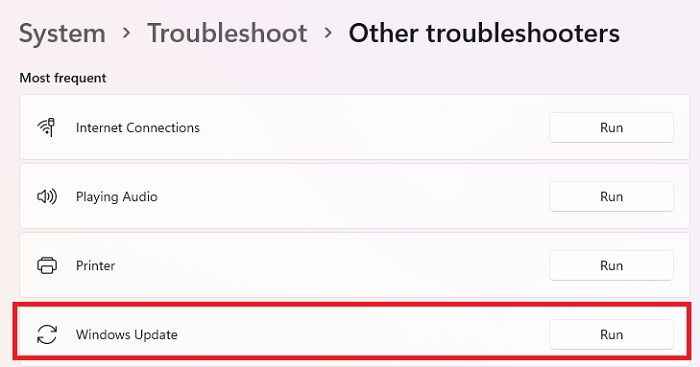
This works similarly to the System Maintenance tool, but only targets Windows Update, so it may finish faster.
Also read: How to Fix High Memory Usage in Windows
5. Scan for Corrupted Files
Sometimes, the problem has nothing to do with Windows Update and everything to do with a random corrupt file.
Corrupt files can affect every aspect of your system, and can even make your taskbar unresponsive. Windows has a solution to help scan for such files and fix them automatically. This requires you to use the SFC (System File Checker) and DISM (Deployment Image Servicing and Management) tools from the Command Prompt.
- Press Win + R and type
cmd. Press OK to open the Command Prompt. You’ll need to use an administrator account for this. If you’re not using an admin account, go to Start and typecommand prompt. Select “Run as administrator” under Command Prompt.
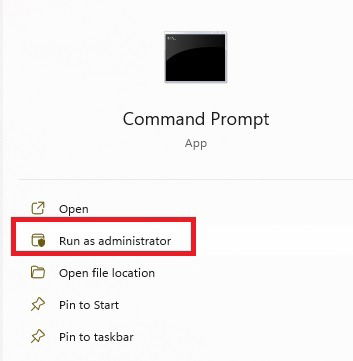
- Type
sfc /scannowat the prompt and hit Enter. The scan can take a while to run. You’ll need to reboot your PC when it’s finished. If SFC can’t fix any corrupted files, you’ll also need to run DISM.
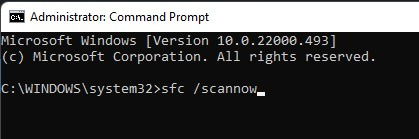
- Go back into Command Prompt and type:
DISM.exe /Online /Cleanup-image /Restorehealth
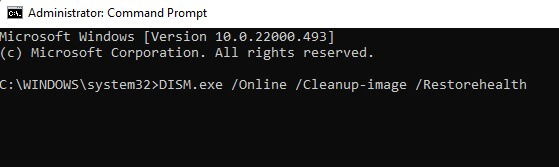
- Reboot after the process is complete to see if this fixes the error.
6. Exclude TiWorker.exe From Antivirus Software
One of the less obvious ways to fix TiWorker.exe high CPU problems is to exclude the process from your antivirus software. Even though it’s a legitimate Windows process, sometimes even Windows Defender reacts negatively toward it.
To whitelist TiWorker.exe in your antivirus, you’ll need the full folder path to it. Open Task Manager, right-click TiWorker.exe in the Details tab, select “Open File Location”, and copy the full path shown at the top.
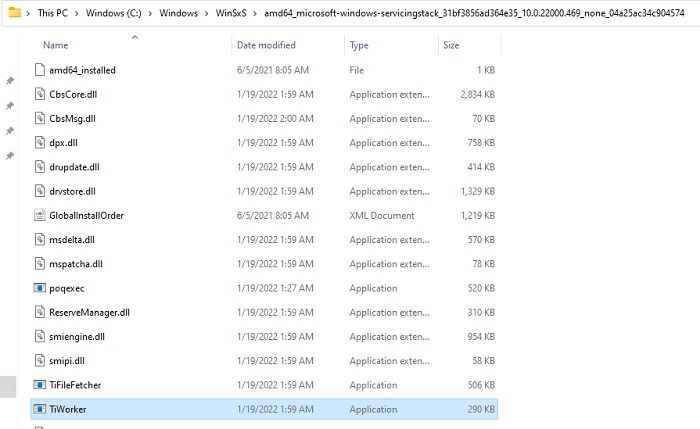
Add this file path to your antivirus’s exclusion list. The exact steps to do this will vary based on the antivirus that you use.
Also read: How to Use Windows Defender from the Command Prompt
7. Clear the Software Distribution Folder
This is one of the more time-consuming ways to fix high CPU and disk usage issues linked to TiWorker.exe. However, when nothing else is working, it’s also highly effective.
Your updates are stored on your PC in the Software Distribution folder. Whenever a file becomes corrupted, Windows Update may not respond properly, leading to higher consumption of system resources. In this case, you have to force Windows Update to re-download any updates stored in the folder. It’s a good idea to back up your files before doing this just in case an update doesn’t re-install correctly. In fact, always back up your files before any major Windows updates.
- Press Win + R and type
services.msc.
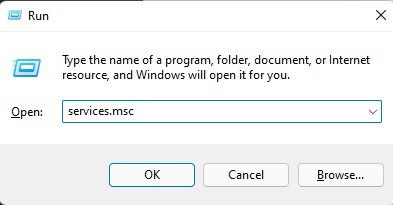
- Right-click “Windows Update” and select Stop from the list to stop the update service.
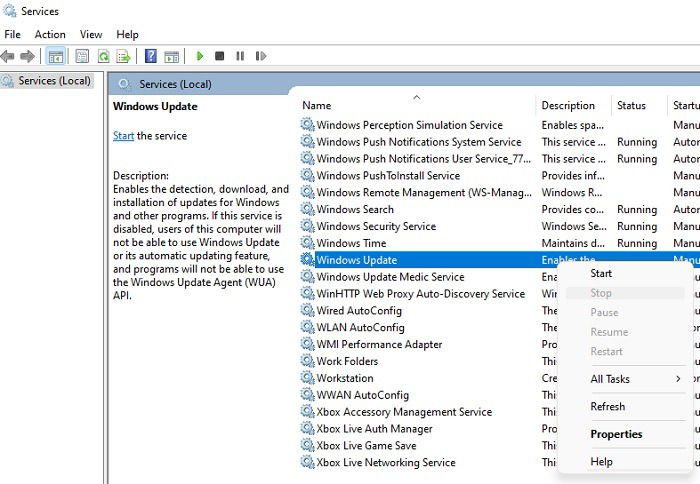
- Next, use File Explorer to navigate to the drive that Windows is installed on. For most users, this is C:.
- Go to “Windows -> Software Distribution”. If you’re worried about something going wrong, back this folder up to a USB drive before proceeding. Once done, delete the contents of the folder completely.
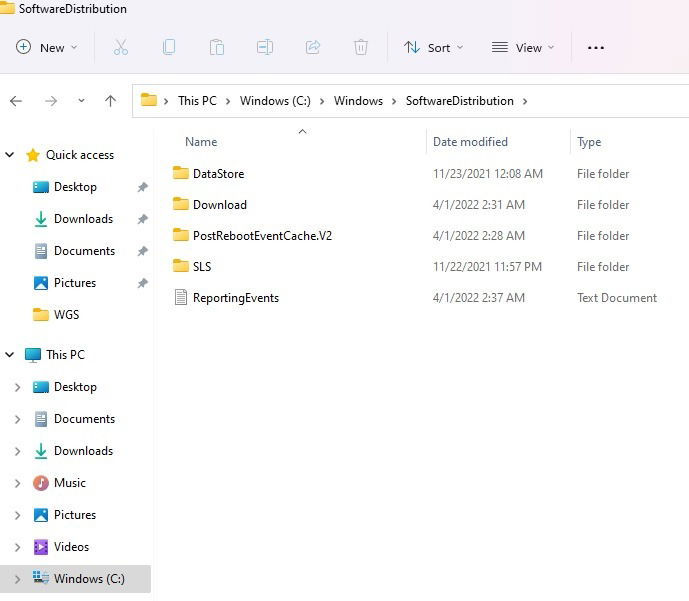
- Restart your PC and see if TiWorker.exe begins running normally.
Since Windows checks for updates when you start your PC, it will likely be active immediately, but it shouldn’t use exorbitant CPU or disk usage resources. Of course, prepare for at least a few rounds of system updates, depending on how much is stored in the folder.
Also read: Useful Run Commands Every Windows User Should Know
8. Change TiWorker.exe Priority
Change the priority of TiWorker.exe to prevent it from utilizing system resources above other high priority processes. This doesn’t always work, but it’s worth trying.
- Type Win + X and select “Task Manager”. Click the Details tab. Scroll down until you see TiWorker.exe.
- Right-click the process and choose “Set Priority” and set the priority to Low.
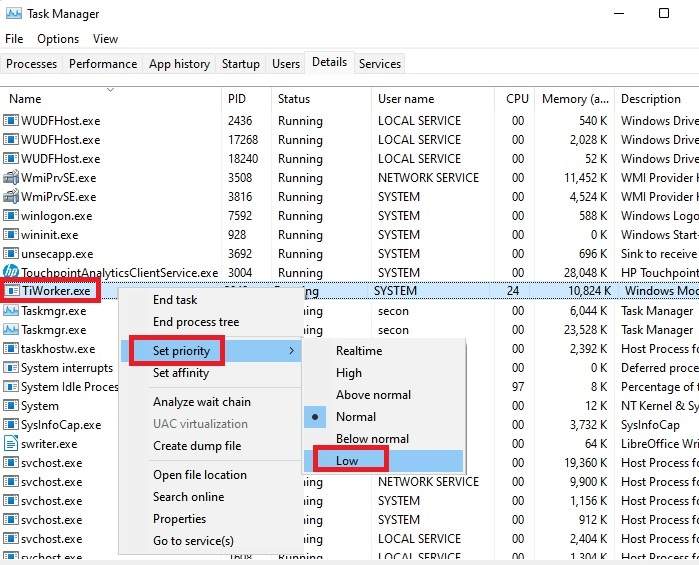
Also read: 10 Ways to Open the Task Manager in Windows
Frequently Asked Questions
1. Can I just delete TiWorker.exe?
No. This is an important Windows process and is required for Windows update to run. The only time you should ever remove this process is if you’re using an outdated version of Windows and no longer receive any Windows updates. Otherwise, you’ll receive errors any time you try to check for or install updates to your PC.
While you can technically still use older versions of Windows safely without updates, it’s recommended to upgrade and stay current on all security updates.
2. If I disable Windows Update, will TiWorker.exe go away?
If you fully disable Windows Update (by disabling all related services using services.msc from the Run command), TiWorker.exe should stop running after restarting your PC. However, when you re-enable Windows Update, the process will come back.
If it’s just an issue of Windows Update temporarily freezing, this can actually fix the error. However, if there’s an underlying issue with TiWorker.exe or Windows Update, this won’t solve the problem.
3. Do older PCs have more issues with TiWorker.exe?
This is sometimes true. Older PCs with less resources are hit harder by any system processes that run. During updates, an older machine may not be able to do anything else to avoid maxing out resources completely.
If you notice that TiWorker.exe shows high CPU and disk usage only during updates, this could be the overall problem. If the process terminates normally after updates are finished, you may simply need to schedule updates during times when you’re not actively using your PC.
Also read: What Is Antimalware Service Executable? Why Is CPU and Memory Usage High?
4. Can a virus pose as TiWorker.exe?
Hackers are smart and often create viruses to mimic Windows processes or even attach to them. So, yes it is possible. It’s a good idea to run an antivirus scan if TiWorker.exe is running when Windows Update isn’t actively checking for updates or installing them. Most reputable antivirus apps are able to identify virus signatures and warn you that something is wrong. You can even use Windows Security or Windows Defender.
Most often, hackers target processes that run all the time to better avoid detection.
Image credit: Unsplash

Crystal Crowder –
Staff Writer
Crystal Crowder has spent over 15 years working in the tech industry, first as an IT technician and then as a writer. She works to help teach others how to get the most from their devices, systems, and apps. She stays on top of the latest trends and is always finding solutions to common tech problems.
Subscribe to our newsletter!
Our latest tutorials delivered straight to your inbox
Sign up for all newsletters.
By signing up, you agree to our Privacy Policy and European users agree to the data transfer policy. We will not share your data and you can unsubscribe at any time. Subscribe