
Did you come across a “there’s a problem with your Office license” message in Microsoft 365? It may prevent you from launching Word, Excel, and other Office products. For most valid Office license users, this is just a temporary glitch that resolves after a PC restart. Still, chances are Microsoft may think your account credentials are being used without authorization.
The main causes of this error are failed subscription payments, expired licenses, long overdue software updates, installation issues, and malfunctioning or corrupt Office files. If you’re seeing the “there’s a problem with your Office License” status, one of the following solutions will prevent the problem from resurfacing. They are applicable to both Windows 11 and Windows 10 systems.
Content
- 1. Check Your Office Subscription for Errors
- 2. Check Your Office Software Validity
- 3. Sign Out and Sign Back in to Your Office Account
- 4. Perform Pending Office Software Updates
- 5. Check If “Office 64 Source Engine” Is Disabled in Windows Services
- 6. Download and Reinstall Office Using “Online Repair”
- 7. Reset the Office App
- Frequently Asked Questions
Also read: 7 Ways You Can Use Microsoft Office for Free
1. Check Your Office Subscription for Errors
You may own a perpetual Office license with its product key or a monthly/annual Microsoft 365 subscription. In either case, the first place to check for Office subscription problems is your signed-in Microsoft account. To avoid seeing license errors it is important to have your account in good standing.
- Launch the Office app from the search bar. If you don’t have this app installed on your device, open any frequently used Office application such as Word, Excel or PowerPoint.

- At the top-right corner of the Office app, you will see an “Account manager” icon. Click on it to access your online Microsoft account. In Word/Excel/PowerPoint, you can access your Microsoft account from “File -> Account -> User Information.”

- Check your account for details such as expired credit cards under “Payment options.” Add a payment method if it is missing.
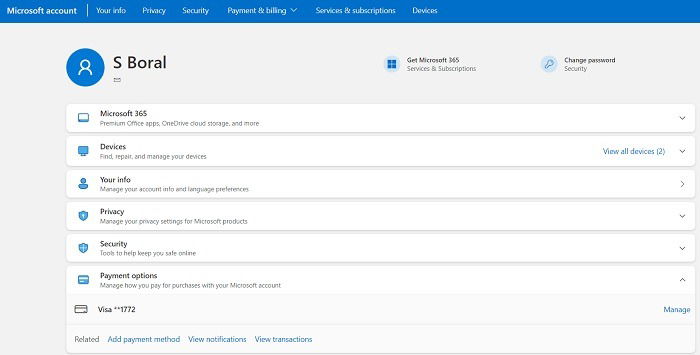
- Navigate to “Services & subscriptions” to check if you have a valid version of Office.
- If you have a lifetime license for Office Home & Student/Professional, you should see the service listed no matter how long ago you purchased it. On the other hand, if your Office software is tied to a Microsoft 365 subscription, you should see the plan described in detail. If there are no Office subscription errors in your Microsoft account, check the other solutions below.

Also read: How to Use Microsoft Office on Chromebook for Free
2. Check Your Office Software Validity
Office applications often come bundled with the Windows operating system when purchasing a new PC or laptop. Most users don’t bother to check the software’s validity, especially if it’s a perpetual Office license.
You don’t have to perform the following check if you’ve installed the Office software on your own after a valid purchase or when it is connected to a Microsoft 365 subscription.
- Open the Word app from the Windows search bar.

- Go to “File -> Account” to visit the User Information page.
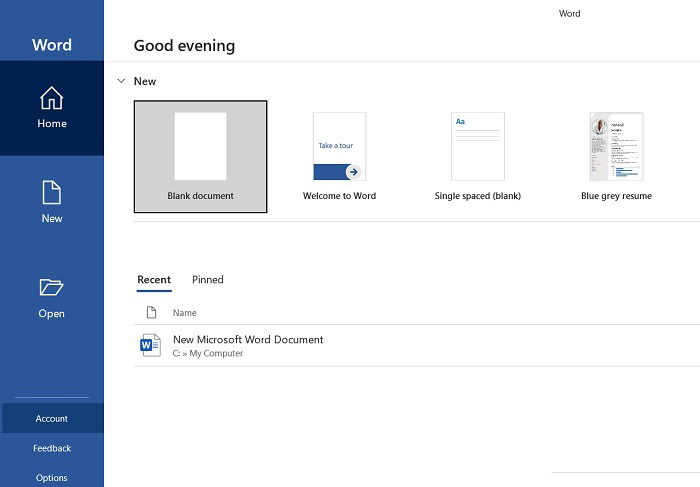
- Click on the “About Word” section that appears next to the thumbnail with a question mark.

- On the pop-up screen that appears, locate the product ID for Microsoft Word (Office) and copy-paste it entirely or note it down somewhere.

- Visit the Setup Office or Microsoft 365 webpage and sign in with your Microsoft 365 email address.

- Enter your product key as shown in the Word file. You may notice a 25-letter alphanumeric space, but the Word product ID is only 20 letters. The last five characters are hidden for security reasons.

- To find the last five characters, open Command Prompt in Administrator mode and type the following:
cd c:Program FilesMicrosoft OfficeOffice16.
- The above command will set the default path to the Office software installed on your device. Once you get that, enter the following:
cscript ospp.vbs /dstatus.

- Enter the last five characters of the Office product key as displayed in the command prompt into the Office validity checker in step #6 above. If there are no problems with your Office product key, you should not notice any errors.
- You also get other information such as the license expiry grace period for your installed Office programs. This is a good way to find out if your software is invalid now.
Also read: How to Add a YouTube or Offline Video to Word Documents
3. Sign Out and Sign Back in to Your Office Account
Sometimes any glitches in your Office applications are only temporary and caused if Microsoft’s servers are unable to resolve your account credentials in the cloud. When that happens, sign out of your Office app and sign back in after a few minutes.
Is the Office app you own related to a valid account? If not, consider switching your Microsoft account by signing in with a new one. If you don’t have the Office app installed, you can perform the same logout and login procedure in Word, Excel, PowerPoint and other Office applications.

Also read: How to Password Protect Your Excel Workbook or File
4. Perform Pending Office Software Updates
If you haven’t used the Office software on your computer in a long time, it would have accumulated many pending updates. This may make your valid user license incompatible with the installed software application. Therefore, once in a while, you must finish the pending updates to breathe new life into the software. To check for updates and complete them:
- Open Word and go to “File -> Account -> Product Information” and click “Change License.”

- On the license page, you should see this message: “This product needs an update. You can continue using Office while the update is downloaded and installed.” Click “Next” to proceed with the download.

- Click “Update Now” to activate the Update options.

- Wait a few minutes for Microsoft to download Office updates on your installed application.

- It will take a little more time for the installer to apply the updates to your Office app. Wait it out.

- Restart your PC to complete the process.
Also read: How to Use SetupDiag to Fix Windows Update Problems
5. Check If “Office 64 Source Engine” Is Disabled in Windows Services
The Office 64 Source Engine is an Office service that runs in the background to verify that the correct applications are being used. It also performs a system-wide check to ensure that the program hasn’t been tampered with. If this service is disabled for some reason, it may lead to the “there’s a problem with your Office license” error. Therefore, you should fix it at the earliest.
- Start the Run utility using Win + R and enter “services.msc” to launch the Services dashboard.

- Navigate to “Office 64 Source Engine” and right-click to view its Properties.

- If the startup type under the General tab is set as “Disabled,” change it to “Manual” or “Automatic.”

- Under the “Log on” tab, set the log on as “Local System account” if it has been set to other options.
- Click “Apply” to save all the changes and restart your computer to check if the license error is fixed.

Also read: 11 Legitimate Windows Processes that Can Look Like Malware
6. Download and Reinstall Office Using “Online Repair”
At times the Office software may become corrupt, incompatible, or have various glitches including license errors. This can get worse if you haven’t updated your software in a long while. To get a fresh start, download and reinstall Office through an option called “Online Repair.”
- Open “Settings -> Apps -> Apps & features” to get a complete list of programs installed on your PC.
- Look for “Microsoft Office” or a similarly named program. Right-click to “Modify” the application. If the Modify button is not on your list of options, your Office apps are up to date, and you don’t need to perform a full reinstallation.

- There are two options to repair your Office programs: a quick repair and an extended online repair. Choose the second option. Stay connected to the Internet the whole time.

Also read: Save Money on Device Repairs With a Warranty Check
- When the displayed message says, “Ready to start an Online Repair?” click “Repair” to proceed.

- The Repair process will close all Office apps including any background apps such as Office Click to Run.

- Wait a few minutes for Office to repair itself.

- After the repair is over, Office will reinstall on your device via the cloud. This will import Microsoft’s latest version of the software compatible with your device.

- After the import is finished, it will take a while before the new version of Office is installed on your device.

- You will see a “You’re all set! Office is installed now” message on your screen.
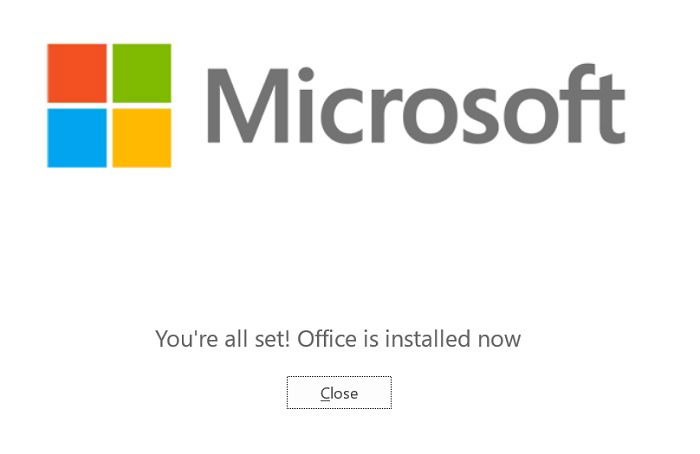
- When you launch Office apps after this reinstallation, your current license and product will be reactivated.

Also read: How to Insert the Degree Symbol in Microsoft Word
7. Reset the Office App
Along with reinstalling the Office app online, you can perform a hard reset. This takes care of any installation issues and fixes the account problems on your device. The reset requires access to the Internet as it is done using Microsoft’s cloud servers.
- Go to “Settings -> Apps -> Apps & Services” and find the Office application.
- Right-click to access “Advanced options.”

- Click on “Reset” to fix the issues that are causing problems with your usage of Office, including its license.
- Wait a few minutes for the entire resetting procedure to be over.
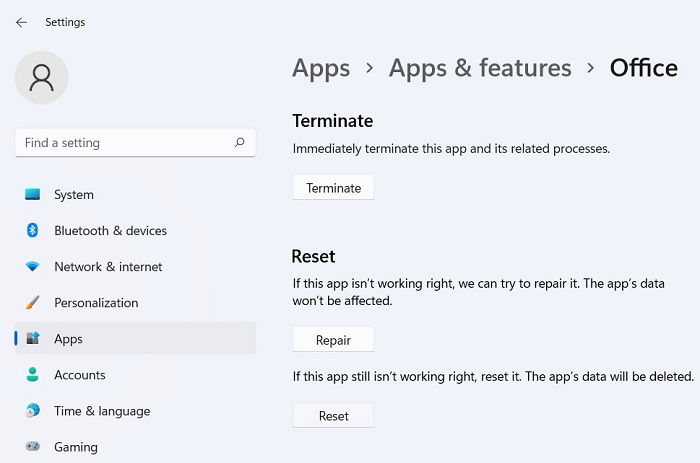
Also read: Windows Home vs. Pro: Which Edition Is Right for You?
Frequently Asked Questions
How do I solve a “Microsoft Office cannot verify the license for this product” error?
The “Microsoft Office cannot verify the license for this product” error is closely related to the “there’s a problem with your Office license” error. You can resolve the issue from the Registry Editor.
Why does Microsoft Office keep asking for activation?
Many users have a preinstalled version of Office on their devices, which leads to Microsoft Office asking for activation again and again. To avoid this problem, it is better to go for a current online version of Office which can be installed via the “Modify” option for Microsoft Office in “Settings -> Apps -> Apps & features” for Windows 11.
Can I use an unlicensed version of Microsoft Office?
While many users continue to use unlicensed versions of Microsoft Office, of late, Microsoft has been clamping down on those activities. Most of these unlicensed programs will not run on the latest Windows 11/10 hardware. You cannot access the cloud updates online. It is better to use a licensed version of Office or a Microsoft 365 subscription to access the advanced features and prevent software errors.
Image credit: mohamed_hassan via Pixabay

Sayak Boral –
Staff Writer
Sayak Boral is a technology writer with over eleven years of experience working in different industries including semiconductors, IoT, enterprise IT, telecommunications OSS/BSS, and network security. He has been writing for MakeTechEasier on a wide range of technical topics including Windows, Android, Internet, Hardware Guides, Browsers, Software Tools, and Product Reviews.
Subscribe to our newsletter!
Our latest tutorials delivered straight to your inbox
Sign up for all newsletters.
By signing up, you agree to our Privacy Policy and European users agree to the data transfer policy. We will not share your data and you can unsubscribe at any time. Subscribe