
“You don’t currently have permission to access this folder” is a common error that happens when you open a specific folder on your Windows PC or external storage device – even if you have administrative privileges activated for your account. There are numerous reasons this error appears, including a conflict between NTFS, share permissions, the removal of the user or group from folder access allowance, etc. Continue reading to learn how to fix this frustrating error.
Good to know: trying to format a removable disk on your Windows PC but not getting anywhere? Learn how to solve the issue.
Content
- Fixing the “You Don’t Currently Have Permission to Access this Folder” Error
- 1. Grant Full Access to the Folder
- 2. Grant Access Using Terminal
- 3. Replace Owner on Subcontainers and Objects
- 4. Disable the Read-Only Option
- 5. Modify Group Policy
- Frequently Asked Questions
Fixing the “You Don’t Currently Have Permission to Access this Folder” Error
Before you proceed to the more complex fixes, you should check a few simple things to help you resolve the issue.
- Check with the system administrator: administrators may have restricted access to certain files and folders. Ensure that the admin has made accessing the folder possible for you over the network or provided you with an admin account.
- Disable UAC: UAC (User Access Control) may be blocking your access to specific folders. To change that, search and click on “Change User Account Control Settings,” and set the slider on the left to “Never notify.” We heavily recommend reverting to the previous state after the fix is applied.
- Ensure the folder is not open elsewhere: sometimes the folder or a file is being used by another app, preventing access to the said folder. Close any app that could be using your folder and try again.
If the issue persists, continue with the following fixes.
FYI: dealing with a “Compressed (Zipped) folder is invalid” error instead? We show you how to handle the situation.
1. Grant Full Access to the Folder
A way to eliminate this error from your system is to grant access to the folder in question to all users. Follow these steps:
- Right-click on the folder or drive that you wish to access and click on “Properties.”
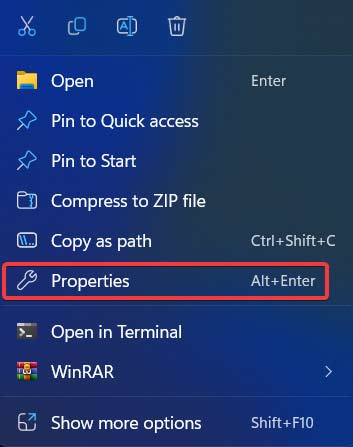
- Under the “Security” tab, click the “Edit” button.
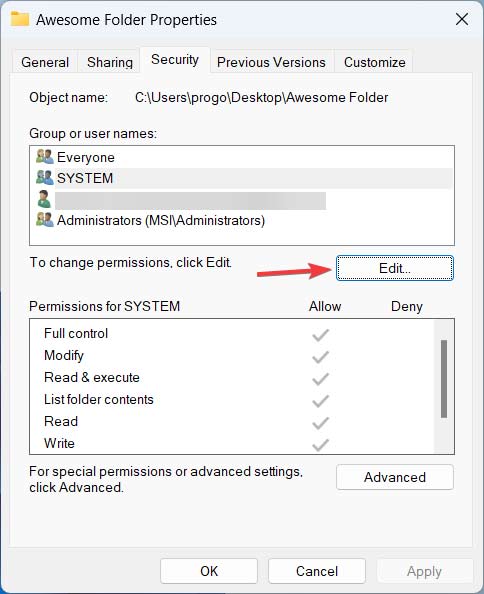
- Select “Everyone” in the “Group or user names” list.
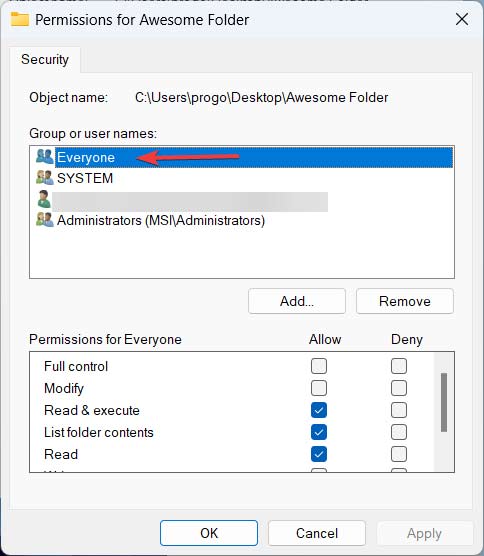
- Check the “Allow” option next to “Full control” in the “Permissions for Everyone” list.
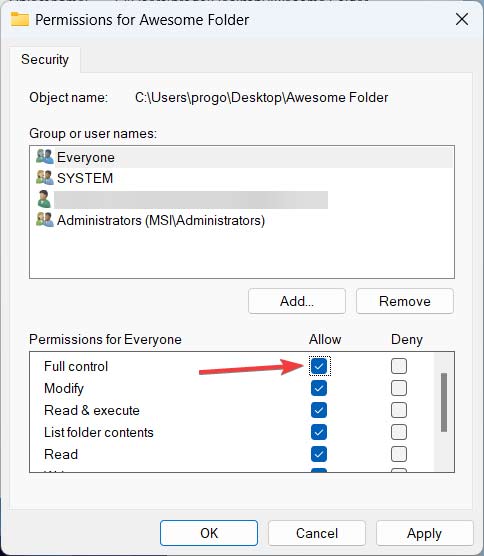
- Click “Apply -> OK.”
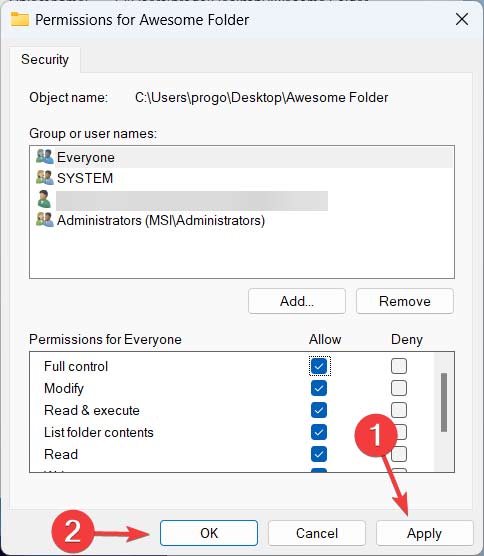
- If you couldn’t find “Everyone” in the “Group or user names” list, you have to add it yourself. Find the folder or drive that you intend to access, right-click on it and select “Properties.”
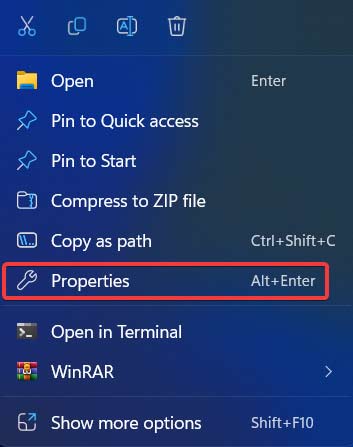
- Click the “Security” tab and press the “Edit” button.
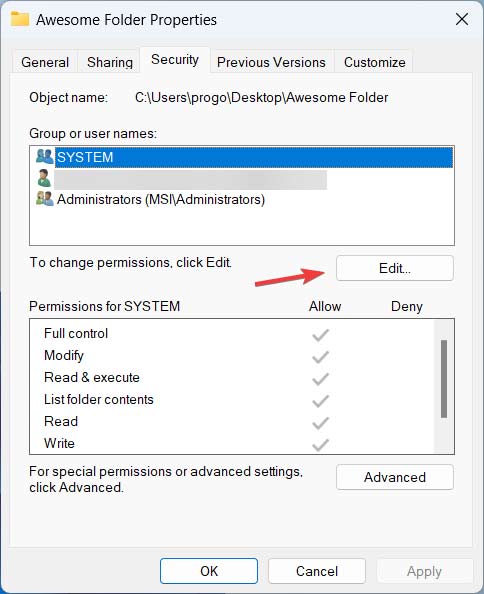
- Press “Add” to add a new group to the list.
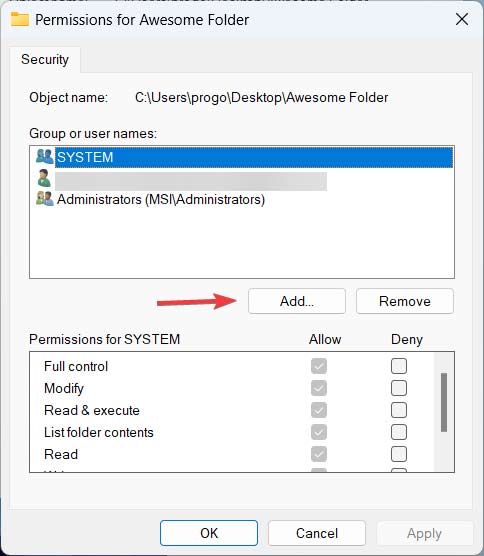
- Type “Everyone” in the “Enter the object names to select” field and click on “OK.”
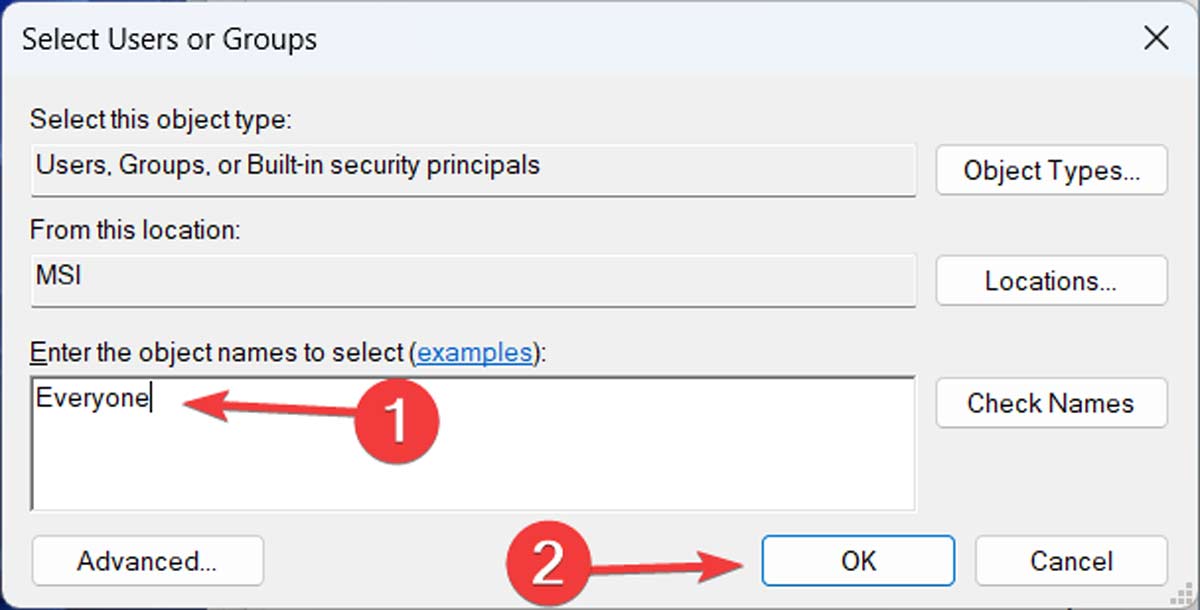
- “Everyone” should be visible in the group list. If not, retrace steps #4 and #5 from above.
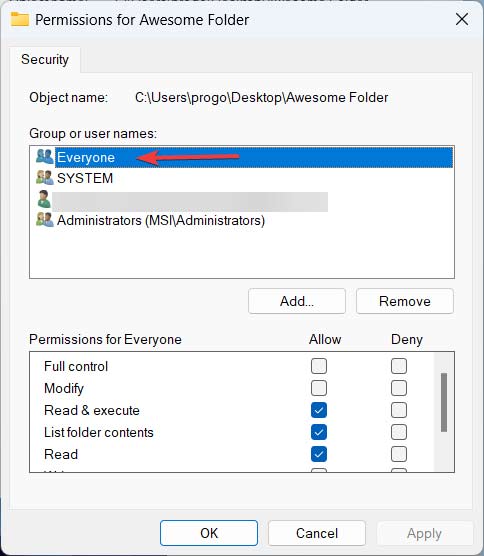
Tip: learn how to customize your Windows Terminal with these tips.
2. Grant Access Using Terminal
You can use Windows Terminal to change ownership of the folder. To gain ownership of a specific folder via Windows Terminal, follow these steps:
- Right-click on the Start menu icon and select “Terminal (Admin).”
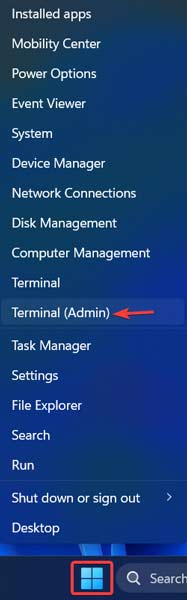
- If the UAC window is prompted, click “Yes.”
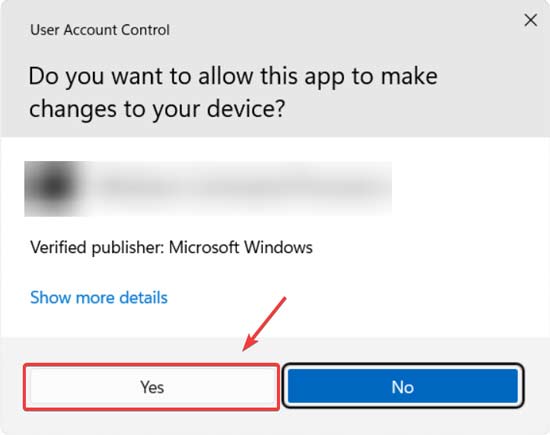
- Type the following command and press Enter. Make sure you add the path to your folder between the quotation marks.
TAKEOWN /F "path of the folder" /R /D Y
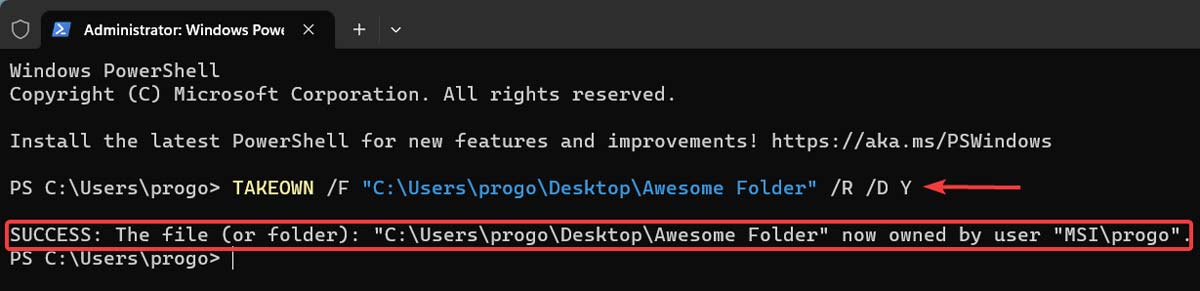
- If you’re not sure how to find the path to your folder, right-click on it and select “Copy as path.”
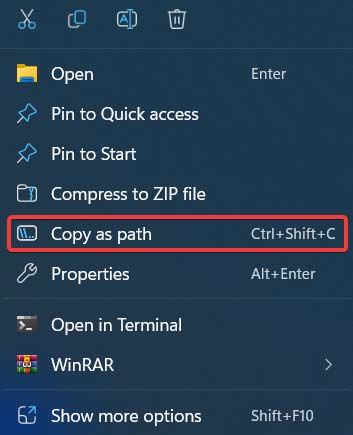
Tip: if the Windows key is not working on your keyboard, it can cause unwanted trouble. Learn how to fix it.
3. Replace Owner on Subcontainers and Objects
Another way to change the ownership of a specific folder would be to replace the owner on subcontainers and objects through the folder’s properties. We show you how.
- Right-click on the file or folder that you want to access and choose “Properties” from the drop-down menu.
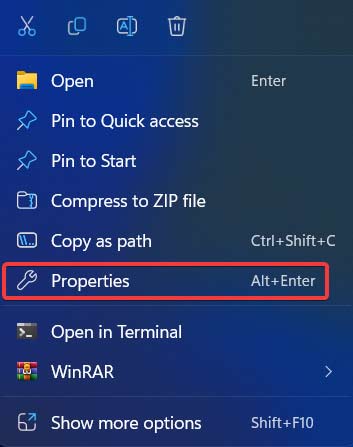
- Head to the “Security” tab and click on “Advanced.”
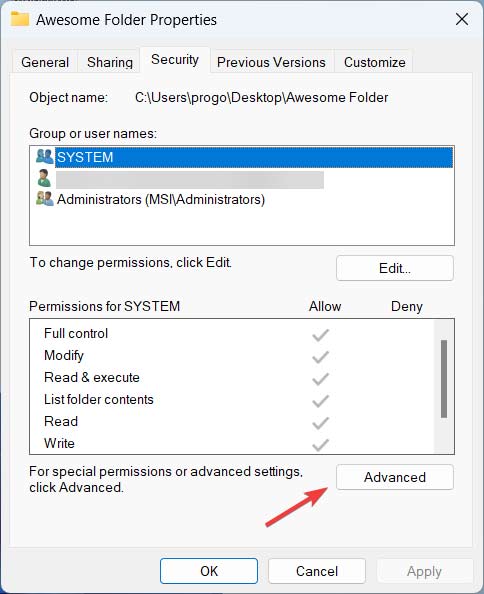
- Click on “Change” next to “Owner” in the new window:
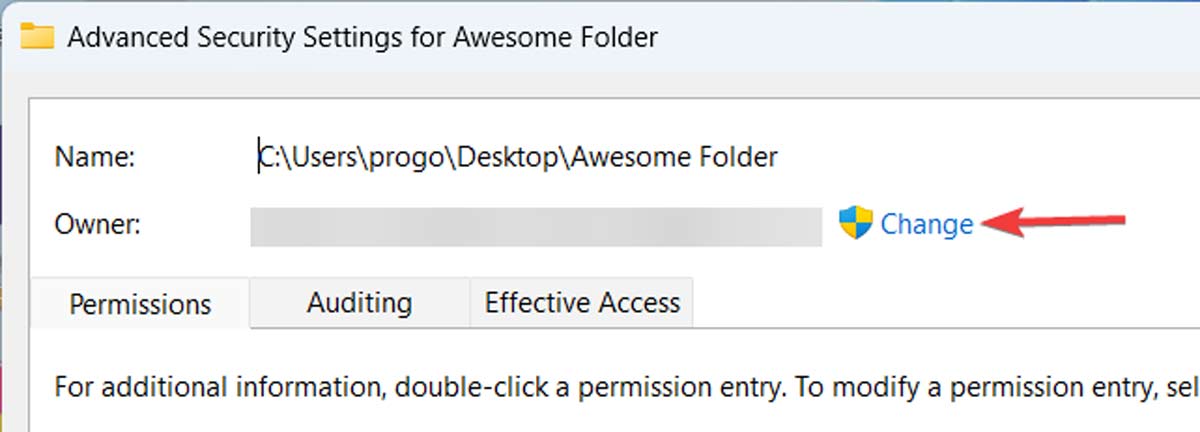
- Fill in the objects form with “Everyone” and click “OK.”
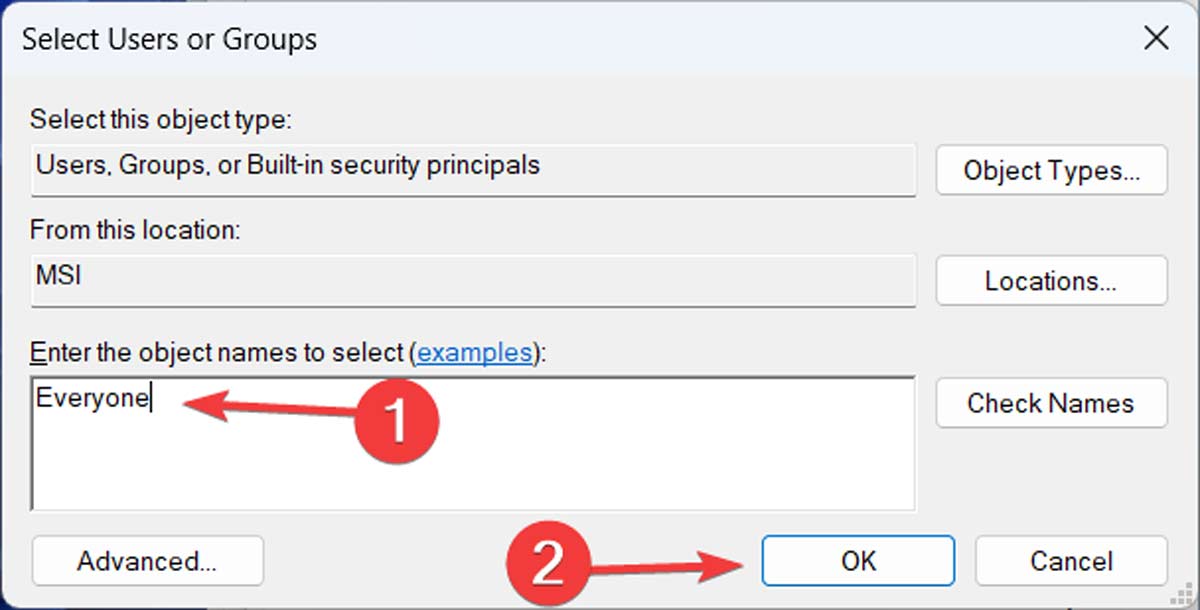
- Check the “Replace owner on subcontainers and objects” option.
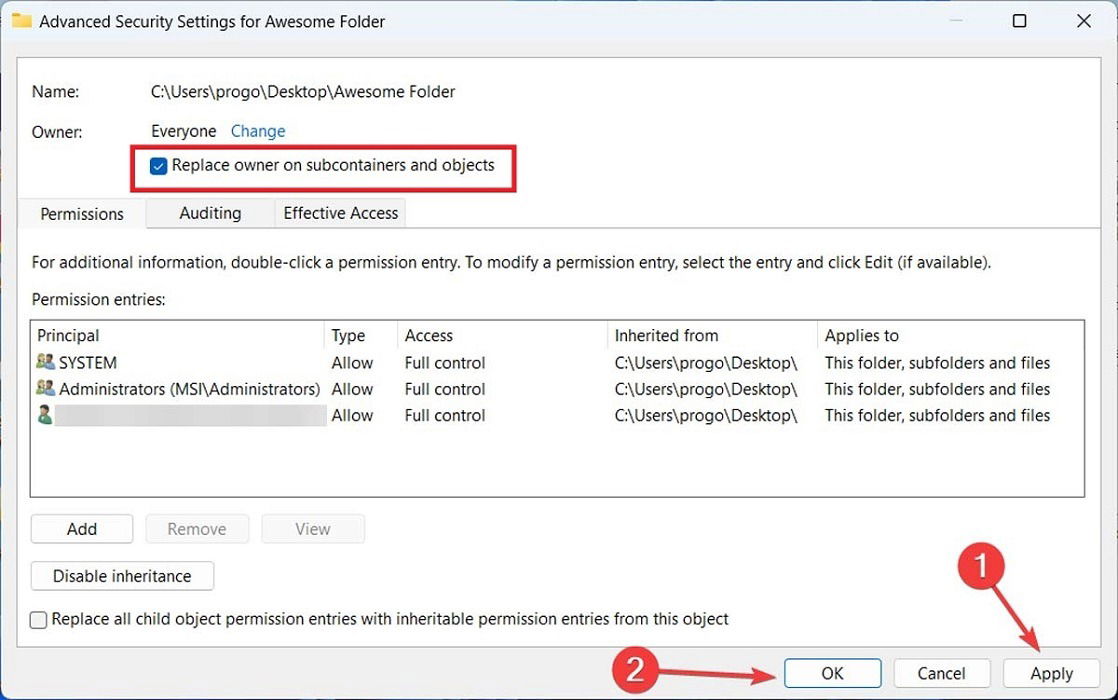
- Click “Apply -> OK.”
4. Disable the Read-Only Option
“Read-only” is a file or folder attribute that restricts its usage to viewing only. Any attempt to modify or change it would be denied. Disable this option by following these steps:
- Right-click on the intended folder or drive and select “Properties” from the context menu.
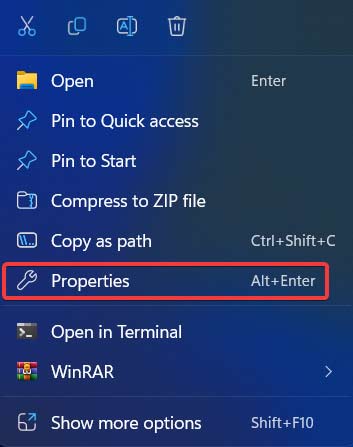
- Ensure the “Read-only” option is not ticked, then press “Apply -> OK.”
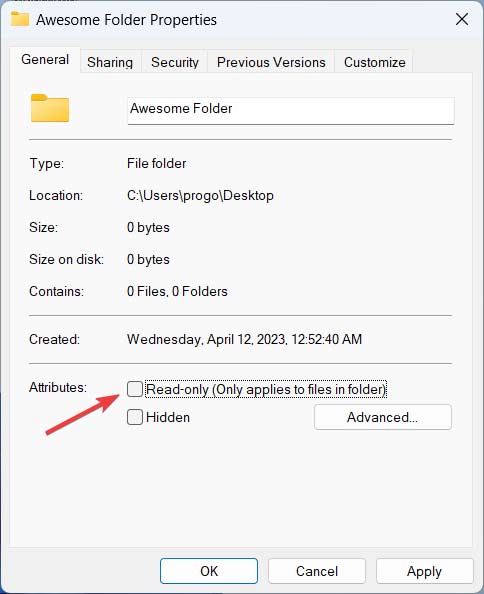
Tip: get up to speed on how to reset your Group Policy settings.
5. Modify Group Policy
You can also use the Group Policy Editor to modify access to folders for different users by following these steps:
- Right-click on the Start menu icon and select “Run.”
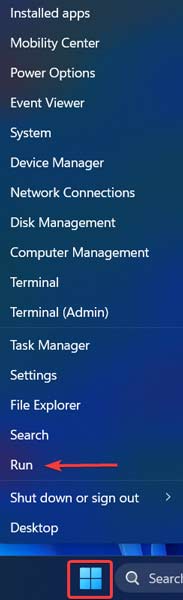
- Type
gpedit.mscin the Run dialog box and press Enter.
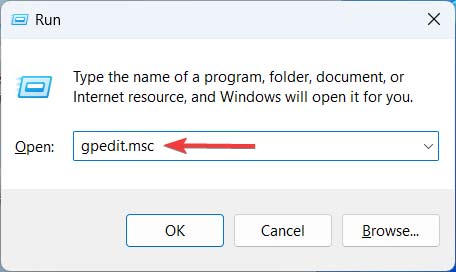
- Expand “Computer Configuration -> Windows Settings -> Security Settings -> Local Policies,” then open “Security Options.”
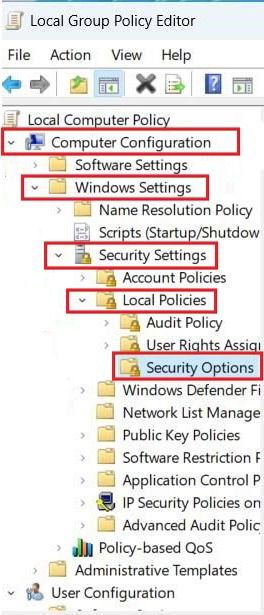
- Scroll down and find the “User Account Control: Admin Approval Mode for the Built-in Administrator Account” option and double-click on it.
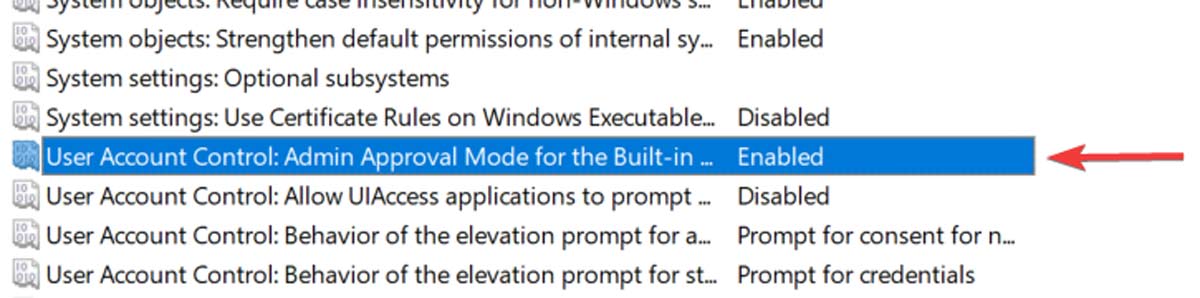
- Select “Disabled,” then click “Apply -> OK.”
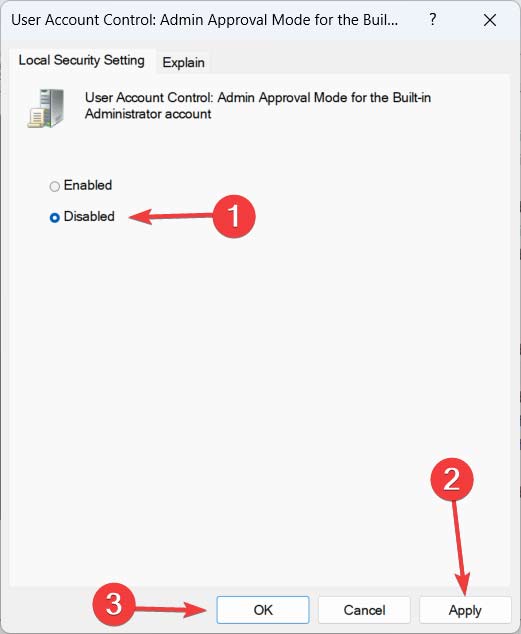
- Find the “User Account Control: Run all administrators in Admin Approval Mode” option from the same list and double-click it.
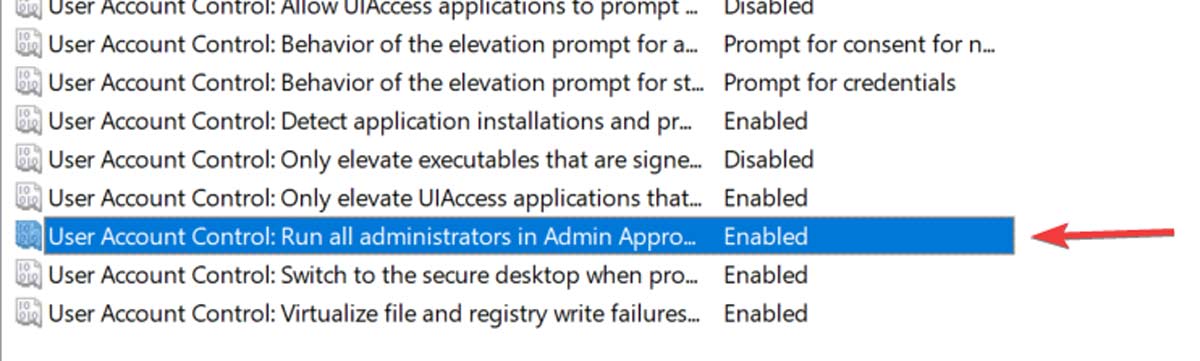
- Click “Disabled,” then “Apply,” and finally “OK.”
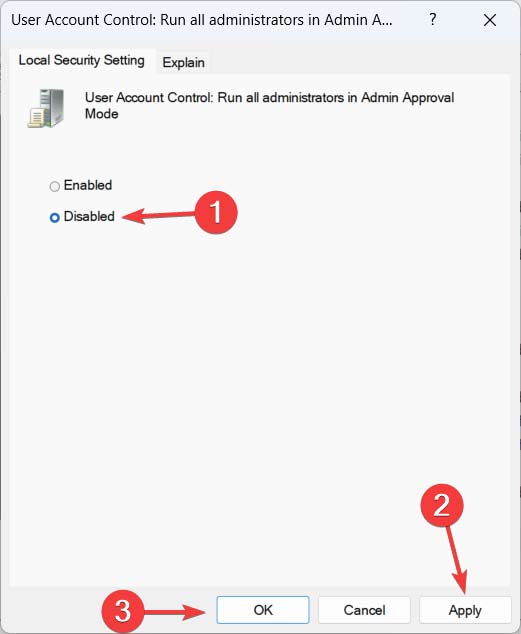
- Restart your PC for the effects to apply.
How to Enable Group Policy Editor
By default, if you’re using Windows 11 or 10 Home Edition, Group Policy Editor won’t be available. You’ll need to enable it first with the Command Prompt by following the steps below:
- Right-click on the Start menu icon and select “Terminal (Admin).”
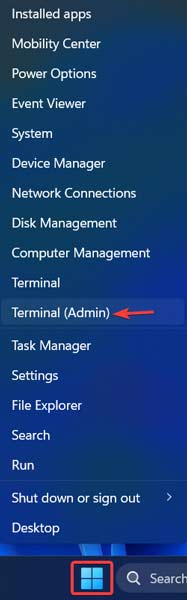
- Click on “Yes” when the UAC window is prompted.
- Paste this command into the Terminal and press Enter:
FOR %F IN ("%SystemRoot%servicingPackagesMicrosoft-Windows-GroupPolicy-ClientTools-Package~*.mum") DO (DISM /Online /NoRestart /Add-Package:"%F")

- Wait for the “The operation completed successfully” message, then paste the following code and press Enter:
FOR %F IN ("%SystemRoot%servicingPackagesMicrosoft-Windows-GroupPolicy-ClientExtensions-Package~*.mum") DO (DISM /Online /NoRestart /Add-Package:"%F")
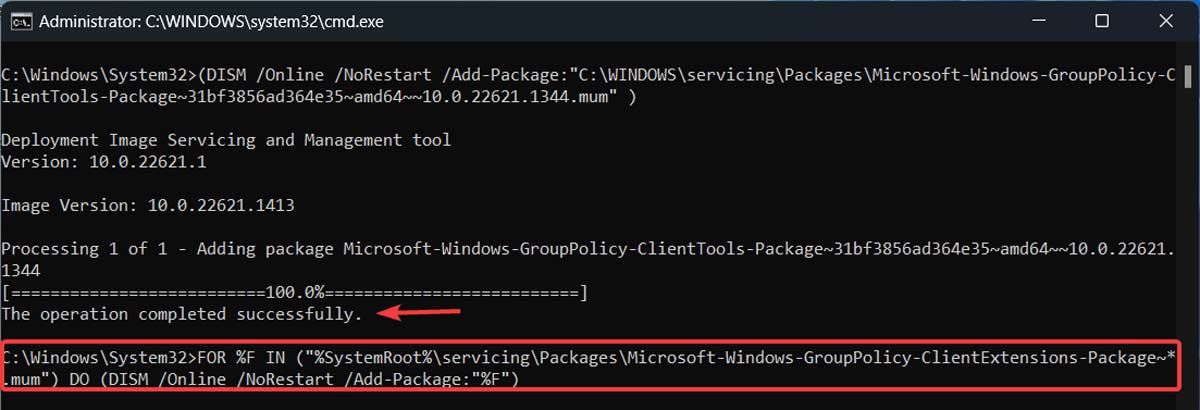
- After the message reading “The operation completed successfully” is shown, exit the Command Prompt, and run Group Policy Editor on your Windows Home.
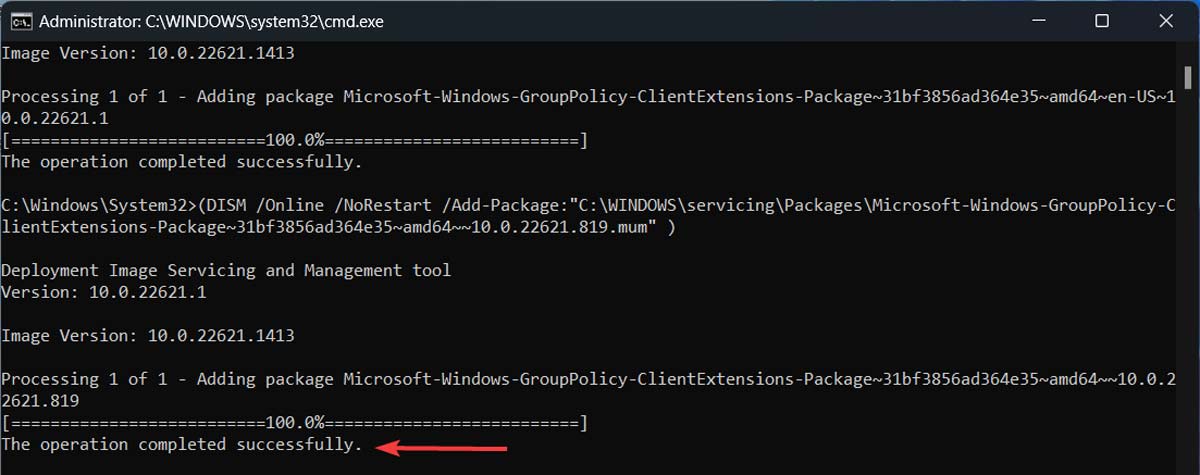
Good to know: confused when it comes to the differences in function between Command Prompt and PowerShell? We clear it up in this guide.
Frequently Asked Questions
I still can’t access the folder I want to. Is there any other way to fix it?
While this error occurs mainly due to a lack of permissions, sometimes the problem is deeper and rooted in corrupted system files. We recommend using scans, such as SFC and DISM or the CHKDSK command, to see if you can fix the issue. In more severe cases, a clean Windows reinstallation may be the ultimate solution.
How can I reset the permissions for a file or folder?
To reset the permissions for a file or folder, paste the following command in Windows Terminal (with administrative access) and press Enter: icacls [path to file or folder] /reset.
Is it safe to change folder ownership settings?
It’s advisable to check the contents of a folder before altering ownership settings, as there may be sensitive files or folders that a standard user shouldn’t have access to.
It is also recommended not to allow regular users to take ownership of folders holding system files, such as Windows, Program Files, Program Data, and others like it. It may have grave security and functional implications.
Image credit: Pexels. All screenshots by Farhad Pashaei.
As a technophile, Farhad has spent the last decade getting hands-on experience with a variety of electronic devices, including smartphones, laptops, accessories, wearables, printers, and so on. When he isn’t writing, you can bet he’s devouring information on products making their market foray, demonstrating his unquenchable thirst for technology.
Subscribe to our newsletter!
Our latest tutorials delivered straight to your inbox
Sign up for all newsletters.
By signing up, you agree to our Privacy Policy and European users agree to the data transfer policy. We will not share your data and you can unsubscribe at any time. Subscribe

1 thought on “How to Fix the “You Don’t Currently Have Permission to Access This Folder” Error on Windows”
Comments are closed.