
When you click on a file or program to install or update, it should open – even if there are issues in the file. Sometimes, though, there is an annoying error that says: “Windows cannot access the specified device path or file.” It usually affects low-reputation apps, photos, and Word or PDF documents. If you noticed this problem with one or more files on your desktop, try one of the following fixes.
Tip: learn how to export a Word document as a PDF.
Content
- Causes of the “Windows Cannot Access the Specified Device Path or File” Error
- 1. Remove Checkmarks from “Deny” Column in Security Permissions
- 2. Enable User Account Admin Approval in Local Group Policy Editor
- 3. Check File Location Again
- 4. Unblock the File in General Properties
- 5. Connect Your PC to a Network Drive or Removable Media
- 6. Recreate Shortcuts to Remove Errors Due to File Corruption
- 7. Change the Program’s Compatibility for All Users
- 8. Temporarily Disable Potentially Unwanted App Blocking
- Frequently Asked Questions
Causes of the “Windows Cannot Access the Specified Device Path or File” Error
The “Windows cannot access the specified device path or file” error occurs when broken permissions prevent access to a file. It may also result from file corruptions or missing shortcuts when a file or path is accidentally missing from the system’s drives.
Another cause is the Windows operating system itself. If the app is not reputable, Windows Security may block it without warning. The error is generally followed by another message that says, “You may not have the appropriate permissions to access the files.”

“The system cannot find the path specified” is another variation of this error. While both have a few overlapping issues and common fixes, the path specified error is mainly due to invalid environment path variables.
Follow the below “Windows Cannot Access the Specified Device Path or File” fixes in order until the error has been resolved.
1. Remove Checkmarks from “Deny” Column in Security Permissions
As the main cause of the device path or file error is due to missing permissions, it can be fixed by regaining the permissions for the file or program. For this, you will have to visit the file’s Properties and remove the security permission checkmarks in its “Deny” column.
- Right-click on the inaccessible file or program to open and view its Properties.

- Head to the “Security” tab and click the user account name that you use to log in to your Windows computer. It should be something like “Desktop-Alphanumeric.”
- If the security permissions for the file show checkmarks next to “Deny,” it means you cannot open it in File Explorer. Click “Edit” to modify the permissions.

- You may find an entire set of checkmarks in the “Deny” column even when the “Allow” permissions are also enabled. Remove all of these checkmarks.

- Click “Apply -> OK” and exit the program Properties.
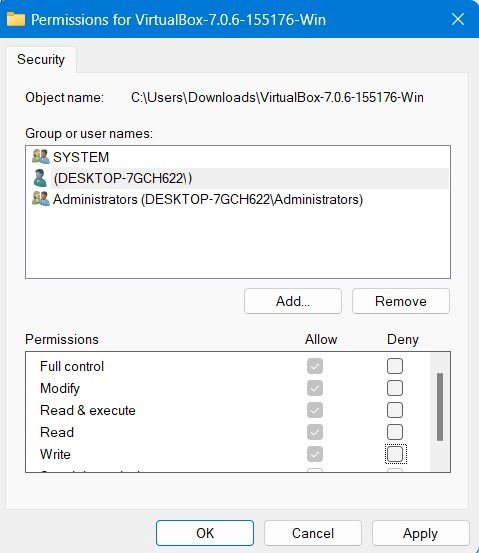
- Try opening the file again to ensure you no longer see the specified device path or file error.
Tip: did you know that if you’re using Windows 11, its File Explorer tabs allow a quicker way to scroll through different locations of the saved file.
2. Enable User Account Admin Approval in Local Group Policy Editor
Sometimes the specified device path error will surface due to missing administrator permissions. It can be fixed from the Local Group Policy Editor by enabling user account admin approval as shown below.
- Press Win + R and type
gpedit.mscto open the Local Group Policy Editor.
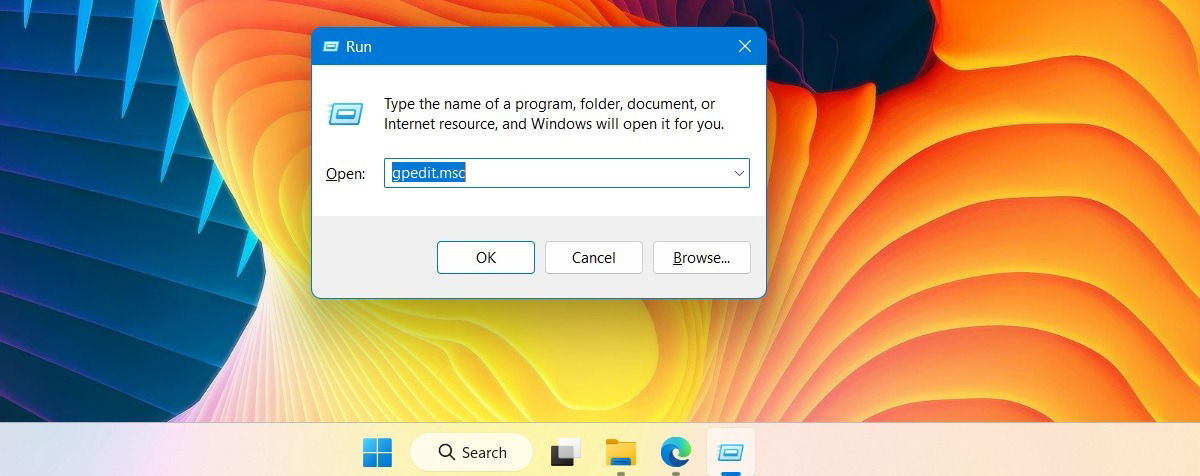
- Navigate to the following path: “Computer Configuration -> Windows Settings -> Local Policies -> Security Options.”
- Click the Security Options button once. It will lead to an expansion in the number of items related to security.
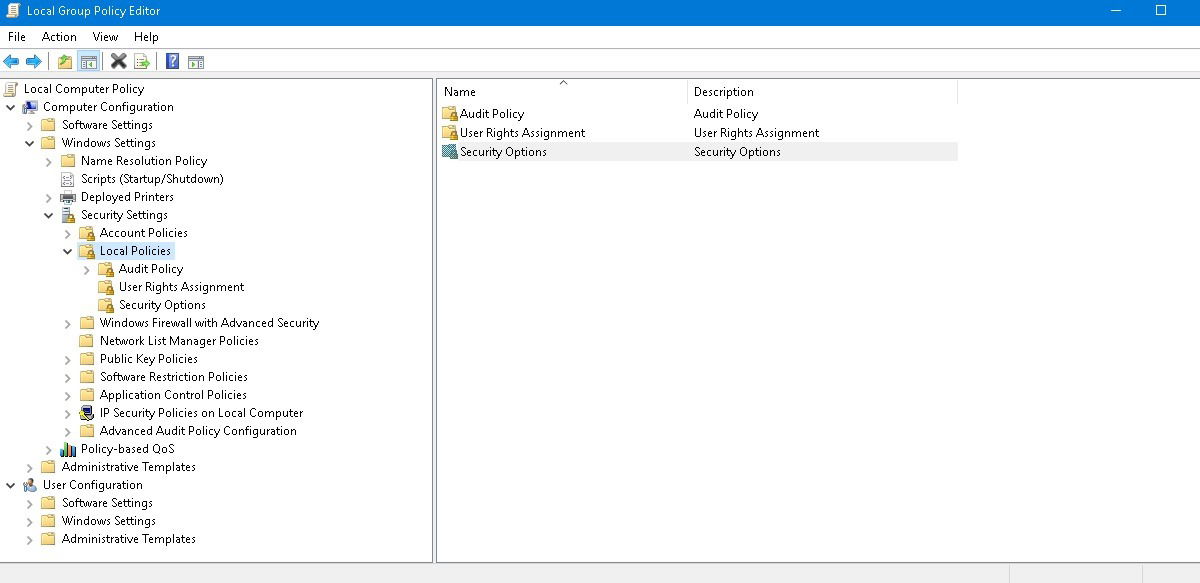
- Every PC has a built-in Windows administrator account. If the Admin approval mode is disabled, you may find difficulty to launch some programs or apps that depend on administrator permissions.
- To remove the error, click on the policy and go to its “Properties.”
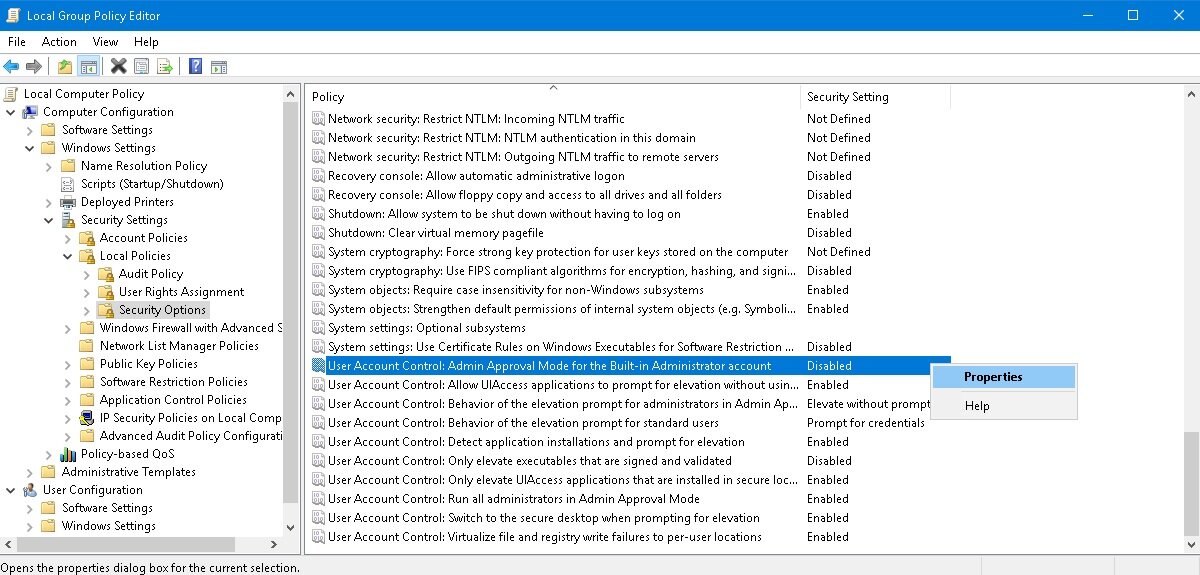
- Enable the Admin Approval mode for the user account control of your administrator account.
- Click “OK” and close the Local Group Policy Editor window. Restart the specified device path or file.

Good to know: “The Parameter is incorrect” is a common file access error that affects SD cards, external USB drives, and external hard disks. It can be removed easily by enabling the correct local group policy permissions.
3. Check File Location Again
Are you sure the file is in its correct location? Sometimes after we move a file to another directory, its location details remain unchanged. This is usually a temporary folders issue that resolves itself after a subsequent PC restart.
- Open the file’s Properties and go to the “General” tab.
- Copy-paste the location of this file into the File Explorer window.

- Are you unable to open the file path directly in the File Explorer window? It would indicate that the location has changed.
- Restart your PC to let it adapt to the new location for this file.

Good to know: learn how to open large files in Windows without lag.
4. Unblock the File in General Properties
If you are being prevented from opening the file, there is a useful “Unblock” feature in the Properties window that will quickly fix the access issues. You can find the unblock button at the bottom of the “General” tab. Just enable the checkmark next to it and click “OK” to reopen the file.

5. Connect Your PC to a Network Drive or Removable Media
Many files have dependencies that may rely on information connected to other external drives. Most notably, you might have the information on a USB drive or a network path (in shared computer locations). Once that shared drive is missing, you can no longer access the primary file. To overcome this error source, reconnect the removable media or network drive.
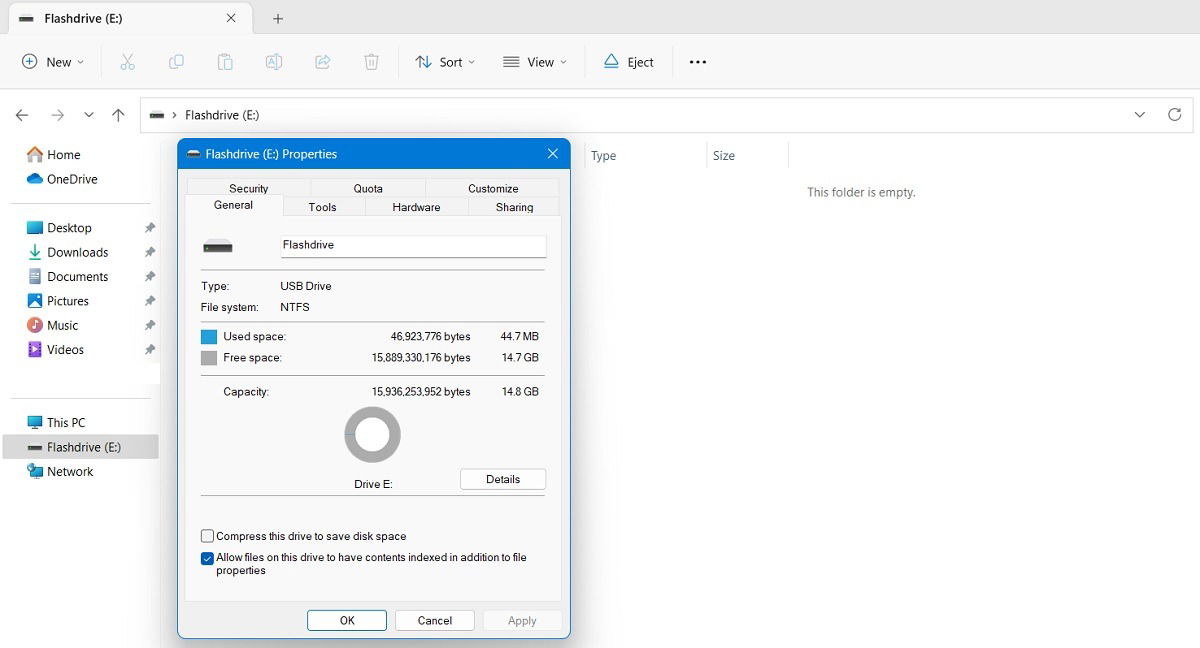
6. Recreate Shortcuts to Remove Errors Due to File Corruption
Problems with a shortcut may also result in this error. This is a file corruption issue that can be promptly rectified by right-clicking on the program file and recreating the shortcut from the “Create shortcut” option.

7. Change the Program’s Compatibility for All Users
Is your program compatible with all versions and users? If not, you will not be able to open the device path or file on a given desktop. The error can be fixed from the Properties window.
- Open the Properties window and navigate to the “Compatibility” tab.
- At the bottom, click the “Change settings for all users” option. It will lead to a new pop-up window.
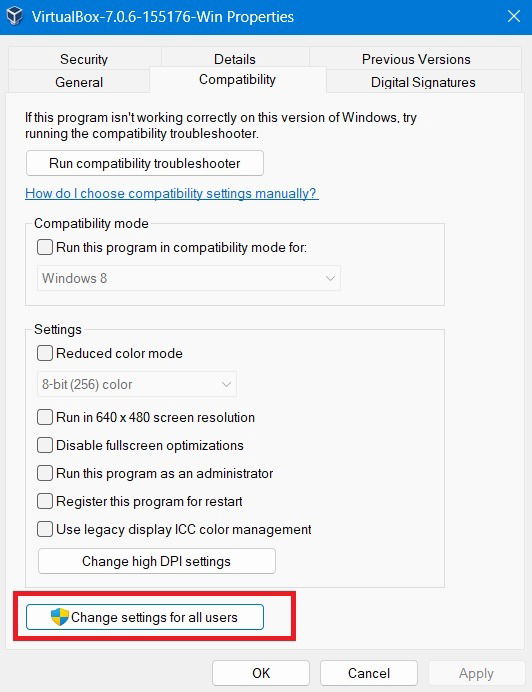
- In the new pop-up window, check the boxes for “Run this program as an administrator” and “Use legacy display ICC color management.”
- If the file cannot open due to display resolution, the “Change high DPI settings” option can be freely edited.

Tip: it is very easy to run old programs in Compatibility mode in Windows. If some of your files are not opening correctly in the File Explorer window, try changing their compatibility settings.
8. Temporarily Disable Potentially Unwanted App Blocking
Sometimes Windows’s smart security settings can disable potentially unwanted other disreputable apps. If you find the program safe (check with external sources such as VirusTotal), then you can temporarily disable Windows Security’s App blocking feature.
- Go to Windows Security and the “App & browser control” panel.
- Click “Reputation-based protection”

- If “Check apps and files” is turned on, temporarily turn it off.

- Uncheck the option for “Block apps” in potentially unwanted app blocking.
- Restart your device and check whether you’re able to access the files properly.
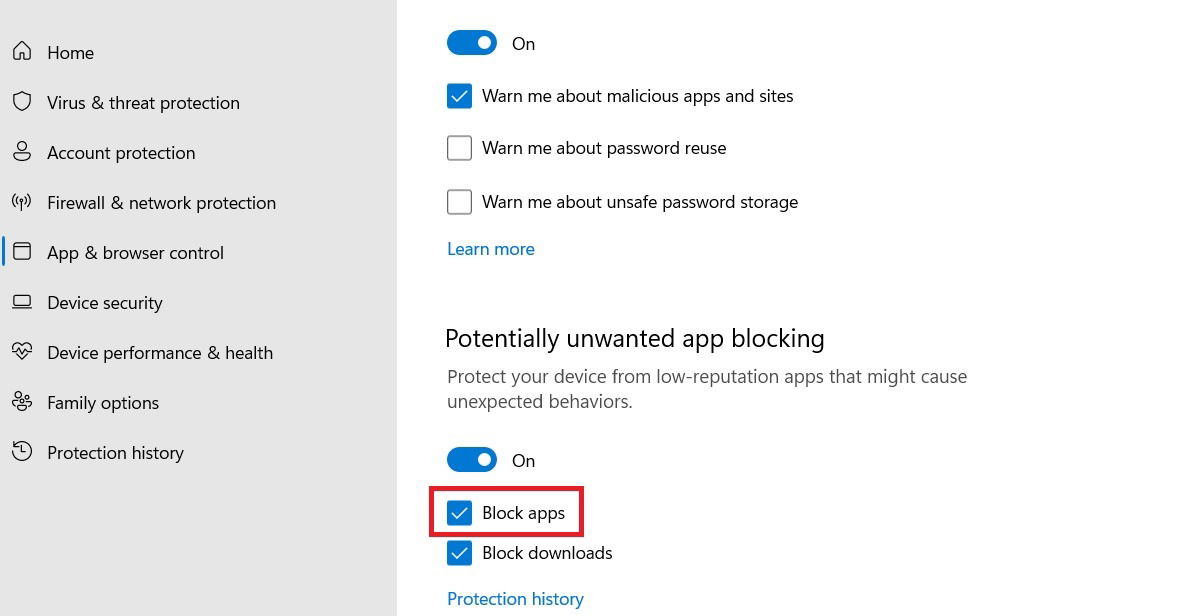
Microsoft also recommends disabling any external antivirus to prevent the “Windows cannot access the specified device path or file” error.
Tip: did you know that in the latest versions of Windows, Microsoft Defender may be the only antivirus you need to install?
Frequently Asked Questions
How do you fix the “Windows cannot access the specified device path” error while installing updates?
If you’ve encountered a device path error while installing updates, it is helpful to run the Windows Update troubleshooter utility to fix any pending update problems.
How do I fix permissions denied in Windows?
In general, to fix the permissions denied error in Windows, try logging in as an administrator. You also need to enable a few permissions in Local Group Policy Editor for Security Options where the user account control is shown as disabled.
Why can’t I get permissions to view files in File Explorer?
There are many reasons why Windows File Explorer can generate errors while trying to view files. They can be due to malware, lots of cached data, OneDrive issues, and other problems. However, it is easy to regain permissions for such files.
Image credit: Pexels. All screenshots by Sayak Boral.

Sayak Boral –
Staff Writer
Sayak Boral is a technology writer with over eleven years of experience working in different industries including semiconductors, IoT, enterprise IT, telecommunications OSS/BSS, and network security. He has been writing for MakeTechEasier on a wide range of technical topics including Windows, Android, Internet, Hardware Guides, Browsers, Software Tools, and Product Reviews.
Subscribe to our newsletter!
Our latest tutorials delivered straight to your inbox
Sign up for all newsletters.
By signing up, you agree to our Privacy Policy and European users agree to the data transfer policy. We will not share your data and you can unsubscribe at any time. Subscribe