
Are you getting the “User Profile Service failed the sign-in” or “User profile cannot be loaded” error during Windows startup? This message is shown as soon you type your password in the Windows logon screen, and your default user profile fails to launch. In its place, a corrupt user profile takes over, changing your lock screen and desktop background. Because the proper profile wouldn’t load, you’re unable to log in to your system. If you’re facing this frustrating issue, one of our solutions below will resolve it immediately.
Good to know: learn the differences between a Microsoft account and a local account.
Content
- Causes of “User Profile Service Failed the Sign-in” Error
- Solutions for User Profile Service Failed the Logon Error in Windows
- 1. Restart or Shut Down Windows From Its Lock Screen
- 2. Delete a Local User Account in Windows
- 3. Move NTUSER.Dat File to Default Username Folder
- 4. Windows User Profile Repair Using Command Prompt
- 5. Use Windows Registry Editor in Safe Mode
- 6. Restart the User Profile Service
- 7. Reset Windows PC
- Frequently Asked Questions
Causes of “User Profile Service Failed the Sign-in” Error
There are many reasons you may encounter the “User profile failed the sign-in” error. Variations of this error include: “User profile cannot be loaded” and “User profile service failed the logon.” If you get any of these error messages, it means the default Windows user profile has been corrupted, which can be traced to one or more of the following factors:
- Improper Windows update: User Account Control (UAC) is designed to prevent unauthorized changes to your Windows device. Any irregular or unfinished updates or a crash can sometimes corrupt host files that are required for UAC to work properly.
- Partition resizing error: when resizing partitions from Disk Management, those parts can occasionally get corrupted, leading to an incorrect user profile.
- Antivirus program: if an antivirus program was scanning your system while you tried to log in, it can abort the correct user profile and launch an incorrect one.
- Improper shutdown and restarts in guest logons: if you did not exit smoothly from a local account created on your PC, you may encounter a user profile error on a subsequent login.
Tip: looking to smoothly transfer user profile data to another in Windows? This guide can help.
Solutions for User Profile Service Failed the Logon Error in Windows
The good thing is that none of the above causes are major concerns. You can easily repair the corrupted user profile using one of the troubleshooting solutions below.
You should first attempt the first few easy methods. Go for the more intricate and time-consuming solutions toward the end – only if the easy ones fail to resolve the problem.
1. Restart or Shut Down Windows From Its Lock Screen
Sometimes you only need a simple restart or shutdown from the lock screen window to fix the issue.
- Whether you’re inside an administrator or guest logon, use Win + L to exit, and go to the Windows lock screen.
- Navigate to the administrator profile (if a guest profile was previously used to log in), and click the lock screen shutdown/restart options. Make sure you log in as the administrator during the subsequent startup. We can help if you need to reset your administrator password.
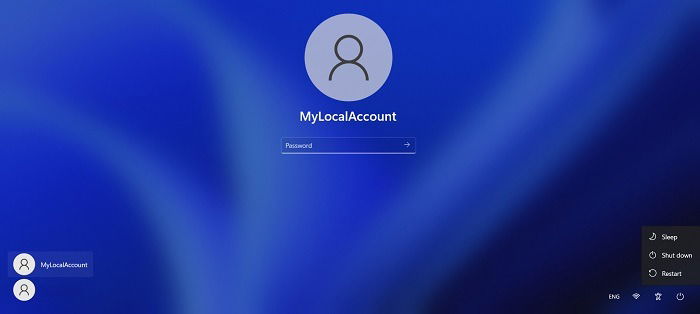
Tip: did you know that you can install Windows 11 even on an unsupported PC? Learn how to get started.
2. Delete a Local User Account in Windows
If the user profile error is due to improper shutdowns and restarts during a guest logon, you may want to delete the unnecessary local account temporarily.
- After signing in to your computer on an incorrect user profile, start the Windows Run command option using Win + R, and enter
netplwiz.
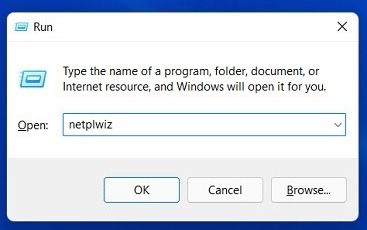
- You will encounter the Advanced User Accounts Control Panel screen. Enter your administrator password to proceed. Sometimes there will be an error if the system refuses to accept your admin password. In that case, use the Windows Safe boot to perform these steps. (Described in the FAQ below.)
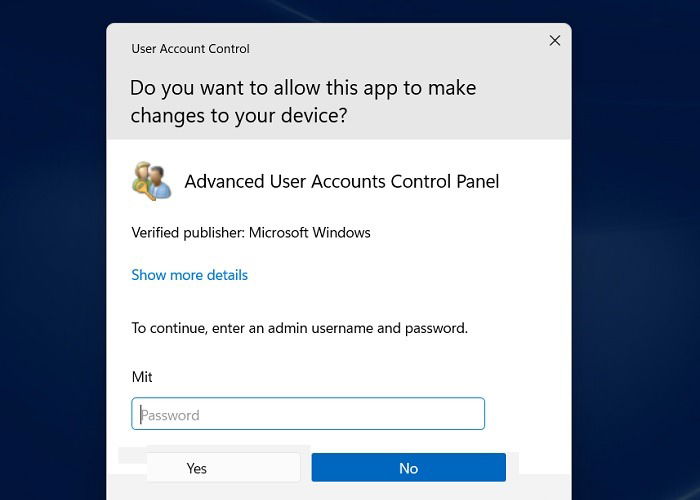
- Click the “Remove” option next to your guest/local account. Even if you’re currently logged in on your computer with the local account, the local profile here will be removed.
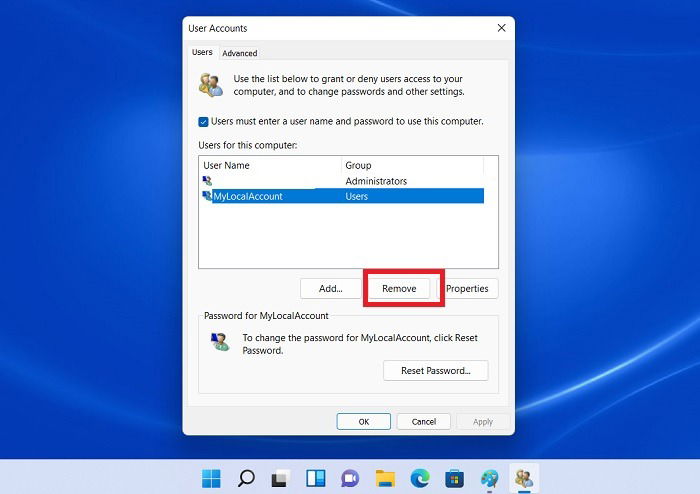
- Use Win + L to exit the local account logon window.
- Restart the computer, and make sure to use your regular Microsoft account to log back in.
3. Move NTUSER.Dat File to Default Username Folder
A user profile consists of personalized menu items for desktop, downloads, documents, music, videos, and saved links that are stored in a folder inside “C:/Users.”
For each of these profiles, a .DAT file called NTUSER.DAT is created by Windows. It contains personalized user settings. Try moving the file associated with the buggy profile to a default username folder.
- Go to the necessary local account inside “C:/Users,” and press Ctrl + X to cut the NTUSER.DAT file for that account.
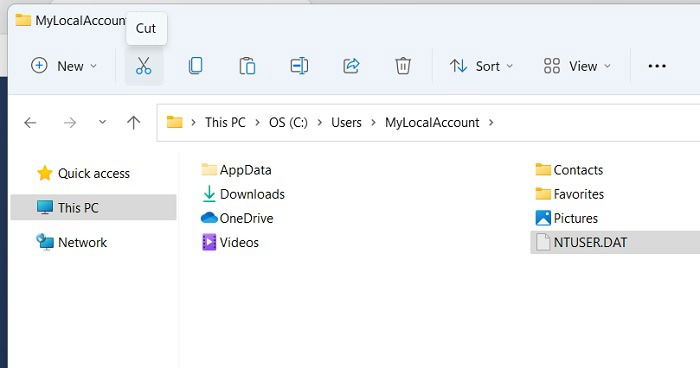
- Move the .DAT file into the “Default” username folder. You may not be able to see this folder. If so, change the “View -> Show” to “Hidden items” in File Explorer.
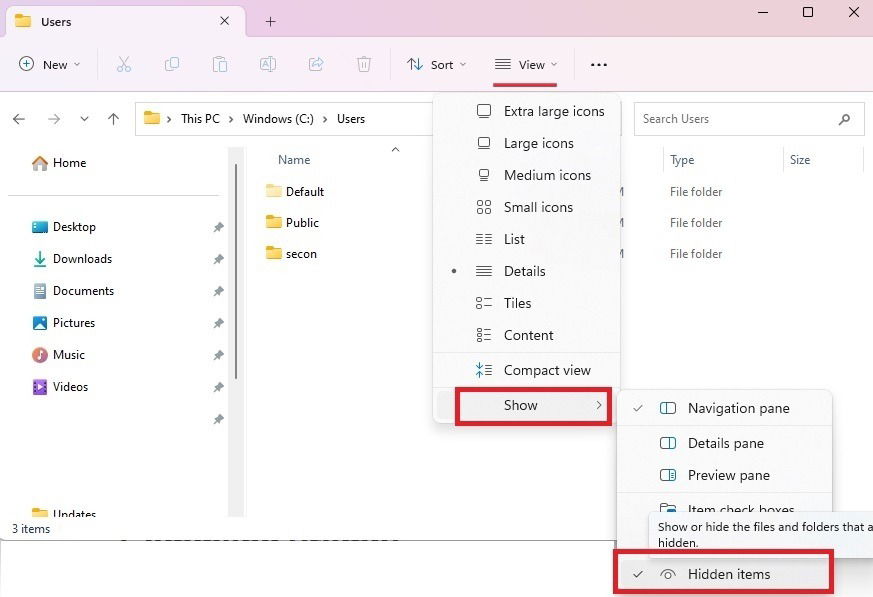
- Delete the local account folder, and restart the PC to see whether the proper user profile is loading.
Tip: did you know that you can perform a Windows Defender scan from Command Prompt? We demonstrate how in our guide.
4. Windows User Profile Repair Using Command Prompt
The evergreen Command Prompt can fix some of the hard disk-related issues that may have caused the user profile error problem.
- Go to Start, and search for “Command Prompt.” Select “Run as administrator” under the result.
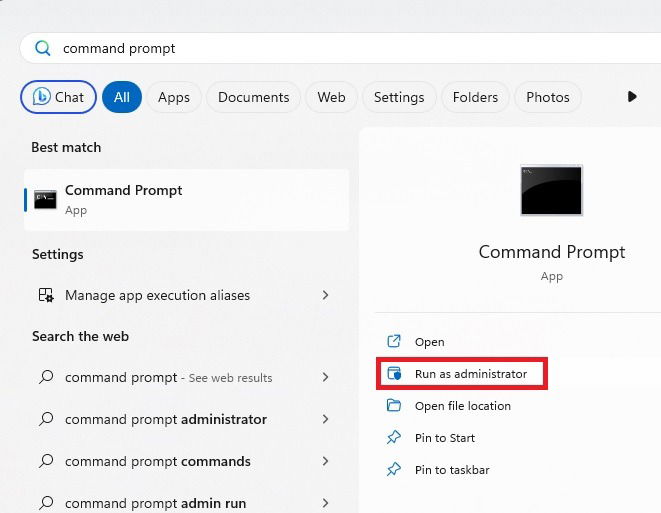
- Perform a Deployment Image Servicing and Management Tool (DISM) scan, which helps repair the Windows image and may solve the user profile services error.
DISM.exe /Online /Cleanup-image /scanhealth
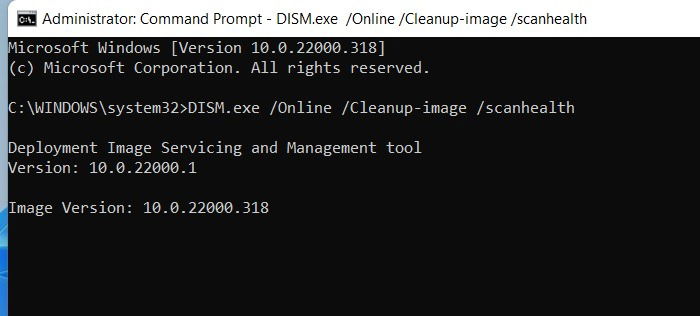
- Likewise, a System File Checker (SFC) command is the best way to repair corrupt Windows files, including user profile settings.
sfc /scannow
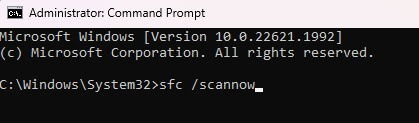
Tip: the WDF violation error can sometimes arise on your Windows PC. Learn what to do about it.
5. Use Windows Registry Editor in Safe Mode
The Windows Registry Editor (Regedit) is one of the best solutions to fix the “User profile service failed the sign-in” error. For this, the troubleshooting is achieved in Safe mode.
- In Windows 11, go to “Advanced startup” from the Search menu. For Windows 10, the corresponding option is “Change advanced startup options.”
- Click “Restart now” to initiate an advanced restart.
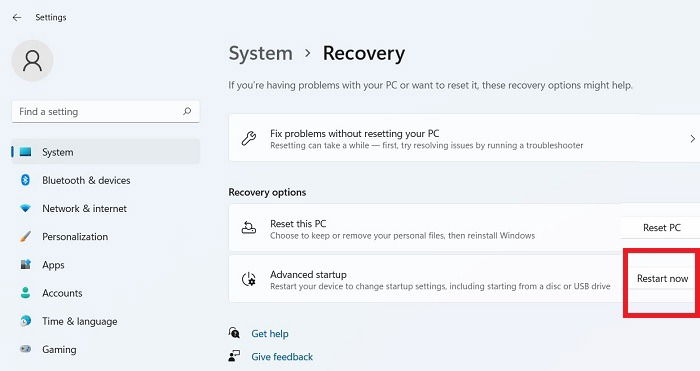
- Select “Troubleshoot” on the blue screen.
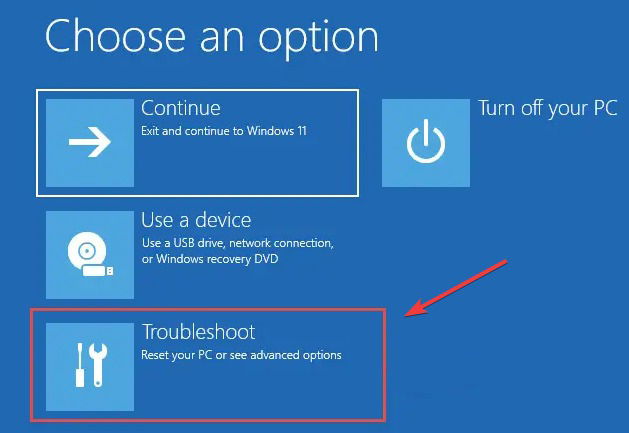
- Go to “Advanced options -> Startup settings,” and initiate another restart of the device.
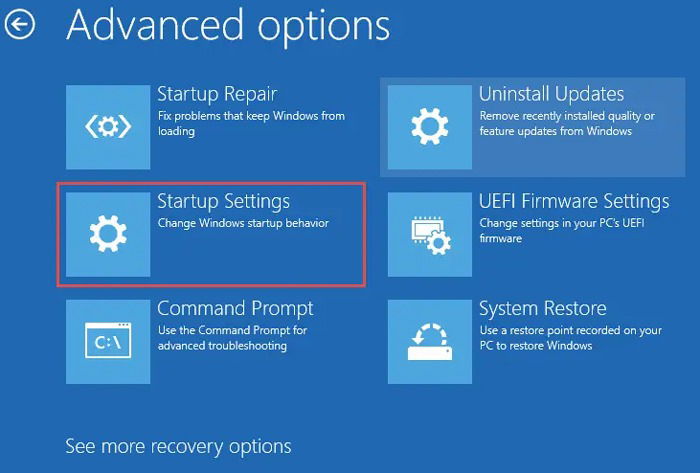
- Following the restart, you will see a number of startup settings that can be accessed using the number keys (1-9) or function keys (F1-F9). Select the option to “Enable safe mode.”
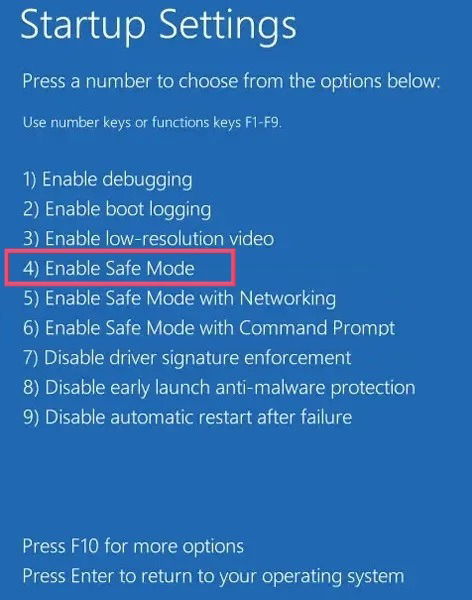
- Once you sign in, you will enter Windows in Safe Mode. Very minimal options are visible in this mode.
- Start the Windows Run command option using Win + R, and enter
regedit. This task will be automatically created with administrator privileges.
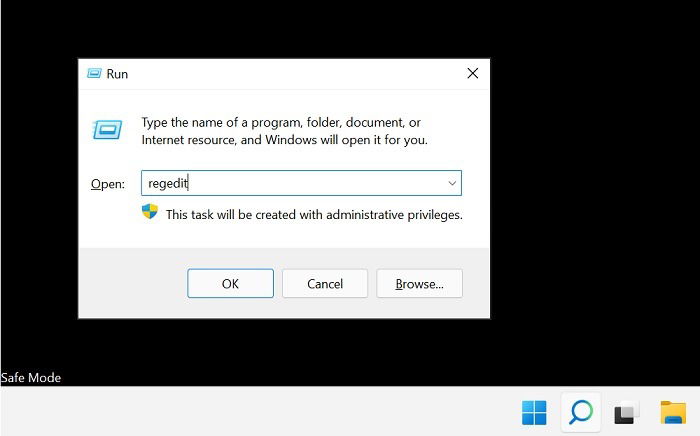
- Navigate to the following path in the Registry Editor:
ComputerHKEY_LOCAL_MACHINESoftwareMicrosoftWindows NTCurrentVersionProfileList
- Check the last few entries under “ProfileList” to see whether there are any duplicates, e.g., the entries have similar names, but at least one will contain a .BAK file. This extension will appear at the end of one of the items in the “Name” column. For instance, if you open one of the ProfileList folders, you may see .BAK after any of the values listed. If you don’t see anything with this extension, skip to the bottom of the section.
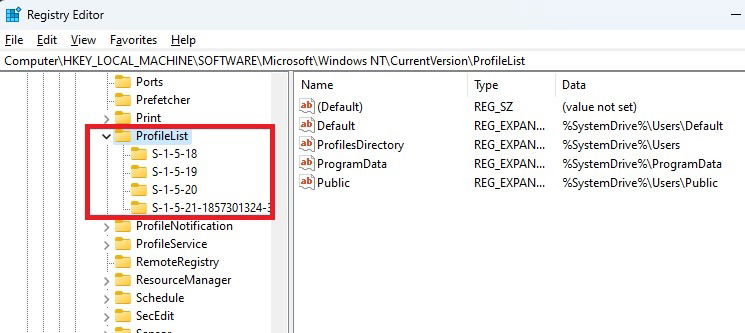
- If you do have a value with the extension, and it’s present in the last entry, rename the .BAK extension to just .BA. For any duplicate entry, rename it to something else, but keep the .BAK extension. Delete any surplus .BAK extensions, if present, for duplicate entries.
- Delete the .BA extension in the entry that was just renamed.
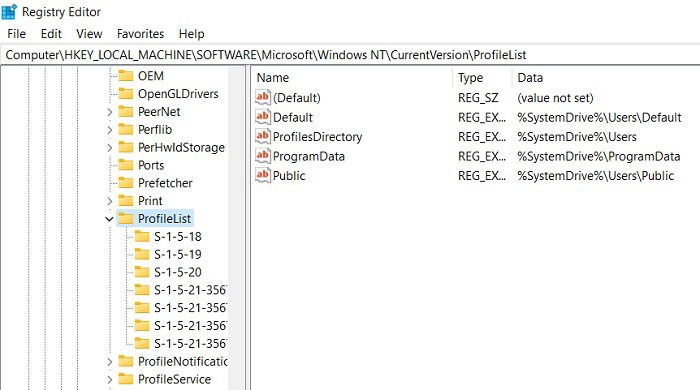
- Right-click and modify the State key of the profile entry from where the .BAK was removed. Basically, we are switching the active default user profile through a minor registry tweak.
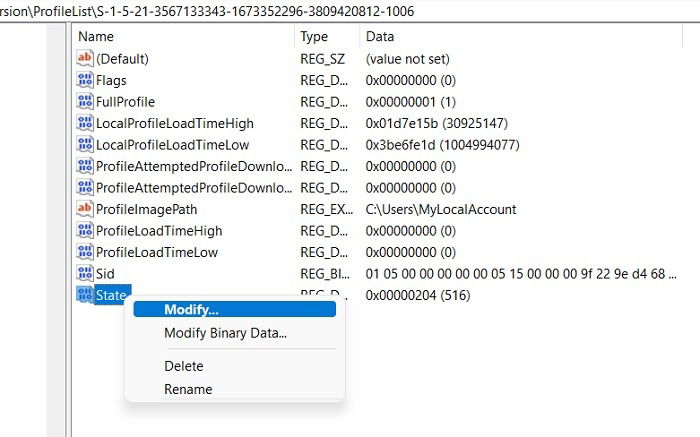
- Change the hexadecimal DWORD value from a numerical value to “0.” Click “OK” to save the settings.
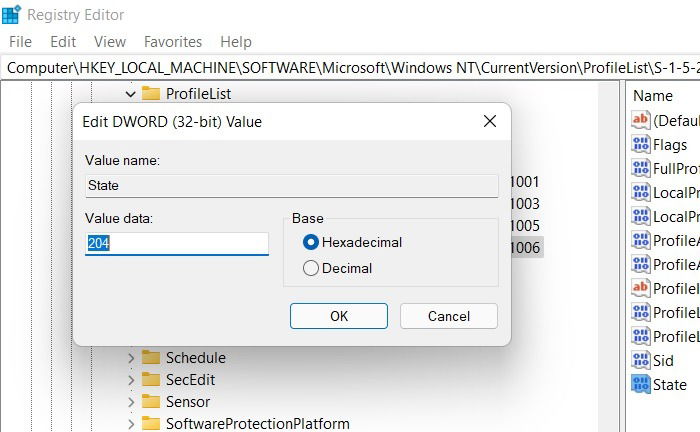
- Restart the PC in normal mode.
- The “User profile service failed the logon” error should be gone once you log in again.
No .BAK File?
If you don’t have a .BAK file, see the workaround below.
- Open File Explorer, and navigate to “C:UsersDefaultAppDataLocalApplication Data”
- If you see another folder inside this one named “Application Data,” delete it, and restart your computer. If you don’t have an Application Data folder at all, this fix will not apply.
FYI: wondering when you should use Command Prompt over Powershell and vice versa? We highlight the differences.
6. Restart the User Profile Service
Occasionally, third-party software and apps stop the User Profile service from running, resulting in this error. Restart it using Command Prompt:
- Open Command Prompt, and run it as an administrator as shown above.
- Enter the following command, and press Enter:
sc config ProfSvc start= auto
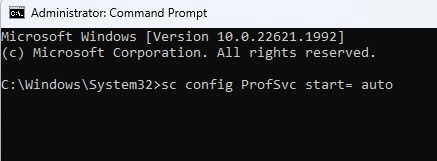
- At the next prompt, enter the following command, and press Enter:
sc start ProfSvc
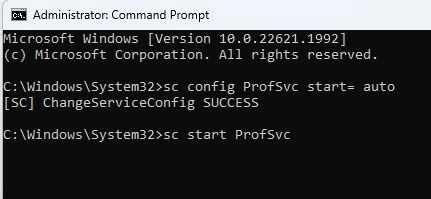
- Restart your computer to fix the error.
- If these commands won’t run, try restarting your PC in Safe Mode, then performing the above.
- If another app or program has changed the status of this service, it may continue to stop. To ensure it starts automatically with Windows, open a Run dialog window, and type
services.msc.
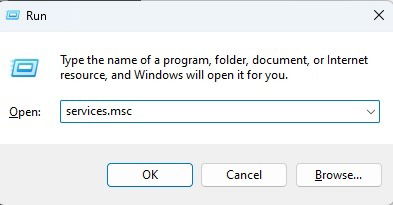
- Scroll until you see “User Profile Service.”
- If it doesn’t say “Automatic” under the “Startup Type” column, right-click “User Profile Service,” and select “Properties.”
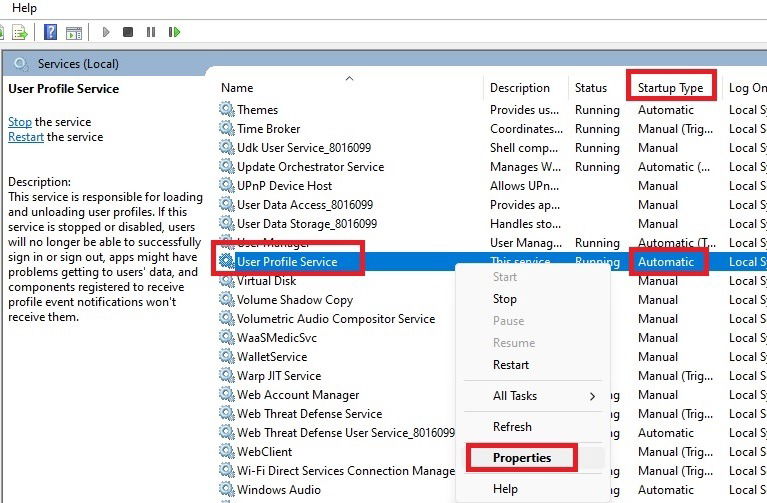
- Change “Startup Type” to “Automatic,” and click “Apply” to save the changes. You may need to restart your PC to log in correctly.
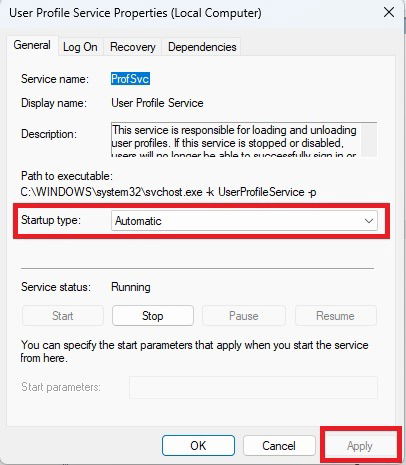
7. Reset Windows PC
If all the above options fail, use the “Reset” option to go back to a clean factory reset of your Windows operating system. You have to be connected online to achieve this cloud-based reset.
The Windows 11 reset method has been covered in detail, but the essential steps, which are common with Windows 10, too, are summarized below:
- Go to “System -> Recovery -> Reset this PC,” and click “Reset PC.”
- Choose “Keep the files” or “Remove everything.” Choose the former option so that you don’t need to save a backup. It’s still a good idea to back up your files, just in case anything goes wrong.
- Select the “Cloud download” option to reinstall your version of Windows. The download will take some time to finish.
- Once you see the “Ready to reset the PC” screen, click “Next” to proceed.
- Sit back and wait for the reset to finish, as the download will take some time. The entire procedure can consume anything from a few hours to an entire day, so we recommend the reset method only if the other methods don’t solve the problem.
Tip: should you opt for a cloud download or local reinstall when performing a Windows reset? We explain the differences in our post.
Frequently Asked Questions
How do I fix the “User profile failed” error during sign-in for Windows 8/8.1 and Windows 7?
If you’re using an older Windows version, such as 8.1/8/7, only a few of the above-described solutions will be able to address the user profile error. You can try a restart, use a DISM and SFC scans in Command Prompt, and move the NTUSER.DAT file to a default folder. The options to delete a local user account and enable a cloud-based reset will not work.
How do I solve the “We can’t sign in to your account” error while restarting the User profile service?
Sometimes, while restarting the user profile service in guest/local account mode (Section 6), you’re unable to sign in to your Administrator account. To solve the problem, boot into your Windows device in Safe Mode, and perform the same steps outlined in section 2. Then, repeat the steps from Section 6 to restart the User Profile Service.
Can other software or Windows updates interfere with the User Profile Service?
Sometimes it can. If you start getting this error the next time you sign in after installing something new, try uninstalling the new software to see whether that fixes the problem.
If your PC recently installed updates, try uninstalling them and updating again. Go to “Start,” and search for “Windows updates.” Select “Update history” and “Uninstall updates” under the list of recently installed updates. Select what you want to uninstall, and restart your PC.
Image credit: Freepik. All screenshots by Crystal Crowder and Sayak Boral.

Crystal Crowder –
Staff Writer
Crystal Crowder has spent over 15 years working in the tech industry, first as an IT technician and then as a writer. She works to help teach others how to get the most from their devices, systems, and apps. She stays on top of the latest trends and is always finding solutions to common tech problems.
Subscribe to our newsletter!
Our latest tutorials delivered straight to your inbox
Sign up for all newsletters.
By signing up, you agree to our Privacy Policy and European users agree to the data transfer policy. We will not share your data and you can unsubscribe at any time. Subscribe