
The Print Spooler service acts as a vital intermediary between your Windows computer and the printer, facilitating the handling of print jobs. However, if this service stops functioning, it can render your printer unusable. This guide takes a look at the different solutions for the “Print Spooler service is not running” error.
Good to know: mouse pointer moving on its own? These fixes can help you resolve the issue on Windows.
Content
- 1. Run the Printer Troubleshooter
- 2. Restart the Print Spooler Service
- 3. Clear the Print Queue
- 4. Update or Reinstall the Printer Drivers
- 5. Check for Third-Party Interruption
1. Run the Printer Troubleshooter
The first thing to do when anything goes wrong with the printer or the services related to it is run the Printer troubleshooter.
This utility is designed by Microsoft specifically to scan the system for issues that are preventing the printer from working properly. If any underlying problem is identified, the tool will either attempt to resolve it automatically or suggest relevant fixes that you can apply manually.
- Press Win + I to open the Settings app.
- Navigate to “System -> Troubleshoot.”

- Click on the “Other troubleshooters” option.

- In the following window, you should be able to see a list of available troubleshooters in Windows. Locate the Printer troubleshooter, and click on the “Run” button for it.
- In Windows 10, navigate to “Settings -> Update & Security -> Troubleshoot -> Printer -> Run the troubleshooter” for the same option.

- The troubleshooter will begin scanning the system for underlying issues. This may take a while to complete, so hang in there. Once the scan is completed, analyze the results.
- If the troubleshooter has suggested a fix, click on the “Apply this fix” button to proceed. Otherwise, choose “Close the troubleshooter,” and move to the next method.

FYI: if you need to make sure files are erased completely from your system, check out the best tools to securely delete files on Windows.
2. Restart the Print Spooler Service
The Print Spooler service itself could be dealing with a corruption error or inconsistency that is preventing it from functioning properly. An easy way to fix issues with the service is to restart it by following the steps below:
- Press Win + R to open Run.
- Type
services.mscin Run and click Enter.

- Locate the Print Spooler service, and right-click on it.
- Choose “Properties” from the context menu.
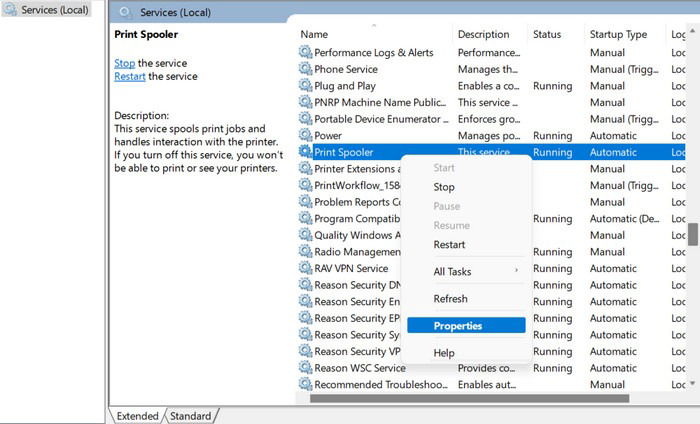
- Click on the “Stop” button, wait a few seconds, and click “Start.”
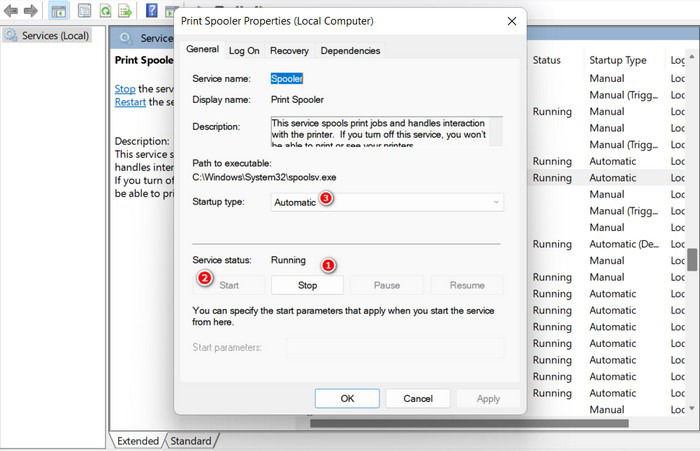
- Expand the drop-down for “Startup type,” and choose “Automatic.”
- Click “Apply -> OK” to save the changes, and check whether the problem has been resolved.
Tip: if your PC is experiencing slow boot times, we have a few suggestions that can speed it up.
3. Clear the Print Queue
The Print Spooler service could be malfunctioning because of stuck or corrupted print jobs. Moreover, there can be a large number of pending print jobs that are putting a strain on it, leading to the problem you are experiencing.
To verify whether this is the case, clear the print queue, and check whether that helps. Doing so will eliminate any clogged or corrupted print jobs and resolve any conflicts and errors that are occurring due to a particular print job.
- Type
services.mscin the Run window again, and hit Enter.

- Inside the Services window, locate the Print Spooler service, and right-click on it.
- Choose “Stop” from the context menu.

- Launch File Explorer by either clicking on the folder icon in the taskbar or pressing Win + E.
- Navigate to the following location in the File Explorer: “C:WindowsSystem32spoolPRINTERS”
- Delete all the files in the Printer folder. Confirm your action in the User Account Control prompt, if it appears.
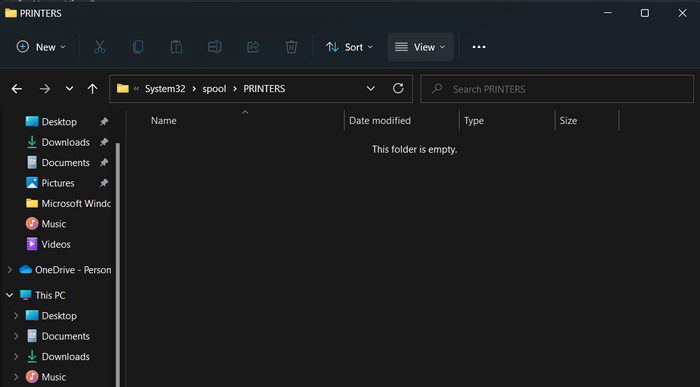
- Launch the Service window again, and right-click on the Print Spooler service.
- Select “Start” in the context menu.
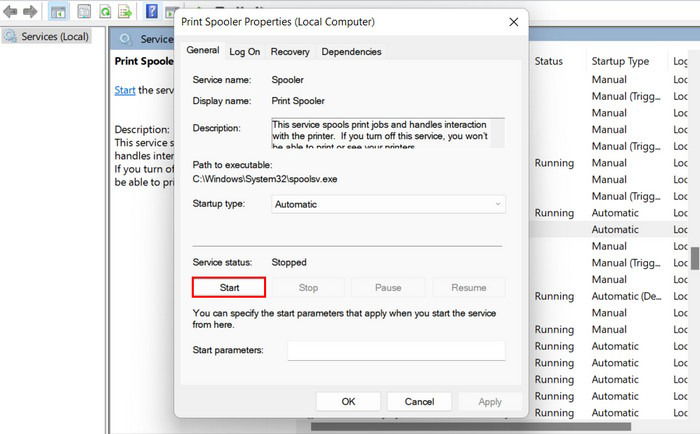
- Click “Apply -> OK” to save the changes.
- Close the Services window, and check whether the issue has been resolved.
4. Update or Reinstall the Printer Drivers
In some cases, the issue can also arise due to incompatible or corrupt printer drivers. A problem with your drivers may result in incompatibility with the Print Spooler service, or they could be interfering with the process of this service, causing it to malfunction.
The best way to resolve driver issues is by updating them or manually downloading an updated version of the driver from the manufacturer’s website and installing it.

If updating the drivers does not work, it may imply a more serious underlying problem. In that case, consider uninstalling the drivers, then reinstalling them.
5. Check for Third-Party Interruption
There are times when third-party applications or services can interfere with the processes of the Print Spooler service, leading to the problem. To determine whether this is the case, boot into Safe Mode, and check whether the issue still appears. If it doesn’t, it implies that a third-party app or service is conflicting with the Print Spooler service.
- Click on the Windows icon in your taskbar.
- Select the power button, and click “Restart” while holding the Shift key.

- Wait for Windows to boot into the recovery environment, and navigate to “Troubleshoot -> Advanced options.”

- Choose “Startup Repair.”

- Click on the “Restart” button, then press F5 to launch Windows in Safe Mode.

- Once you are in Safe Mode, try performing the action that was initially triggering the error.
Tip: is System Restore not working for you? Learn what to do.
If you don’t see the error in Safe Mode, you have a couple of options to try and resolve the issue. First, perform a System Restore, which will revert your system back to a previous state when the Print Spooler service was functioning correctly. Alternatively, if you have an idea of which specific service or application is causing the conflict, you can manually remove it.
However, if the error persists even in Safe Mode, we recommend seeking assistance from the official Microsoft support team. They can help pinpoint the exact cause of the problem and provide you with appropriate guidance for a resolution.
Print Spooler Service Up and Running
The Print Spooler service plays a vital role in managing print jobs, and addressing any issues promptly is key to maintaining a smooth printing experience. We recommend installing regular system updates to prevent such issues from occurring in the future. Sometimes updates can spell trouble, but luckily, we have a complete guide that shows how to deal with errors brought about by updates.
Image credit: Pexels. All screenshots by Zainab Falak.

Zainab Falak –
Staff Writer
Zainab is an Actuarial Sciences graduate from Pakistan with a passion for technology. When she’s not busy writing insightful pieces on Windows and the latest tech trends, you’ll find her with her nose buried in a productivity book, always on the lookout for ways to optimize her workflow and stay ahead of the curve.
Subscribe to our newsletter!
Our latest tutorials delivered straight to your inbox
Sign up for all newsletters.
By signing up, you agree to our Privacy Policy and European users agree to the data transfer policy. We will not share your data and you can unsubscribe at any time. Subscribe