
Although Microsoft is constantly working to optimize its services, apps such as Excel might still be occasionally faced with bugs and crashes. For instance, the “Not Enough Memory to Run Microsoft Excel” error in Windows 10 and 11 prevents users from launching the app and opening any spreadsheets. Here we show you how to resolve it.
Tip: Need to add a drop-down list in your Excel workbook? We show you how.
Content
- Preliminary Considerations
- 1. Close Unnecessary Background Applications
- 2. Disable Add-ins
- 3. Launch Microsoft Excel as an Administrator
- 4. Modify Trust Center Settings
- 5. Configure Dynamic Data Exchange Settings
- 6. Update Microsoft Office
- 7. Repair Microsoft Office
- 8. Deactivate Cortana
- Frequently Asked Questions
Preliminary Considerations
Users may encounter this error when there isn’t enough accessible memory to launch the program. This may happen due to various reasons, including launching large files and your antivirus program interfering with other software including Excel. For this reason, we first recommend opening a smaller file (below 2GB) and see if that works.
At the same time, also head over to your anti-virus settings and disable it for a short period of time. Doing so might fix the problem you’re facing.
If that doesn’t happen, make sure you’ve installed all the pending Windows updates for your PC. Before trying additional methods, update your computer OS to the latest version. If the error still persists, continue with the following fixes.
1. Close Unnecessary Background Applications
Apps running in the background often start up automatically and consume system resources like RAM and processing power, slowing down your device’s performance and forcing other applications to misbehave. To fix this:
- Right-click on the Start menu and select “Task Manager.”
- Click on “More details” on the following page to expand the window.

- Navigate to the “Processes” tab and find the unnecessary applications.
- Right-click on each one and press on “End task.”

2. Disable Add-ins
Add-ins are programs that can be attached to Excel to give it additional functionality. They might also be the reason behind the system memory getting overloaded and causing software bugs and crashes. If you’ve have a lot of add-ins installed in Excel, it might be a good idea to disable them. Note that, in some cases, Excel won’t let the user apply these changes unless the app is executed in Safe Mode.
- Click on the Start menu and type “Microsoft Excel.”
- Hold the Ctrl key on your keyboard and click on “Open.”
- Click “Yes” to confirm opening Excel in Safe Mode.

- Navigate to “File -> Options.”

- Click on “Add-ins” on the left side menu.
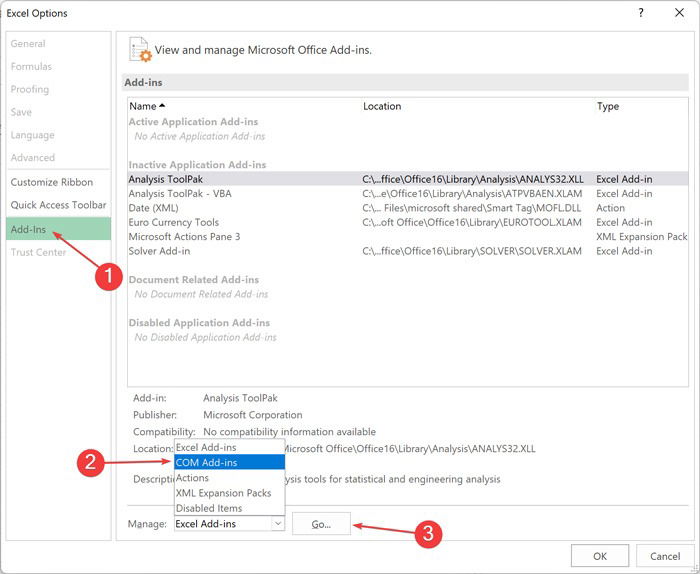
- From the dropdown menu next to “Manage,” select “COM Add-ins,” then click on “Go.”
- Check the add-in(s) – in this case, “Inquire” – and select “OK” to turn it off.
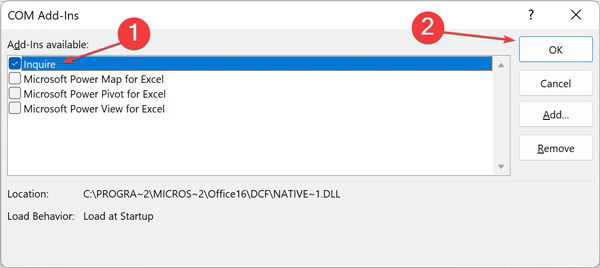
Good to know: You can easily convert a PDF into an Excel file. Here’s how.
3. Launch Microsoft Excel as an Administrator
Windows administrative rights are privileges that enable users to perform specific tasks or access certain features in Windows. Without them, users encounter limits in what they can do.
- Click on the Start menu and type “Microsoft Excel.”
- Right-click on Excel and select “Run as administrator.”

- See if you can run Excel without any issues now.
4. Modify Trust Center Settings
If the error pops up as you try to launch Excel files from an email client, then you might want to check the settings under Trust Center.
- Open Microsoft Excel on your PC.
- Click “File” from the ribbon menu and then select “Options” from the left menu.

- Navigate to the “Trust Center” tab and click “Trust Center Settings.”

- Go to the “Protected View” tab, deselect all the choices, and click “OK.”

5. Configure Dynamic Data Exchange Settings
Windows Dynamic Data Exchange (DDE) are a mechanism for Windows applications to share data and interact with each other. Faulty DDE configurations can be another reason why the “Not Enough Memory to Run Microsoft Excel” error happens in Windows.
- Open Microsoft Excel and go to “Options.”
- Navigate to the “Advanced” tab and deselect the “Ignore other applications that use Dynamic Data Exchange (DDE)” choice from the “General” section.

Tip: Want to update your system on your own schedule? Here’s how to pause Windows updates.
6. Update Microsoft Office
Updates usually increase the usability and stability of a program. If you’re facing this issue you’ll want to make sure Office (and by extension Excel) is up to date.
- Click on the Start menu, type “Microsoft Store,” and press Enter.
- Open “Library” on the following page.

- Find “Office” from the list and click on “Update.”
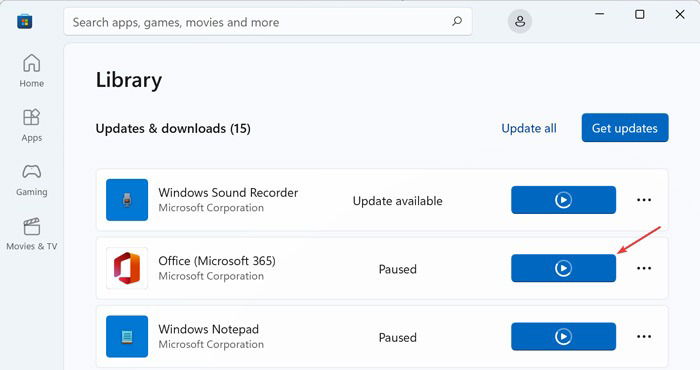
- Alternatively, you can update Excel from the app itself. Select “File” from the ribbon menu and click “Account.”

- Click on the “Update Options” button.

- Select “Update Now.”

7. Repair Microsoft Office
Microsoft’s built-in software repairing tools are straightforward and very efficient. If updating Excel didn’t fix the issue, you can do a software repair via Windows settings.
- First, press Windows + I to open Settings on your computer.
- Select “Apps” from the left menu and open “Apps & Features.”

- Find “Microsoft Office” in the list and click on the three-dots next to it. Press on “Modify.”

- Select “Repair” from the following window.

8. Deactivate Cortana
Oddly enough, issues with Cortana might have repercussions on other apps such as Excel. Try and deactivate the virtual assistant and see if that fixes things.
- Go to “Settings -> Apps -> Apps & Features.”

- Find “Cortana” on the list, click on the three dots drop-down menu and select “Advanced Options.”

- Go to the toggle button under “Runs at log-in” and turn it off.

Good to know: Voice typing not working for you in Windows? Get up to speed on how to restore its functionality.
Frequently Asked Questions
How do I allow Excel to use more memory?
You can enable Excel to use more memory by running every large file on a separate instance. Hover your mouse over the Excel icon in the taskbar, hold the Alt key on your keyboard and then press the scroll wheel on your mouse. After that, open your Excel file.
What to do if you received the “Disk is Full” error message on Excel?
If you’ve run into such an error, you might want to start freeing up space on your primary hard disk drive or copy the Excel file onto an external hard drive before opening it.
How do I fix high memory usage on Windows?
To fix high memory usage you can close unnecessary running applications, disable startup programs, and increase physical memory.
Image credit: Pexels. All screenshots by Farhad Pashaei.
As a technophile, Farhad has spent the last decade getting hands-on experience with a variety of electronic devices, including smartphones, laptops, accessories, wearables, printers, and so on. When he isn’t writing, you can bet he’s devouring information on products making their market foray, demonstrating his unquenchable thirst for technology.
Subscribe to our newsletter!
Our latest tutorials delivered straight to your inbox
Sign up for all newsletters.
By signing up, you agree to our Privacy Policy and European users agree to the data transfer policy. We will not share your data and you can unsubscribe at any time. Subscribe
