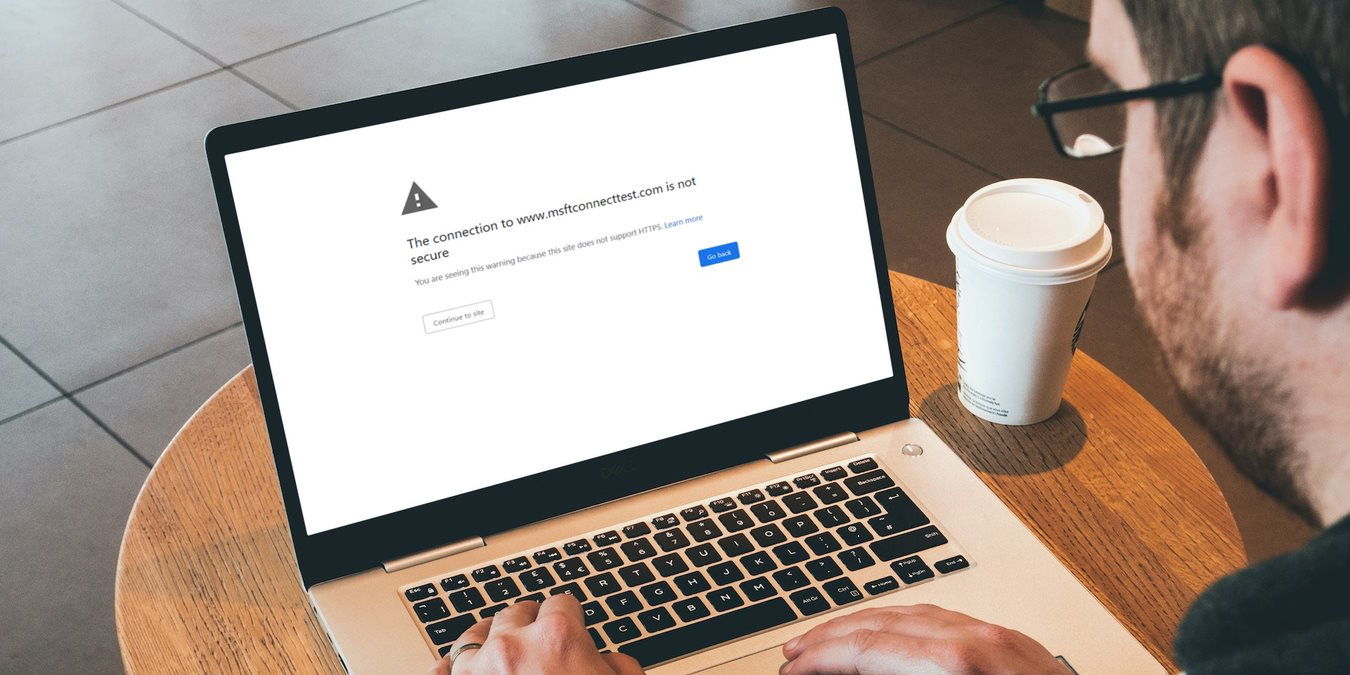
Sometimes when browsing, you’ll be redirected to a new tab with an error message that reads: “The connection to www.msftconnecttest.com is not secure.” You wave it off as a once-off event, but the redirects keep happening every few seconds, interrupting your browsing experience, and you know something’s wrong. This tutorial shows how to stop the Msftconnecttest redirect error.
Good to know: confused about what browser cookies are? We can help.
Content
- 1. Perform an Antivirus Scan
- 2. Reset Your Browser
- 3. Reset Your Network Adapter
- 4. Change HTTP/HTTPs Configuration
- 5. Disable Connection Test
- Frequently Asked Questions
1. Perform an Antivirus Scan
The Msftconnecttest error can be the result of browser hijacker malware. To remove it, fire up your antivirus, and perform a scan.
For instance, you can scan your PC with Microsoft Defender, a capable antivirus that allows you to not rely on third-party antiviruses.
2. Reset Your Browser
If the virus scan you performed in the previous step identified a browser hijacker on your computer, getting rid of it won’t be enough. Since it already made changes to your browser’s settings, you will need to reset them to stop the error once and for all. The caveat is that you’ll lose most of your data, including configurations, preferences, cookies, and browsing history. For the purposes of this tutorial, we’re showing how to reset browser settings in Chrome, Edge, and Firefox.
Chrome and Edge
Although Chrome and Edge are two different browsers, the steps to reset them are remarkably similar. In this example, we’re showing how to reset Chrome, but you can use the same steps in Edge.
- Open the browser, click the three-dot icon in the top-right corner, and select “Settings.”
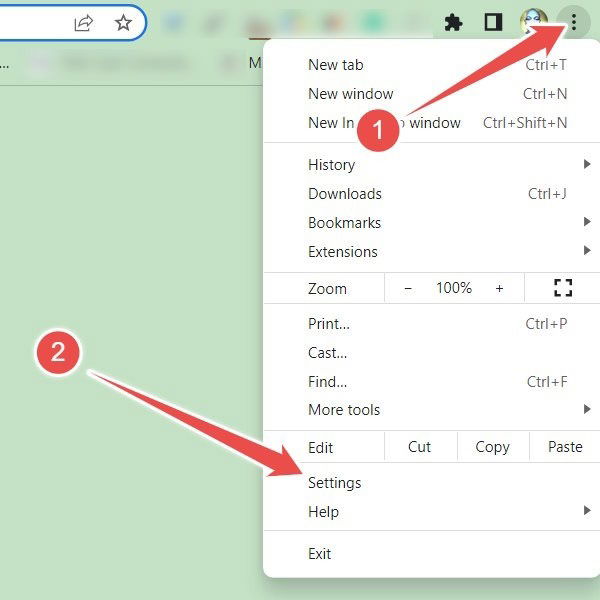
- In the menu on the left, select “Reset settings,” then click on “Restore settings to their original defaults” in the right pane.
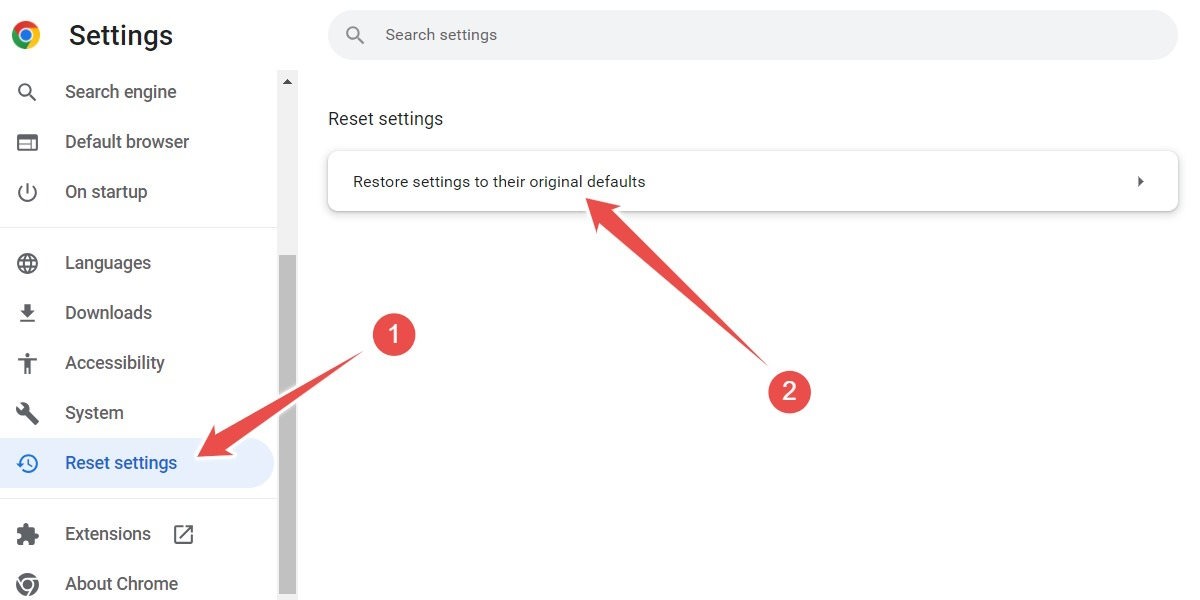
- Confirm that you want to go ahead with the reset by clicking “Reset settings” in the prompt.
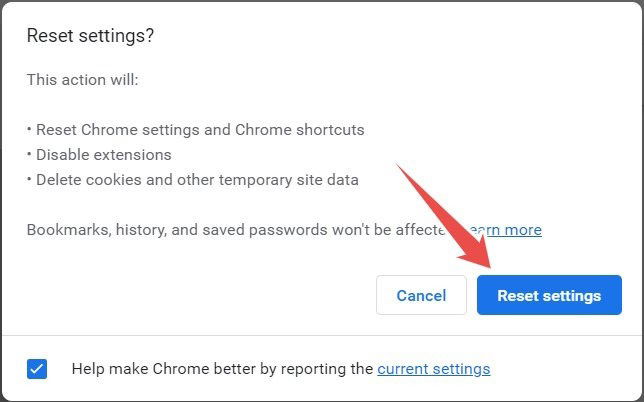
Tip: using Mozilla’s browser on Mac? Learn how to inspect elements on Firefox (and other browsers).
Firefox
Resetting Firefox isn’t as straightforward as Chrome and Edge, but it only takes a few clicks, nevertheless.
- Open the browser, click the hamburger menu (three horizontal lines) in the top-right corner, and select “Help.”
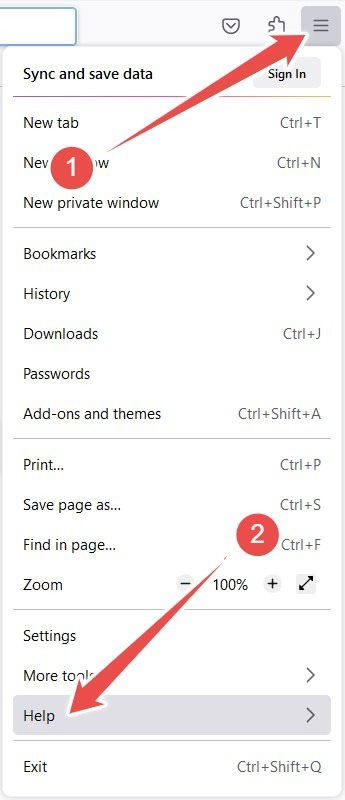
- Click “More troubleshooting information.”
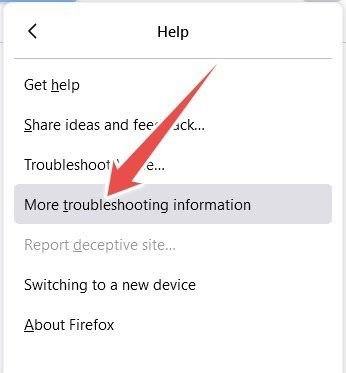
- Click “Refresh Firefox.”
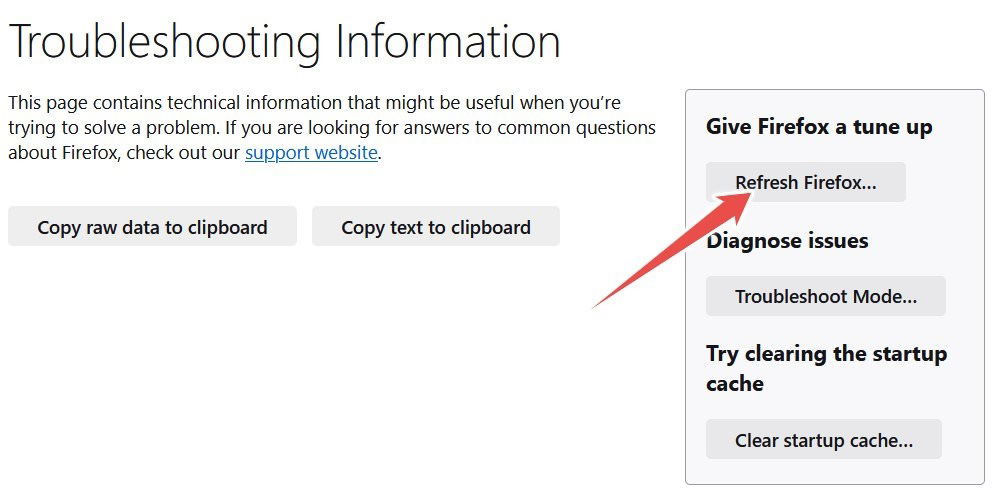
- In the prompt, confirm that you want to go ahead with the reset by clicking “Refresh Firefox.”
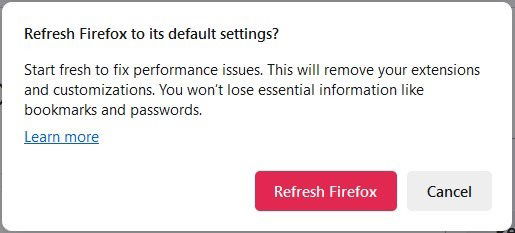
3. Reset Your Network Adapter
Another way to prevent this redirect error from popping up constantly is to change the settings of your network adapter. However, keep in mind that doing this will mean your computer will forget certain network-related data, including Wi-Fi passwords, networks, and VPNs.
- Press Win + I to open the Settings app.
- Select “Network & internet” in the menu on the left, then click on “Advanced network settings” in the right pane.
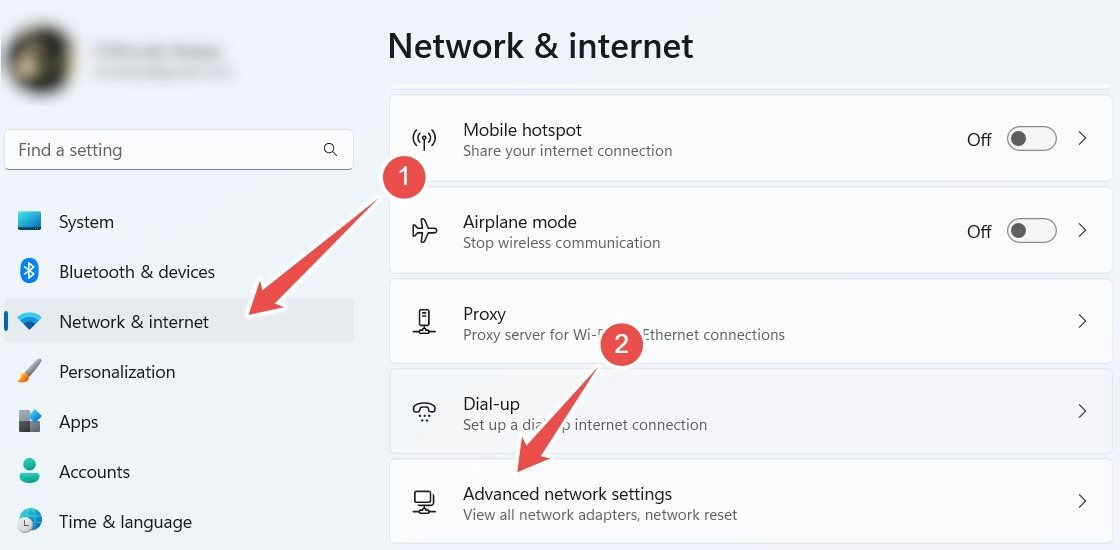
- Click “Network reset.”
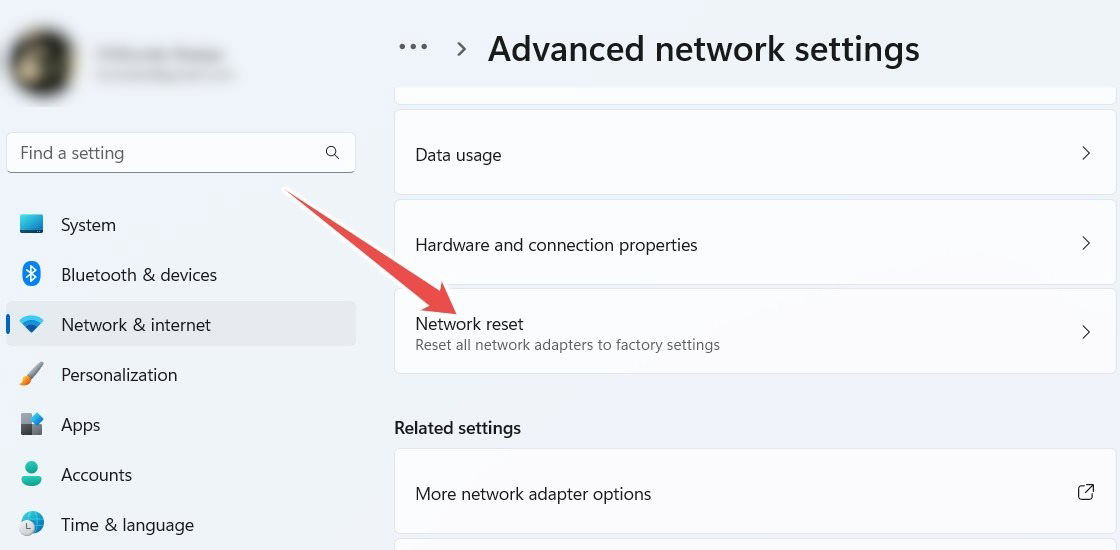
- Click “Reset now.”
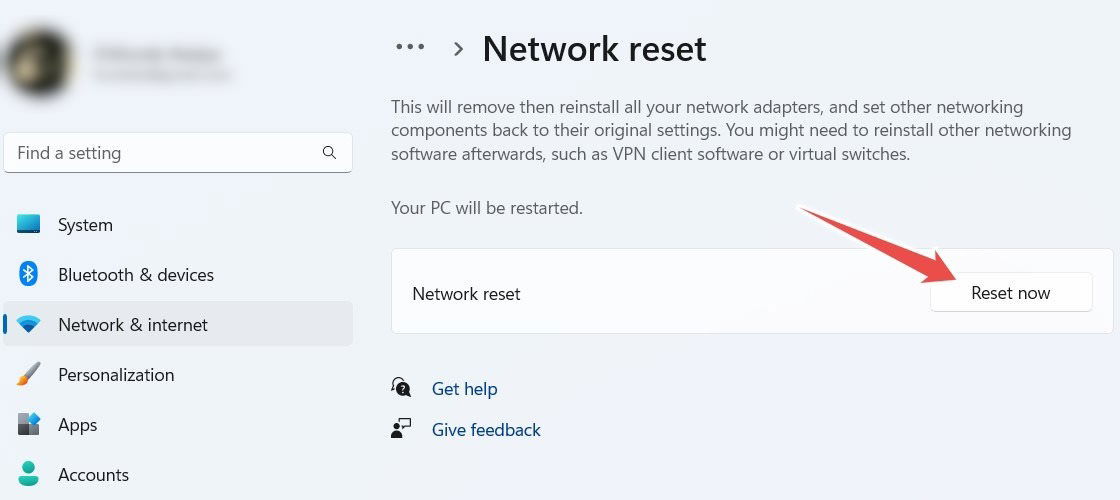
- When asked if you’re sure you want to continue with the reset, click “Yes.”
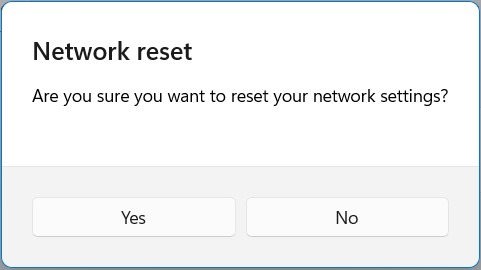
- For Windows 10 users, open Settings, head to “Network & Internet -> Status,” click on the “Network reset” link, then follow steps #4 and #5 above to reset the network adapter.
FYI: boost your multitasking capabilities by learning how to split the screen in Microsoft Edge.
4. Change HTTP/HTTPs Configuration
A misconfigured HTTP/HTTPs configuration is another cause of this error, and setting the correct default browser can help.
- Press Win + I to open the Settings app.
- Head to “Apps -> Default apps.”
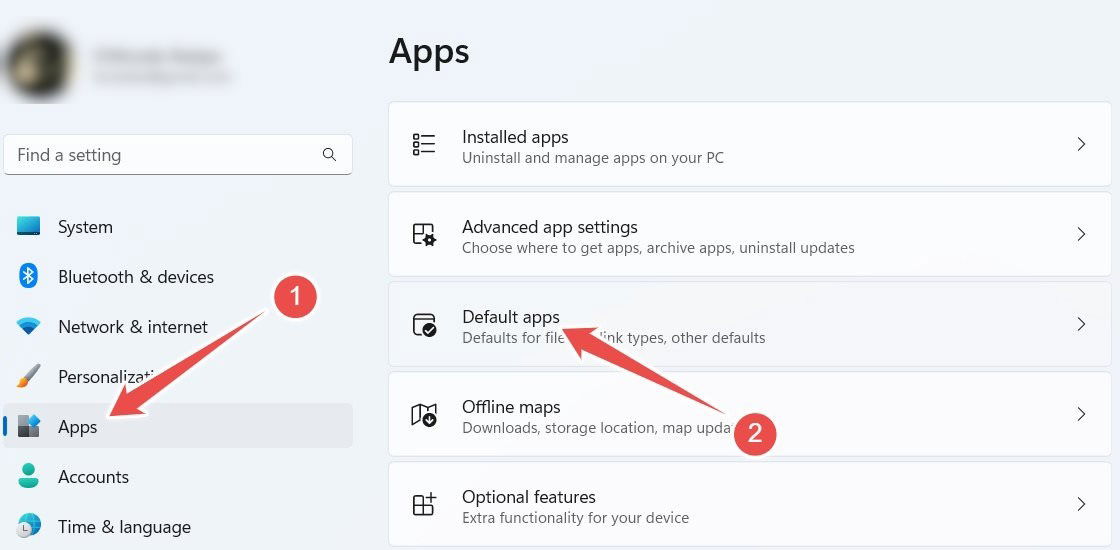
- On Windows 11, scroll down and click “Choose defaults by link type,” and on Windows 10, click on “Choose default apps by protocol.”
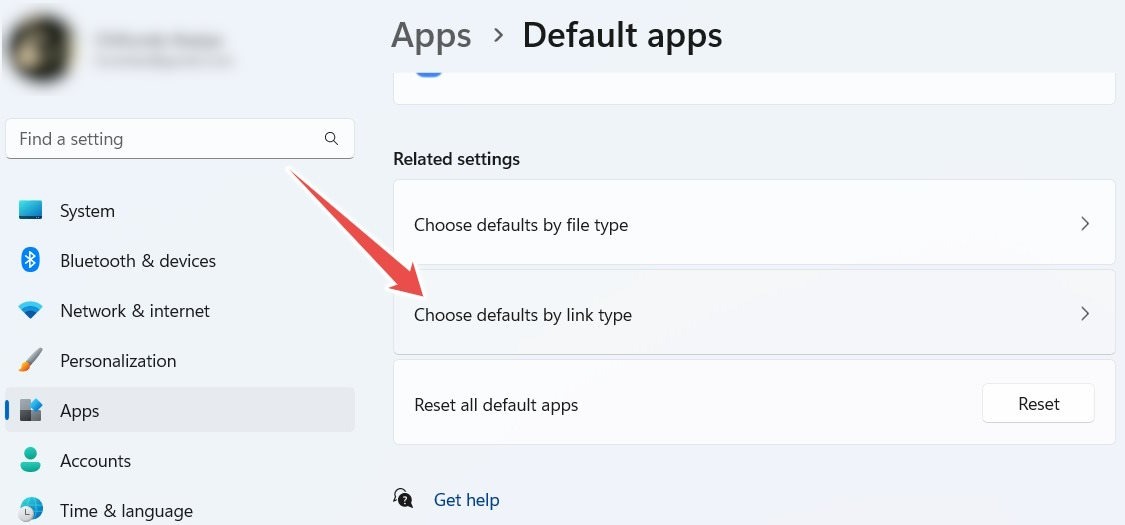
- Find “HTTP” and click on the app browser listed.
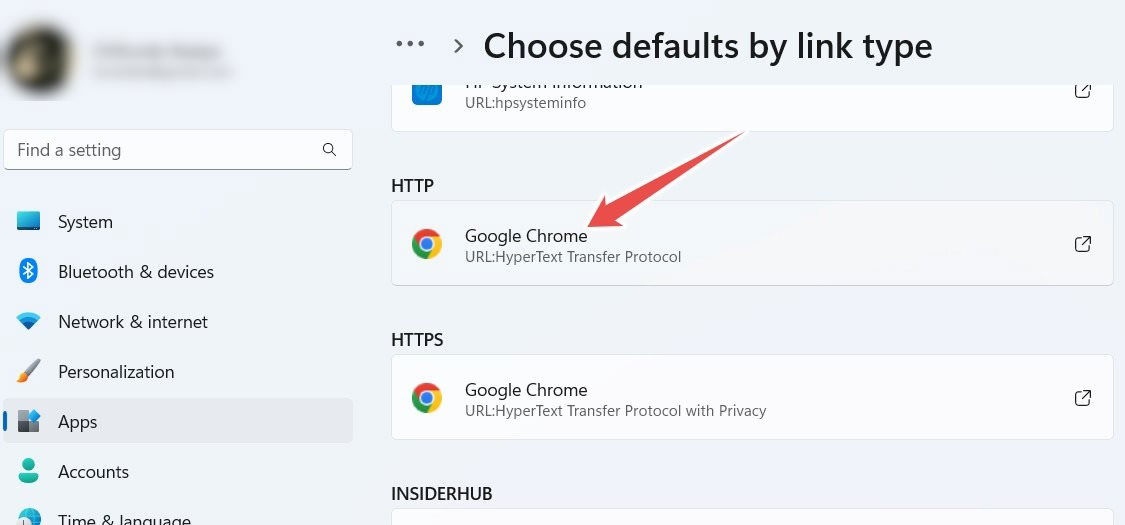
- Click on the browser you want to be the default, and select “Set default.” In this example, we’re setting Edge as the default.
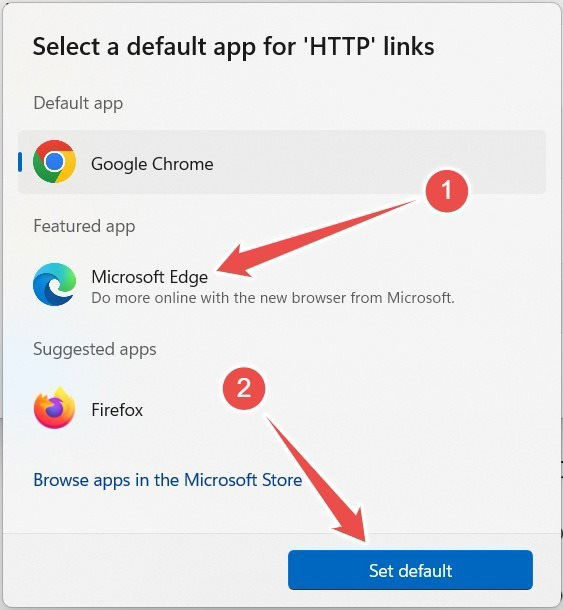
- Retrace steps #4 and #5 for the “HTTPS” as well.
5. Disable Connection Test
If nothing you’ve done so far has worked, then disabling the connection test, which checks whether the network you’re trying to connect to has Internet access, can help get rid of the Msftconnecttest redirect error. Do this in the Local Group Policy Editor (LGPE) or Registry Editor.
Local Group Policy Editor
To disable the connection test in the LGPE, enable the “Turn off Windows Network Connectivity Status Indicator active tests” policy.
- Press Win + R to bring up a Run dialog box, enter
gpedit.mscin the text box, and click “OK” to launch the Local Group Policy Editor.
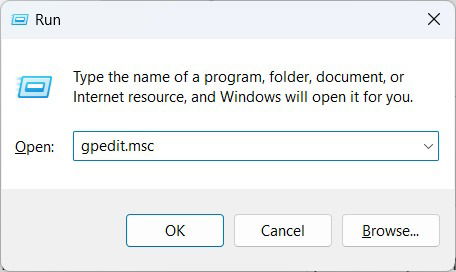
- Head to “Computer Configuration -> Administrative Templates -> System -> Internet Communication Management -> Internet Communication settings,” then double-click on the “Turn off Windows Network Connectivity Status Indicator active tests” policy.
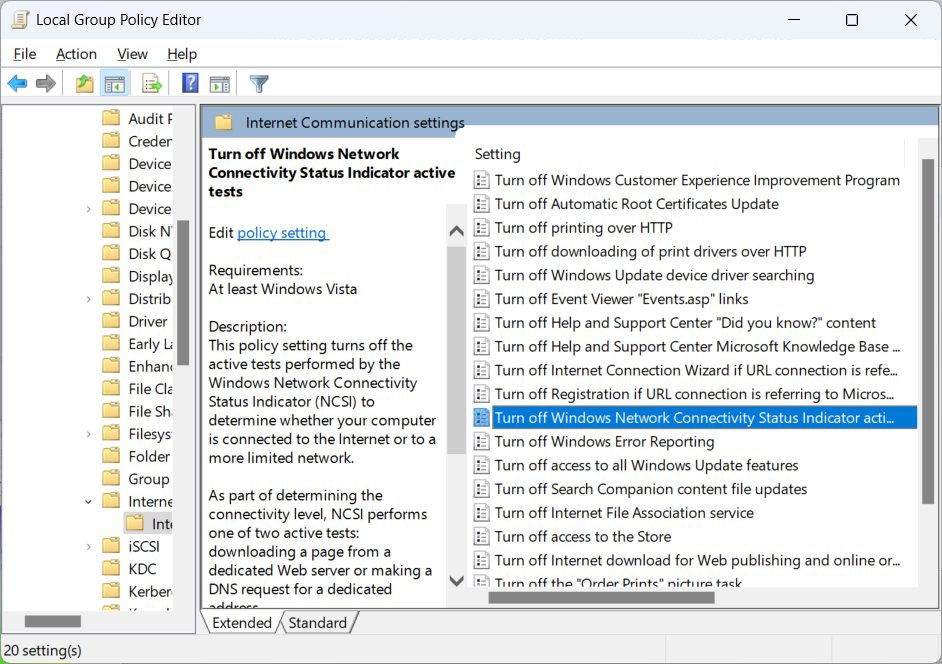
- Select the “Enabled” radio button.
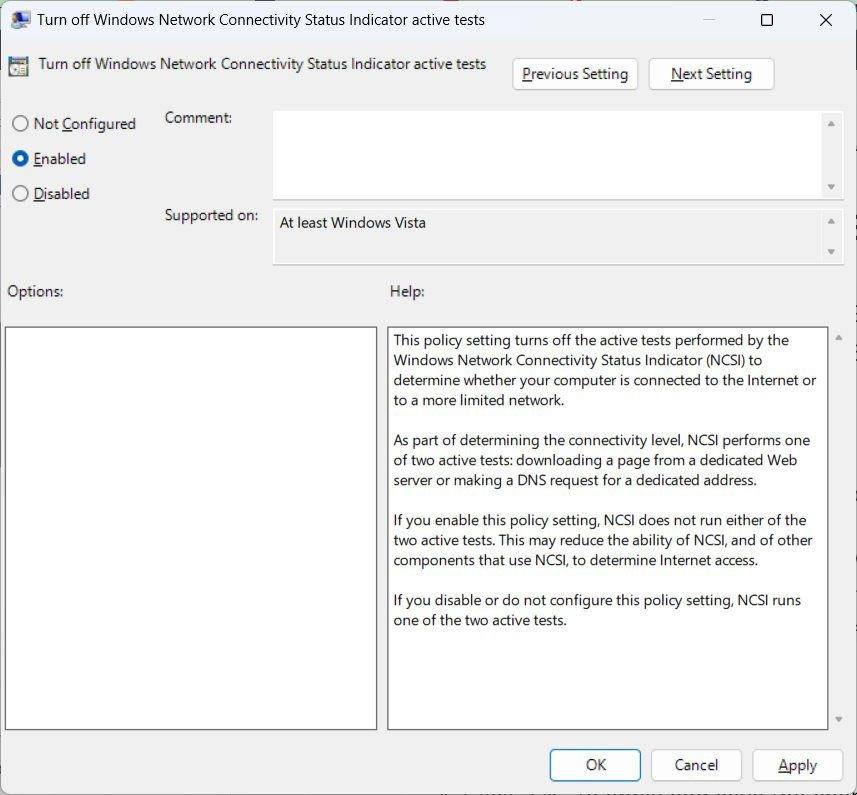
- Click “OK” to apply and save the changes.
Tip: check out how to reset Group Policy Settings in Windows.
Registry Editor
To disable the connection test in the Registry Editor, edit the “EnableActiveProbing” value.
- Press Win + R to bring up Windows Run, enter
regeditin the text box, and click “OK.”
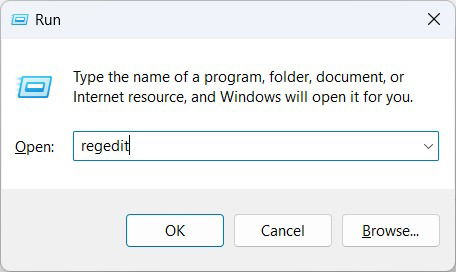
- Click “Yes” on the UAC warning to launch the Registry Editor.
- Head to “HKEY_LOCAL_MACHINE -> SYSTEM -> CurrentControlSet -> Services -> NlaSvc -> Parameters -> Internet,” and double-click on “EnableActiveProbing.”
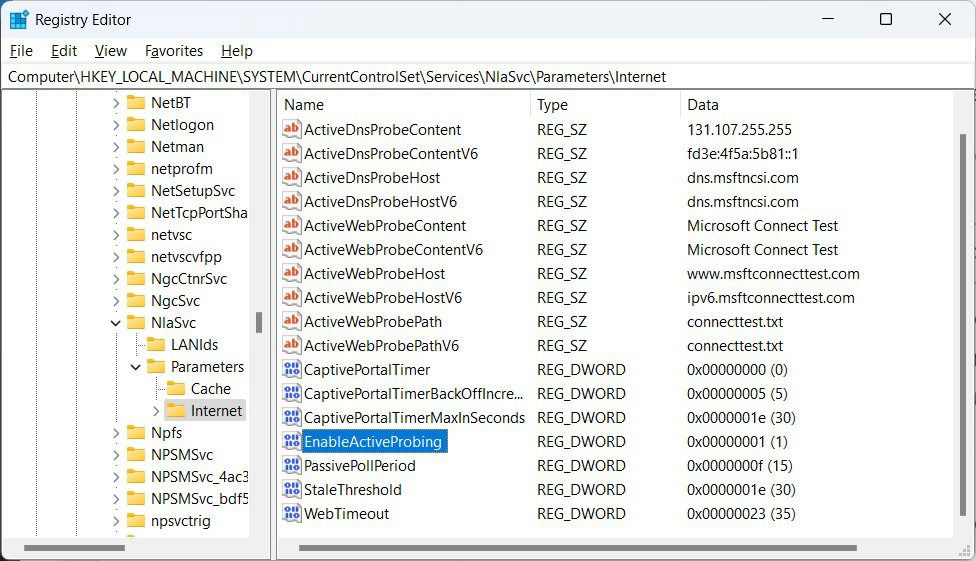
- If the value is “1,” change it to “0.”
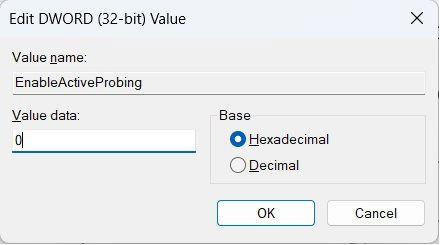
- Click “OK” to apply and save the changes.
Tip: did you know that you don’t need a browser to download your first browser on a new PC? Learn how to do so.
Frequently Asked Questions
What is “msftconnecttest.com”?
This is a legitimate Microsoft website, and its purpose is to check whether your computer has Internet access when you connect to certain networks, such as personal, public, hotel, restaurant, and airport Wi-Fi hotspots. If the connection test fails, that’s when the Msftconnecttest redirect happens.
How do I check my network connection status?
To check the status of your network connection, press Win + I, then select “Network & Internet.” You will see the details you need at the top. If the Internet is available, it will say, “Connected, secured;” otherwise, it will say, “Not connected.” Try these tips if your Wi-Fi is not working.
Image credit: Smartmockups. All screenshots by Chifundo Kasiya.
Chifundo is a tech writer who loves all things computers and gaming. He has been a freelancer writer for over 10 years and loves tackling complex topics so he can break them down for everyone to understand. He is also an artist, game programmer, and amateur philosopher. As a tech writer for MTE, he focuses mainly on Windows.
Subscribe to our newsletter!
Our latest tutorials delivered straight to your inbox
Sign up for all newsletters.
By signing up, you agree to our Privacy Policy and European users agree to the data transfer policy. We will not share your data and you can unsubscribe at any time. Subscribe
