
Accessing the Bluetooth function in Windows should be straightforward. However, what if the Bluetooth button suddenly goes missing from the Action Center? If you’re facing this issue, don’t worry—there are several ways to fix the missing Bluetooth button in Windows. Restoring the missing Bluetooth button is a common troubleshooting task. By following a few simple steps, you can easily fix the missing Bluetooth button and bring it back to the Action Center. With these solutions, you’ll be able to quickly fix the missing Bluetooth button and regain seamless access to your Bluetooth settings.
Good to know: Bluetooth can be good for many things. We detail the main uses in our post.
Content
- 1. Check Quick Settings
- 2. Verify Bluetooth Settings
- 3. Troubleshoot Bluetooth Drivers
- 4. Use Safe Mode
- 5. Restart Bluetooth Services
Bringing Back the Missing Bluetooth Button
Some common culprits behind a missing Bluetooth button include outdated or missing Bluetooth drivers, disabled Bluetooth services, and improper Action Center display settings. Before diving into the fixes, consider initiating an SFC (System File Checker) scan on your PC to repair corrupt system files.
1. Check Quick Settings
If the Bluetooth tile has gone missing from Quick Settings in the Action Center, try re-adding it.
- Use the shortcut Win + A to pull up the Action Center.
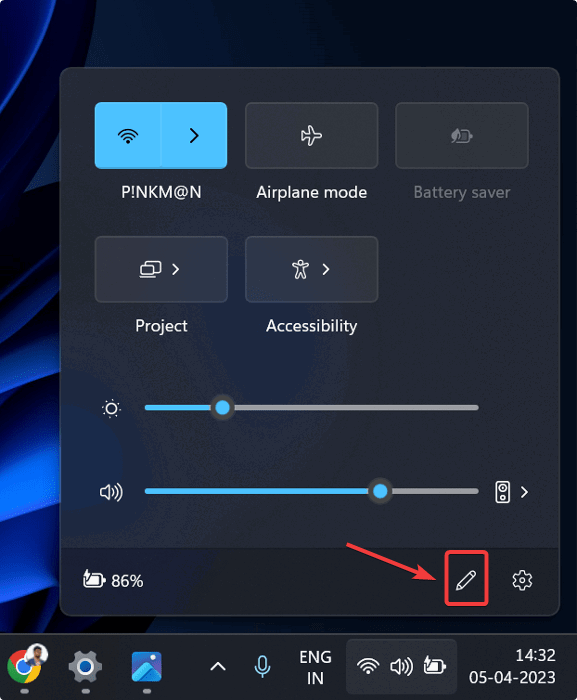
- Click on the pencil icon to show more options.
- Click on “Add” and select the Bluetooth option.
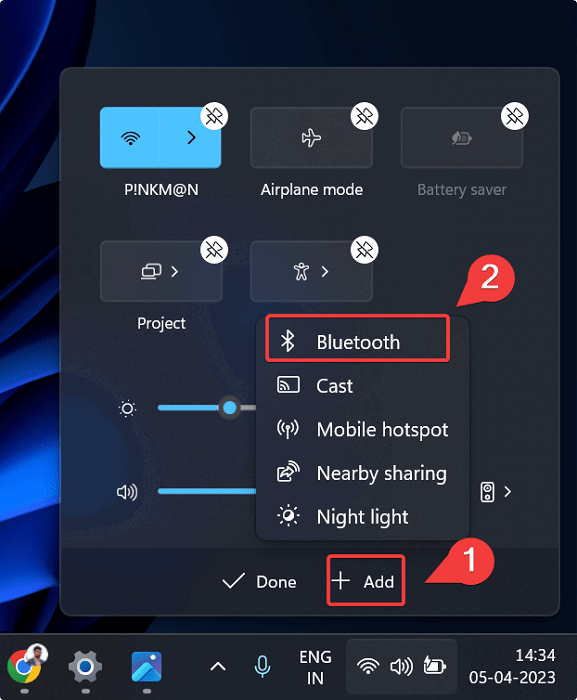
- Rearrange the Bluetooth button at your convenience.
- Click “Done.”
Tip: curious how Bluetooth became the standard it is today? We explain in our dedicated post.
2. Verify Bluetooth Settings
Another possibility is that the option to show the Bluetooth icon in the notification area (Action Center) was accidentally disabled. In this case, you’ll need to enable the function again.
- Use the Win + I shortcut to pull up Settings.
- Go to “Bluetooth & Devices -> Devices.”
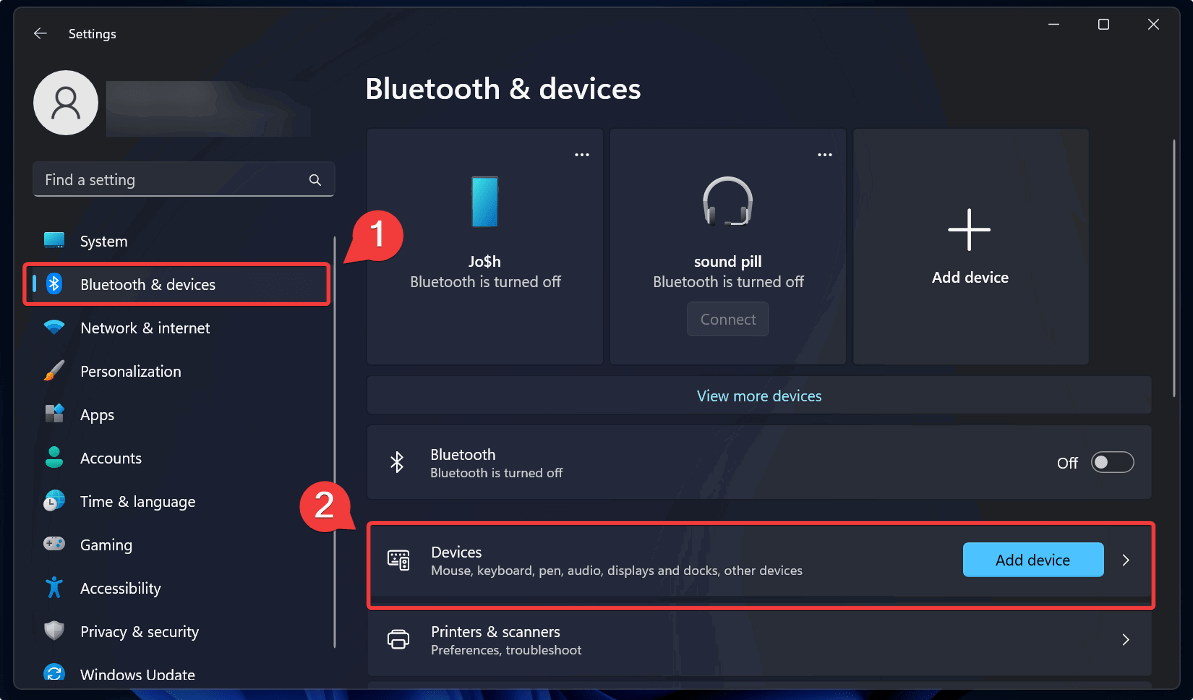
- Scroll down and choose “More Bluetooth settings.”
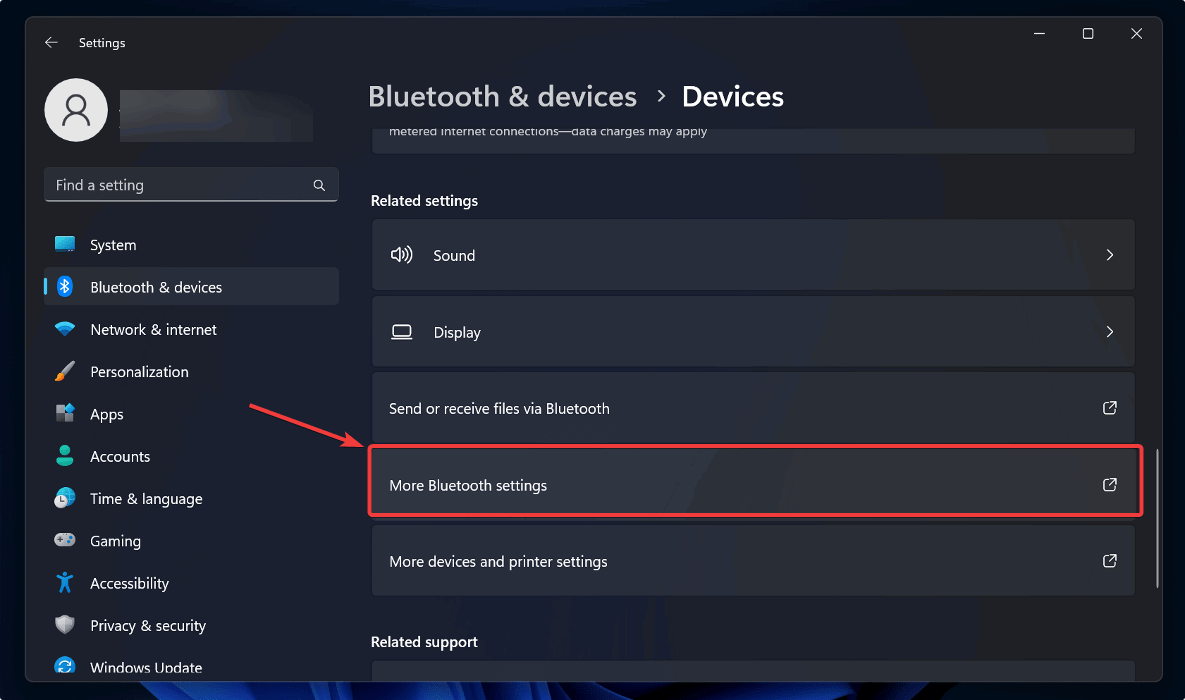
- Check the “Show the Bluetooth icon in the notification area” option, then click “Apply -> OK.”
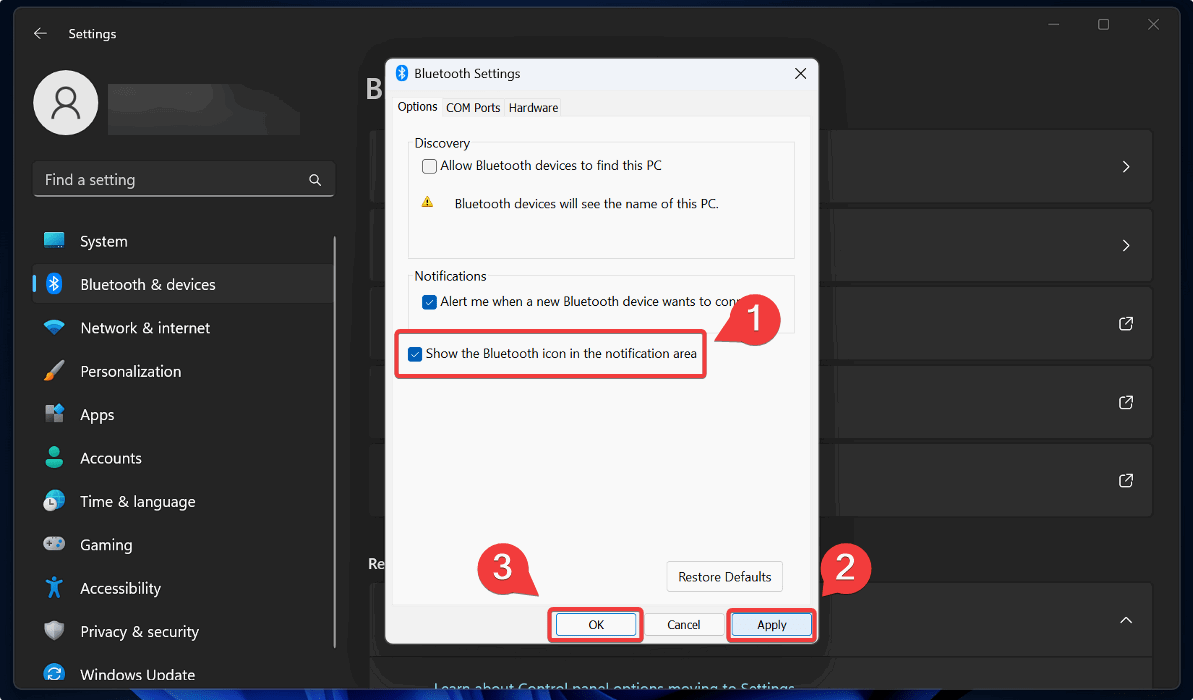
3. Troubleshoot Bluetooth Drivers
Troubleshooting your Bluetooth drivers is the next step you should take to fix a Bluetooth button not appearing in the Action Center.
- Press Win + X and choose “Device Manager” in the menu that pops up.
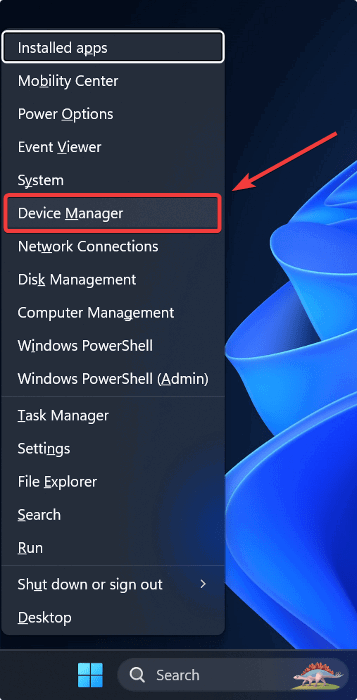
- Expand the Bluetooth drop-down.
- Right-click on the Bluetooth adapter, then click “Update driver.”
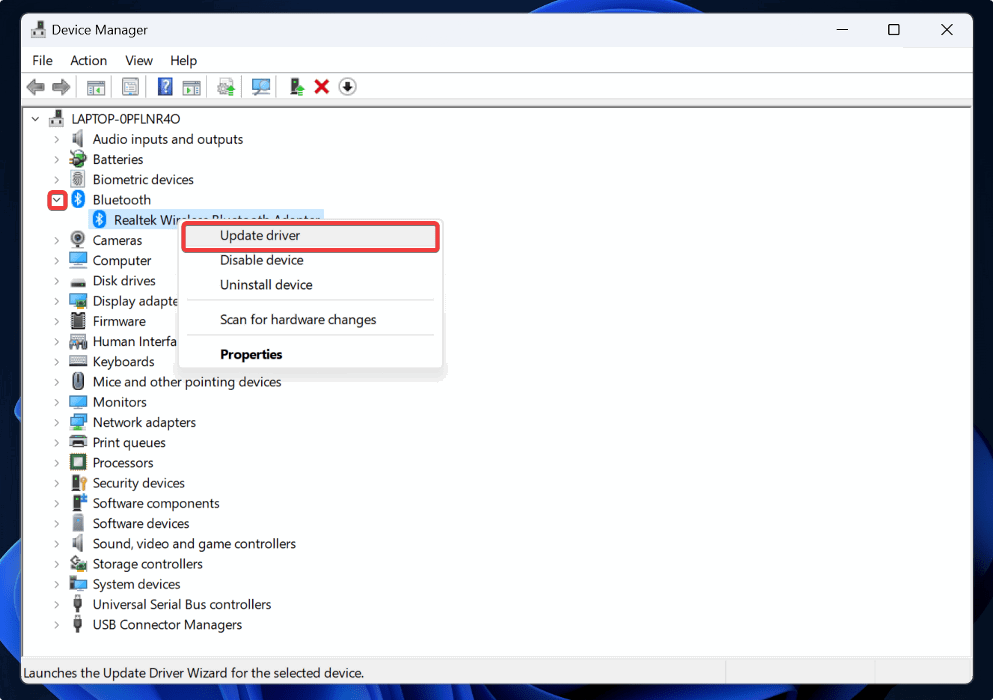
- Click on “Search automatically for drivers.”
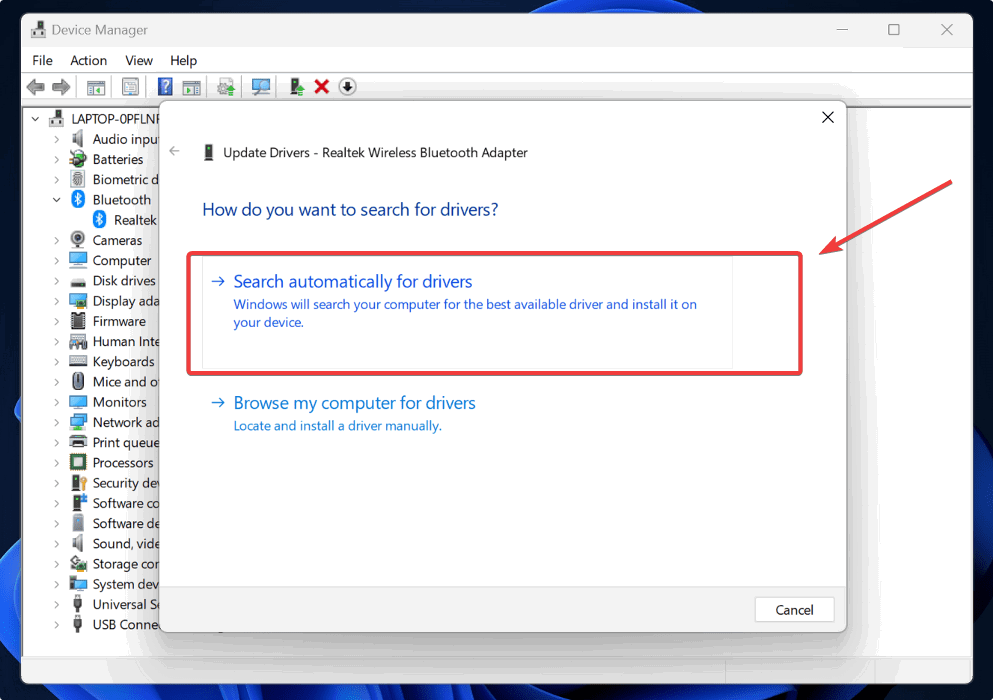
- If the driver update doesn’t work, try uninstalling and reinstalling the driver. Right-click on the driver in Device Manager and select “Uninstall device,” then reboot your PC and allow Windows to reinstall the driver.
FYI: some Windows issues may require you to access BIOS. Learn how it’s done.
4. Use Safe Mode
You can use Windows Safe Mode to troubleshoot your PC. If a third-party program or service is causing the Bluetooth button to disappear, Safe Mode can help you identify the issue.
- Use the shortcut Win + I to pull up Settings.
- Click on “System -> Recovery -> Advanced Startup -> Restart now.”
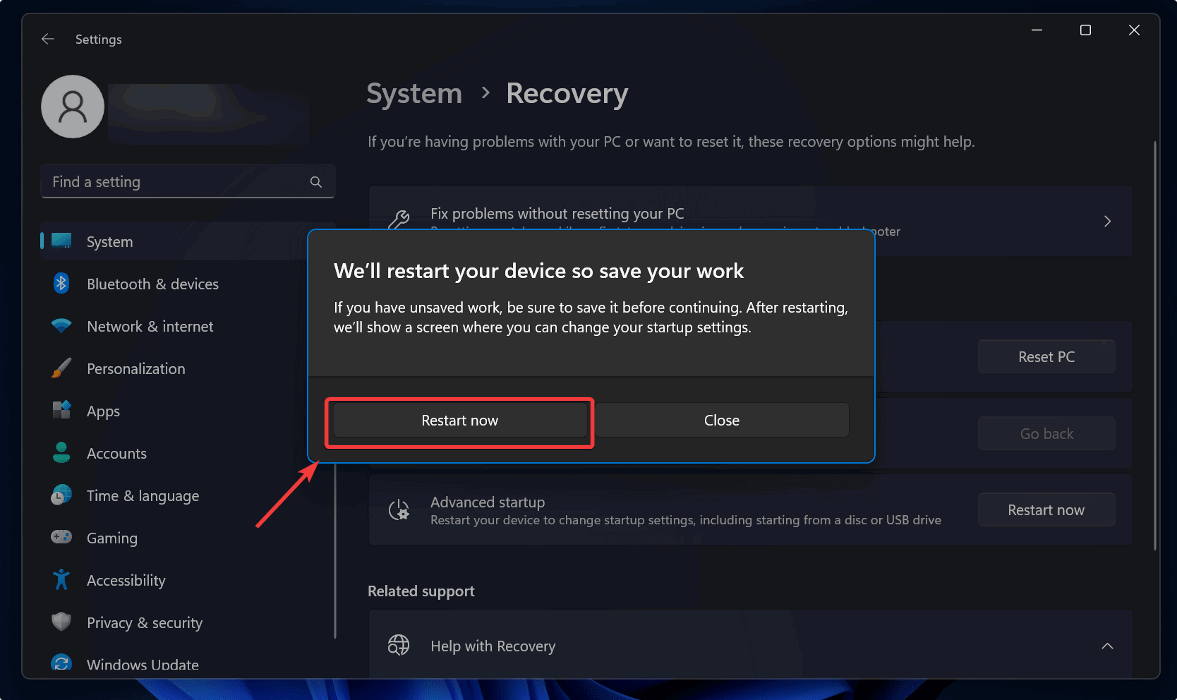
- This will take you to a blue screen Startup screen, where you need to click on “Troubleshoot -> Advanced options -> Startup Settings -> Restart.”
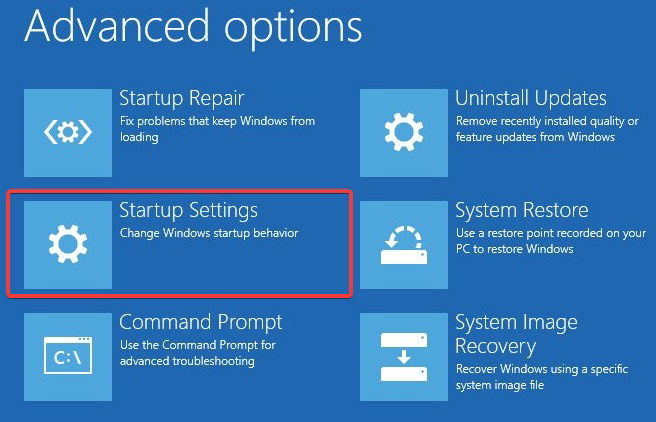
- Press the F4 key to restart your PC in Safe Mode.
- Once in Safe Mode, check whether the Bluetooth button appears in the Action Center. If it does, a third-party program or service may be the culprit. Try disabling any recently installed programs or services to investigate whether the Bluetooth button appears.
Tip: some issues, such as your Windows update being stuck, can be resolved by cloud resetting your PC in Safe Mode. Learn how to do that here.
5. Restart Bluetooth Services
Restarting the Bluetooth services could fix the issue if none of the above methods work. Follow the steps below:
- Use the shortcut Win + R to open the Run dialog box.
- Type the
services.msccommand and press Enter.
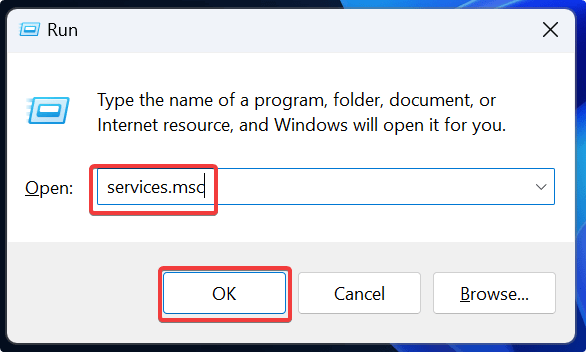
- Locate the Bluetooth Support Service.
- Right-click on it and select “Restart.”
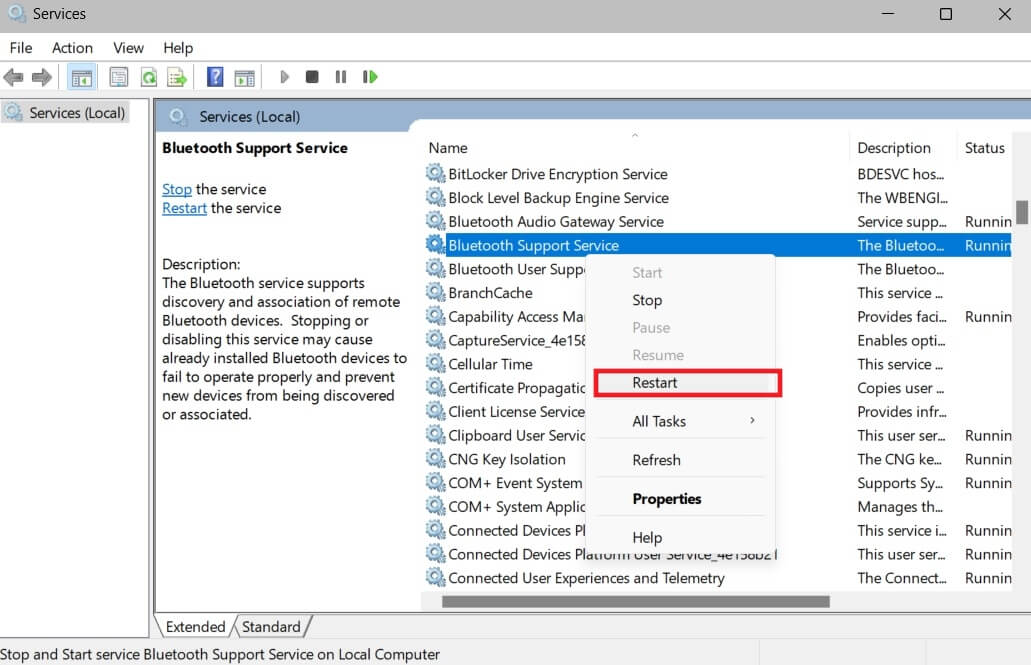
- After restarting the Bluetooth Support Service, check whether the Bluetooth button is visible in the Action Center.
Tip: in the market for a portable keyboard? Check out the best foldable Bluetooth keyboards.
If you tried all of these methods and still can’t see the Bluetooth button in the Action Center, try doing a system restore to reset your PC to an earlier configuration when the Bluetooth tile was still present.
Bring Back the Bluetooth Switch
The missing Bluetooth button in the Windows Action Center can be a frustrating problem for users who rely on Bluetooth frequently. However, it’s not the only issue affecting Bluetooth functionality. If you’re experiencing Bluetooth audio delays on Windows, we show you how to resolve the issue. Also, get up to speed on how to properly set up and manage Bluetooth devices in Windows to ensure proper functionality.