
If you attempt to install Intel’s drivers on a pre-built computer, there’s a good chance you’ll see an error message that says: “The driver being installed is not validated for this computer,” with no option to install the driver. However, don’t give up yet – there is a way you can install the drivers and bypass this error.
Also read: How to Update AMD Graphics Drivers in Windows
Why Does the Error Appear?
This error appears because you’re trying to install drivers that your manufacturer did not give you directly. When a manufacturer builds a PC or laptop, they usually have a special setup between hardware and drivers.
As such, if you try to install a driver the manufacturer hasn’t officially endorsed, the computer will let you know that it’s not verified. Unfortunately, there is no “install anyway” button on the error that pops up. You can, however, install the drivers another way – just realize that your manufacturer blocks unverified driver downloads for a reason!
How to Get Around this Error
If you’ve been hit with this error and want to install the drivers anyway, we need to avoid using the easy installation method. When you download and run the EXE file, your computer picks up on this and stops it.
To fix this, first find the drivers you want to install on the Intel website. For this article we’ll be updating an i3 7100u, so we searched for “i3 7100u drivers” and clicked the Intel link that appeared.
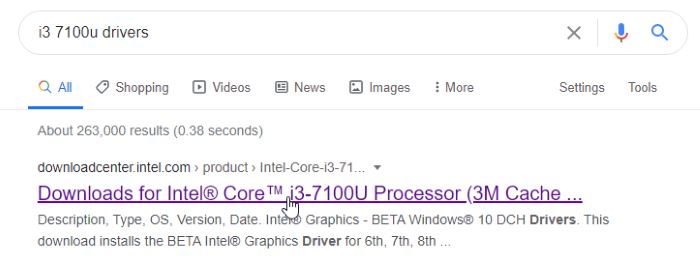
Select the driver you want to install from the list. Then, the most important step: when you can choose to download an EXE or a ZIP, choose the ZIP file.
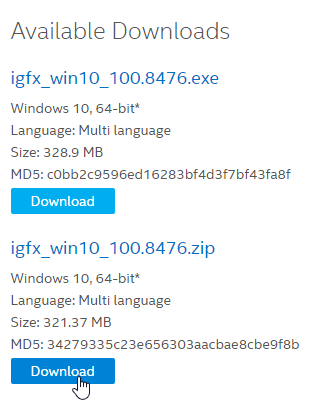
While it’s downloading, press the Start button, type “Device Manager,” and press Enter.
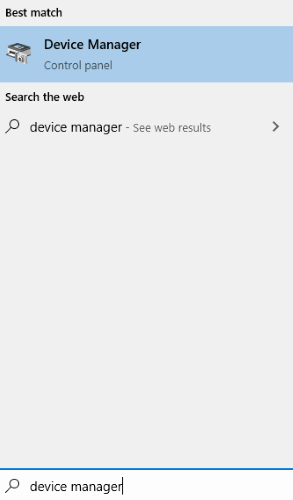
Expand the “Display adaptors” category, right-click your graphics driver, and click “Update driver.”
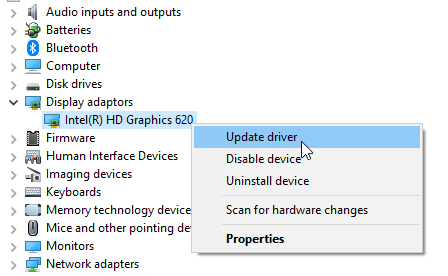
Select “Browse my computer for driver software.”
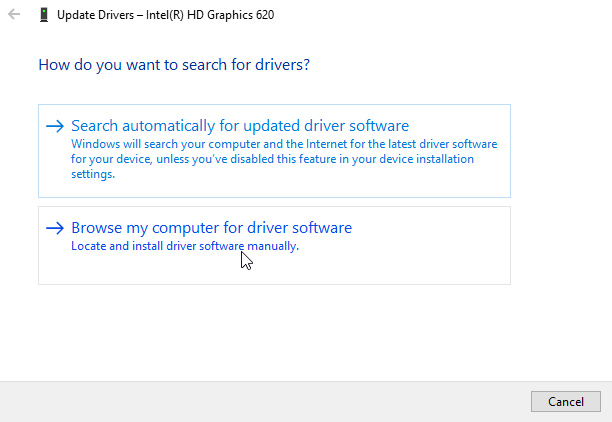
On the next menu, don’t browse for any files. Instead, select “Let me pick from a list of available drivers for my computer.”
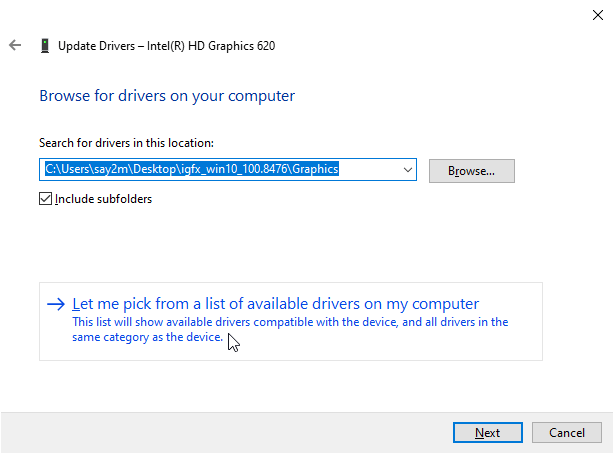
Select the graphics adapter, then click “Have Disk.”
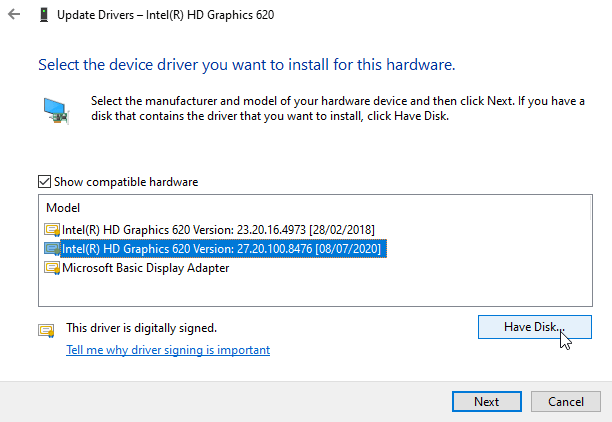
On the next menu, make sure the ZIP file is downloaded and unzipped before you continue. Browse to the folder you unzipped and go into the Graphics folder.
Here, you’ll see a few DDL files to choose from. You need to choose one depending on the device you have.
Unfortunately, there doesn’t seem to be a set answer for all drivers. For instance, some people say to look for a file called either “igdlh64.inf” or “igdlh32.inf.” Some say to look for a file just ending in 64 or 32 and to select the one that matches your 32- or 64-bit system.
Unfortunately for our 7100u, neither file was present. After a bit of searching, we discovered we needed the “iigd_dch.inf” file, so we used that. Once you select the right file, it will install the drivers without an error message.
Driving Past Intel’s Driver Restrictions
As you can see, it is easy to solve “The driver being installed is not validated” issue in Windows. Just remember that manufacturers stop you from installing it because they haven’t verified it. If you’re adamant about installing the drivers anyway, you can get around this error by installing the drivers yourself.
If you are having a driver issue, you can view recently updated Windows drivers or check for bad drivers with Driver Verifier.
Simon Batt is a Computer Science graduate with a passion for cybersecurity.
Subscribe to our newsletter!
Our latest tutorials delivered straight to your inbox
Sign up for all newsletters.
By signing up, you agree to our Privacy Policy and European users agree to the data transfer policy. We will not share your data and you can unsubscribe at any time. Subscribe
