
The “DDE Server Window: explorer.exe” application error usually shows up as you’re trying to shut down your Windows PC via the Start menu. This happens when the Dynamic Data Exchange (DDE) protocol – which helps different applications on Windows communicate – malfunctions, preventing your device from shutting down. We show you how to get rid of this error so that you can turn off your computer once again.
Good to know: learn how to instantly delete large files or folders in Windows.
Content
- Basic Troubleshooting
- 1. Restart Windows Explorer
- 2. Disable the Option to Automatically Hide the Taskbar
- 3. Shut Down Your Computer Another Way
- 4. Use a Different User Account
- 5. Reset Your Windows Computer
Basic Troubleshooting
There are several ways to fix this error, but it’s worth trying some of the more general solutions first, as they’re known to solve a variety of issues on Windows. Try the following:
- Perform an SFC scan: corrupted or damaged systems files can also cause the error, but this is something you can easily fix by running the System File Checker (SFC). Once the tool fixes the broken files that were preventing the shutdown, you should be able to turn off your computer again in Start.
- Update Windows: if you haven’t updated your Windows version in a while, you could run into the “DDE Server Window” error. Easily remedy this situation by going to “Settings -> Windows Update,” and clicking “Check for updates.”
- Turn off third-party antiviruses: if you have a third-party antivirus like Avast, Avira, McAffe, or AVG, they could be causing conflicts between apps, leading to the “DDE Server Window” error. Try disabling your antivirus, then shutting down your computer.
1. Restart Windows Explorer
As part of the error message references “explorer.exe,” restarting the Windows Explorer process may fix the issue.
- Press Ctrl + Alt + Delete, and select “Task Manager” in the menu.
- On the left, select “Processes,” and click “Windows Explorer” from the list of programs. Click on “Restart task” at the top.
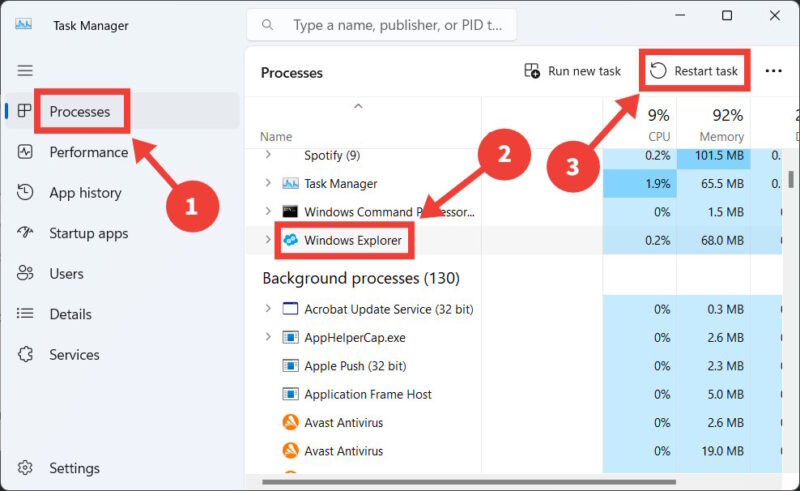
- When you’re done, try to shut down your computer in Start to check whether it will turn off as expected.
Tip: is Windows auto-saving files and folders to OneDrive? Learn how to prevent it.
2. Disable the Option to Automatically Hide the Taskbar
A taskbar that auto-hides can also be the source of this error. Turn off this behavior by following these steps:
- Press Win + I to open the Settings app.
- Navigate to “Personalization -> Taskbar.”
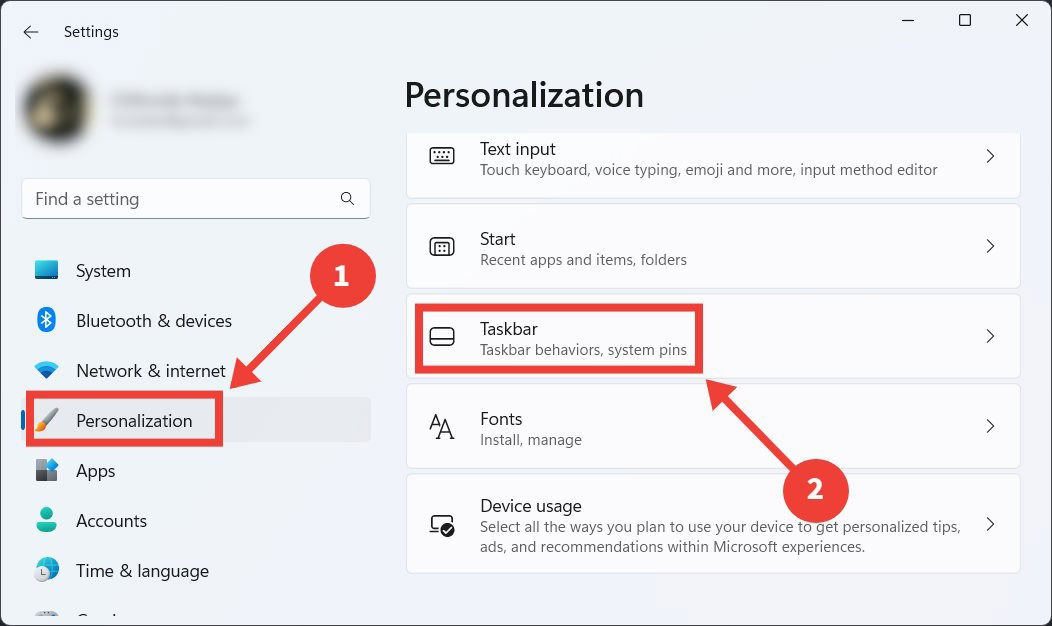
- On Windows 11, expand the “Taskbar behaviors” section, and uncheck “Automatically hide the taskbar.”
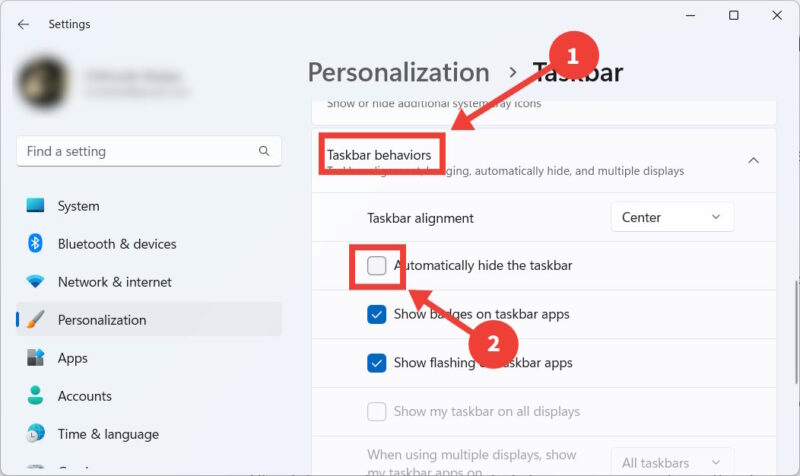
- On Windows 10, toggle off the “Automatically hide the taskbar in desktop mode” option instead.
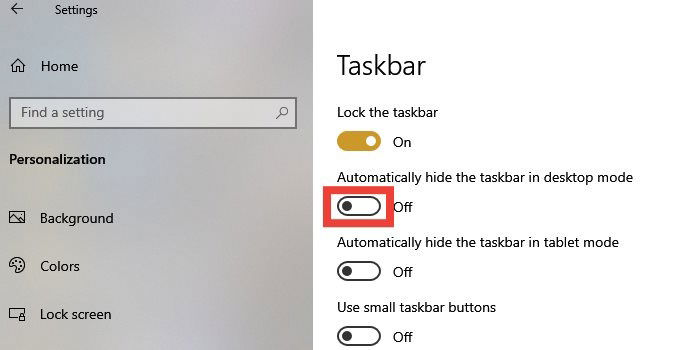
- Check whether you can shut down your computer without encountering the error.
3. Shut Down Your Computer Another Way
If you’ve tried everything above but still can’t shut down your computer via the Start Menu, there are other ways to do so. Hold the power button until the PC turns off (hard shutdown). However, we don’t recommend this, as you can damage your computer and corrupt some files in the long run.
While there are various ways to properly shut down your computer, we’re showing how to do it in Command Prompt.
- Press Win + R to bring up Windows Run, and type
cmdin the text box, followed by pressing the “OK” button.
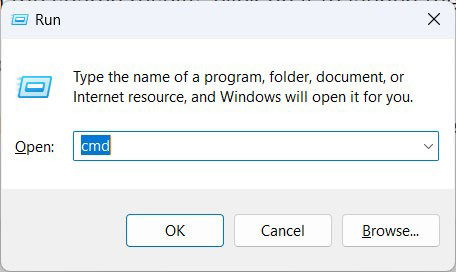
- Type the below command in Command Prompt, and hit Enter to run it:
shutdown /s
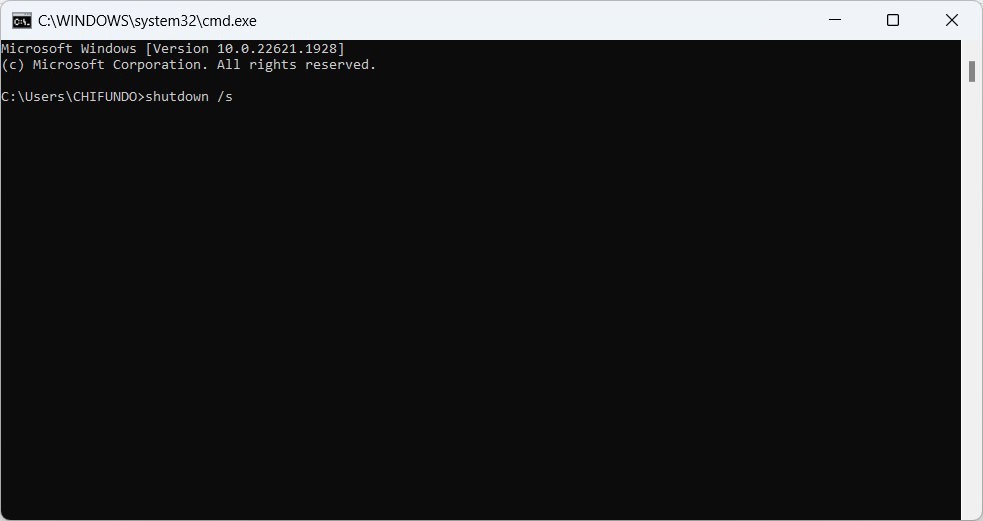
- Click “Cancel” on the prompt informing you that your computer will shut down. It should do so without encountering the “DDE Server Window” error.
Tip: what’s better for your PC: shutting it down or putting it to sleep? Learn the answer by reading our post.
4. Use a Different User Account
If the other ways of shutting down your PC don’t work, try signing out of your account, selecting another user account, and shutting down your computer from there. If you don’t have another account on your PC, consider enabling the Super Administrator account, and using that instead.
5. Reset Your Windows Computer
If all your efforts to get rid of the “DDE Server Window” error haven’t worked, and you don’t want to bother with the workarounds every time you want to shut down your computer through Start, perhaps resetting your Windows PC can help.
Keep in mind that this is a last-resort option that will restore your computer to its factory defaults. That means you’ll lose everything on your PC, including files, apps, and settings.
Shut Down Your Computer the Painless Way
It can be frustrating when you’re unable to shut down your PC. Luckily, the “DDE Server Window” error will not stick around if you apply the fixes above. If you’re faced with the “There are currently no power options available” error instead, check out our post to see how to handle it. You may also be interested in learning how to view your PC’s shutdown history.
Image credit: Unsplash. All screenshots by Chifundo Kasiya.
Chifundo is a tech writer who loves all things computers and gaming. He has been a freelancer writer for over 10 years and loves tackling complex topics so he can break them down for everyone to understand. He is also an artist, game programmer, and amateur philosopher. As a tech writer for MTE, he focuses mainly on Windows.
Subscribe to our newsletter!
Our latest tutorials delivered straight to your inbox
Sign up for all newsletters.
By signing up, you agree to our Privacy Policy and European users agree to the data transfer policy. We will not share your data and you can unsubscribe at any time. Subscribe
