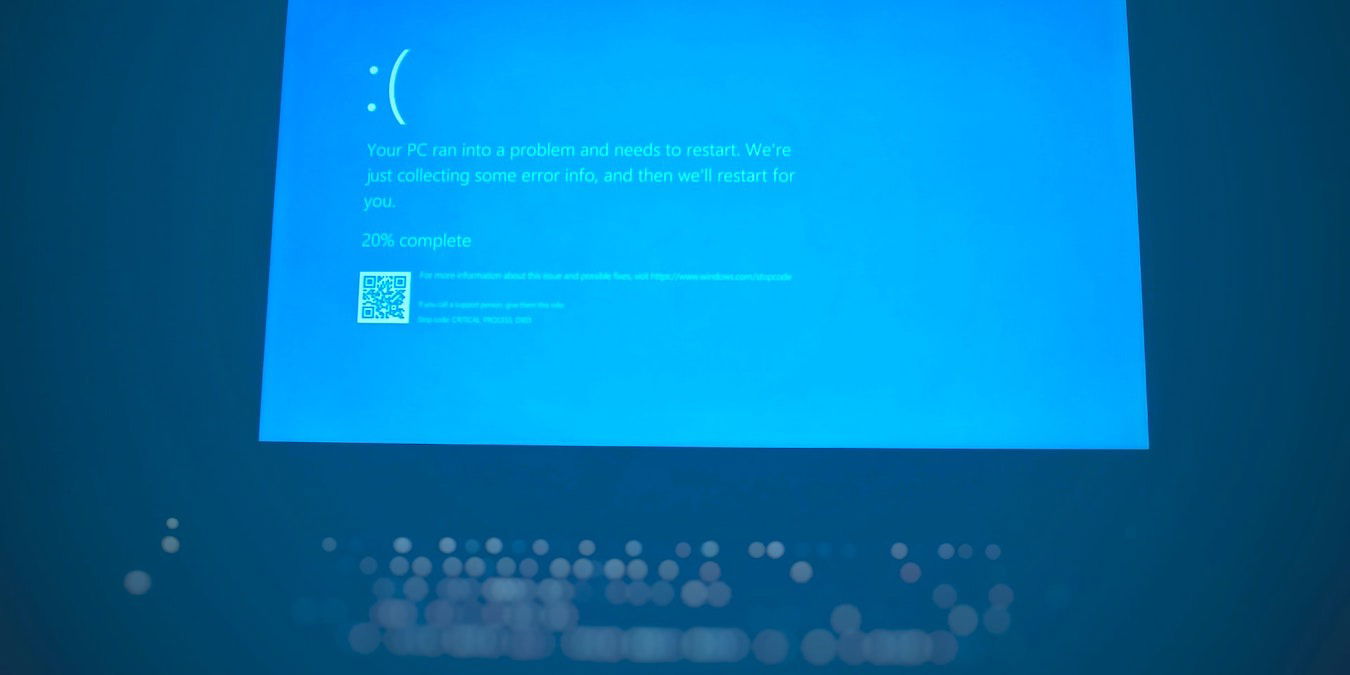
Are you facing blue screen of death (BSoD) issues on your Windows computer, accompanied by a “Critical_Process_Died” message? It’s a fatal system error that shows out of nowhere, and freezes or restarts your device. In the worst case, it may prevent you from booting to the desktop.
Fortunately, many of the problems that lead to the “critical process died” error are pretty easy to fix. The solutions we cover work for Windows 11 and Windows 10, unless stated otherwise.
Content
- What Is the “Critical Process Died” Stop Code?
- How to Fix the “Critical Process Died” Error
- 1. Restart in Safe Mode
- 2. Run Chkdsk on Windows
- 3. Do a System Restore
- 4. Find and Fix Bluescreen Problems From Control Panel
- 5. Update Old Drivers
- 6. Reset Windows
- 7. Do a Factory Image Restore
- Prevent BSoD Errors With DISM and SFC
- Frequently Asked Questions
Also read: How to Fix “The Parameter Is Incorrect” Error in Windows
What Is the “Critical Process Died” Stop Code?
Critical_Process_Died is one of the most common blue screen of death errors occurring due to unexpected corruption in critical Windows background processes such as services.exe, winlogon.exe, or csrss.exe. As these processes are crucial to overall device health, Windows displays this error to protect the integrity of the operating system.
The error has a value of 0x000000EF and falls under a category called “stop errors,” which direct Windows to terminate a damaged critical process. It’s estimated that there are more than 500 BSoD stop code errors, and when any of them show up, you see nothing but a blue screen with the stop code value.
The “critical process died” error could be due to software bugs, faulty drivers, memory issues, bad sectors and file corruption in the hard drive, overheating, or something else.
Also read: Save Money on Device Repairs With a Warranty Check
How to Fix the “Critical Process Died” Error
We discuss various solutions ranging from a safe restart to a factory reset. But there are a few prerequisites:
- Ensure you have a working keyboard or hook your device to an external keyboard.
- Keep your laptop or PC continuously plugged in to a power source as some of these solutions are time consuming.
- Remove any newly added hardware such as webcams, USB drives, SD cards, external monitors, external mice, and other peripherals.
1. Restart in Safe Mode
Whether or not you’re able to boot into your system, restarting it once in safe mode can help repair the “critical process died” error.
If you’re unable to view your Windows desktop, use the power button to switch off and turn the device back on. Quickly press the boot keys applicable to your laptop/PC manufacturer. For some popular brands, they are as follows:
- Dell: F2 or F12
- HP: ESC or F10
- Acer: F2 or Del
- Microsoft Surface: “Volume up” button.
If you’re able to view your Windows desktop, use the search menu to launch “Change advanced startup options.”

You can also navigate to the advanced startup button from “System -> Recovery” under “Settings.” Click “Restart now” to proceed with the advanced restart.
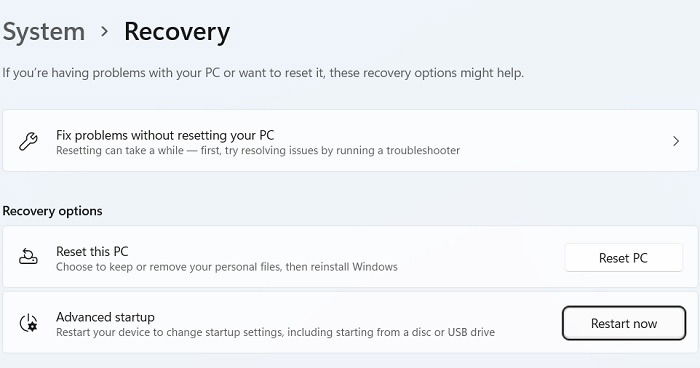
When the advanced startup mode shows up, go down the path “Troubleshooting -> Advanced options” and select “Startup Repair.”
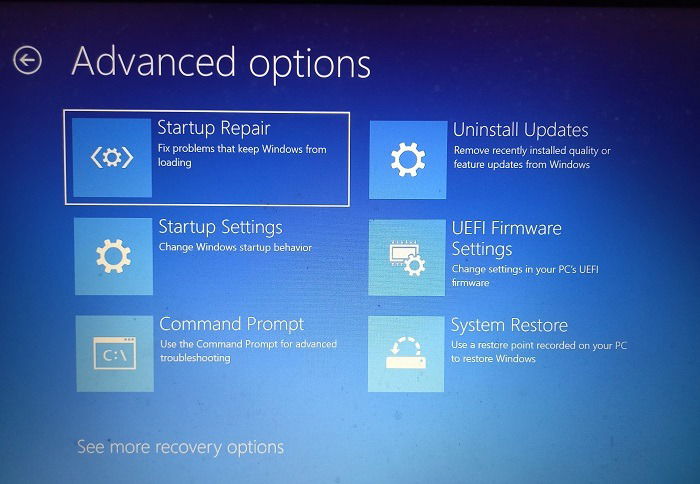
The Windows Startup repair tool automatically fixes the most common problems related to startup issues, bad system config, and even kernel level errors. Wait a while for it to attempt repairs.
If the Startup repair tool couldn’t fix the “critical process died” error, it means startup files aren’t the cause, and we need to check the hard disk and system files.
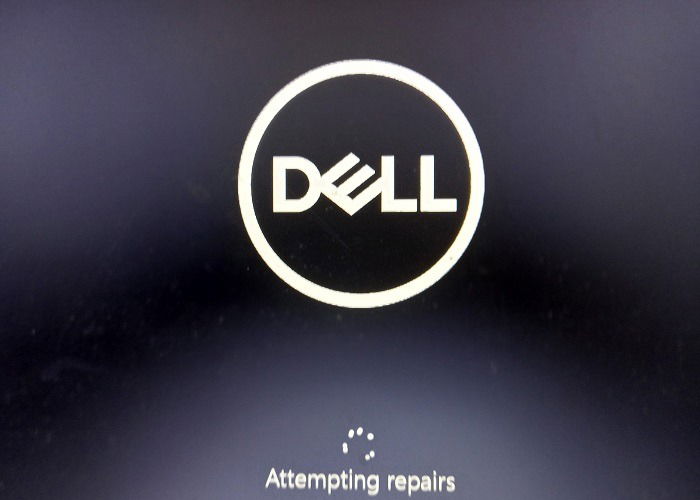
Also read: How to Troubleshoot Windows Detected a Hard Disk Problem
2. Run Chkdsk on Windows
Chkdsk is one of the best utilities to repair any untraceable errors in the hard disk. Running it once will restore the integrity of your C drive and eliminate any causes of the BSoD error.
- Open the search menu and launch Command Prompt in administrator mode. If you cannot access your desktop, launch the command prompt in safe mode from “Troubleshooting -> Advanced options.”
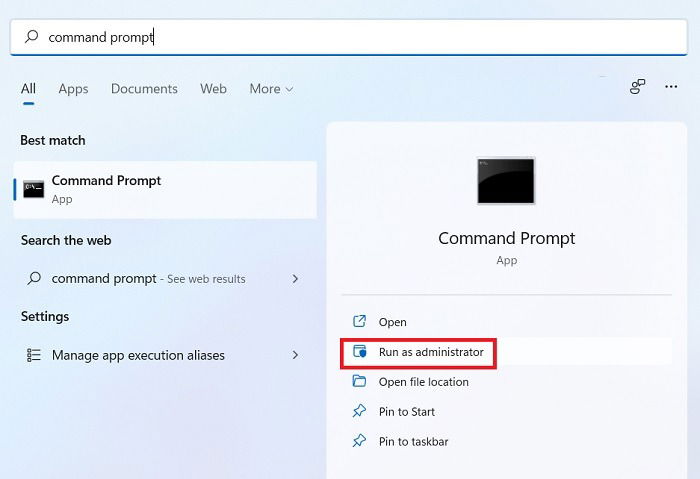
- Run the following command to check the hard disk health:
chkdsk C: /f
Inside the Windows desktop, if you see a message that the chkdsk operation cannot run because the volume is in use by another process, press Y to schedule chkdsk to run at the next restart.
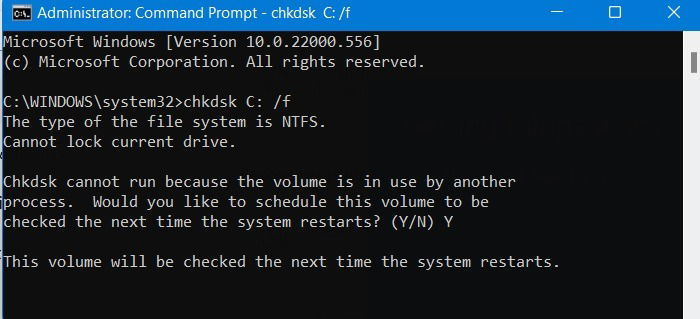
Your PC will restart a few times. Wait for the three stages of fixing the hard disk errors to complete.
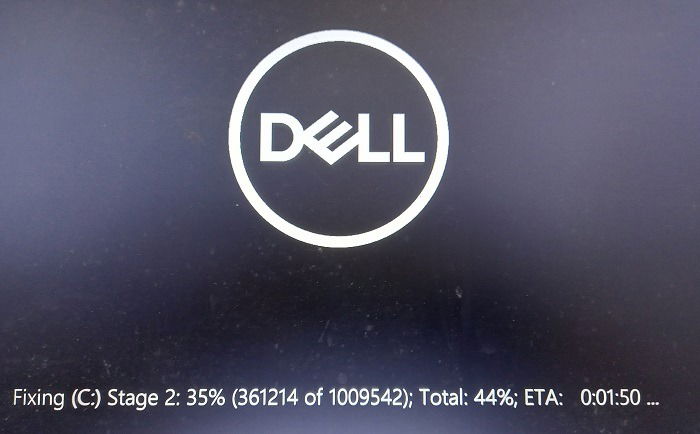
Also read: How to Enable Copy-Paste in the Windows Command Prompt
3. Do a System Restore
If a corrupt hard disk isn’t the reason for the “critical process died” error, buggy updates and installations could be causing it. For such scenarios, it’s best to go for a system restore which acts as an insurance against software errors.
A system restore will benefit your error-ridden PC only if you have saved a snapshot of your entire operating system in the past by creating a system restore point via Control panel.
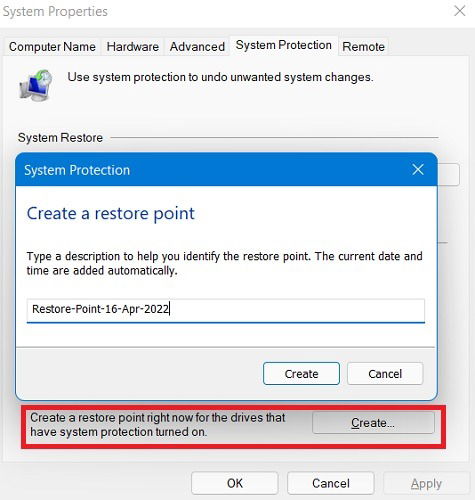
Assuming you have done this, to rescue your device from the “critical process died” error, select the System Restore option in advanced startup mode. Go to “Restore system files and settings” to choose a different restore point in the past, and proceed with the on-screen instructions.
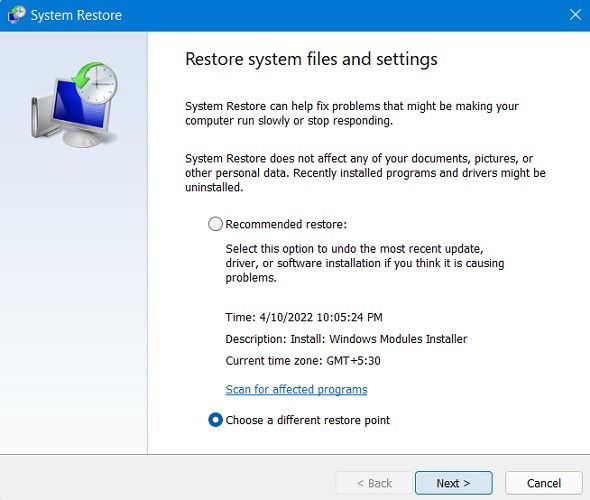
4. Find and Fix Bluescreen Problems From Control Panel
Windows 11 has a built-in troubleshooter that deals with all bluescreen problems. To run it, you need to at least be able to access the desktop. Go to the search menu and look for “Find and fix bluescreen problems” in Control panel.
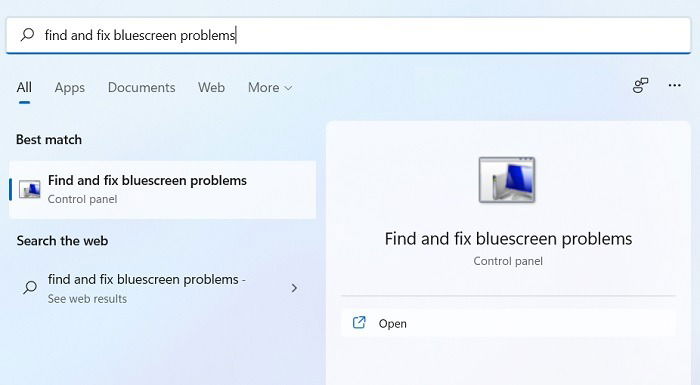
If your version of Windows supports fixing the bluescreen error, the automatic troubleshooter will detect any issues present and solve the problem.
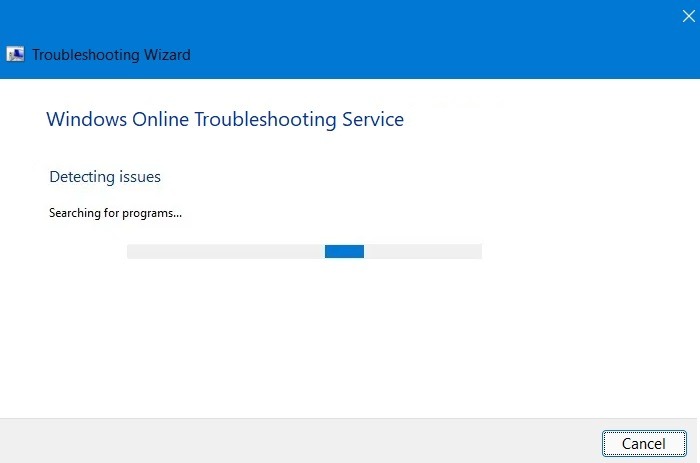
Also read: 8 Ways to Customize Windows Terminal
5. Update Old Drivers
Sometimes, outdated drivers can cause a system crash. It’s important to keep the device in its latest configuration to deal with unwanted errors. To use this solution, you should be able to access the desktop.
- Go to “Device Manager” from the search menu or launch it using “devmgmt.msc” using the Run command, Win + R. You can also navigate to the menu directly from Control panel.
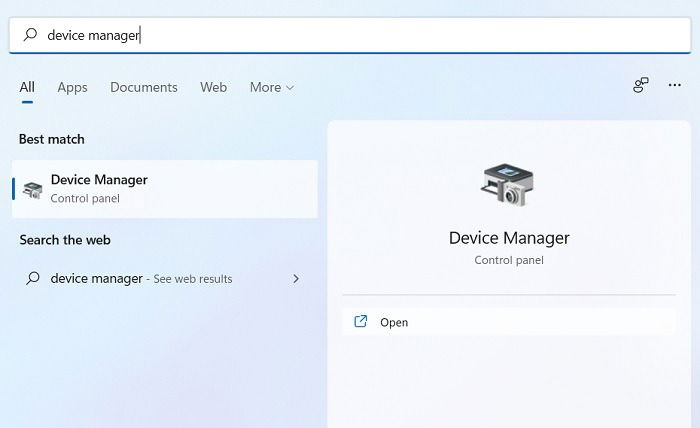
- Look for a driver that you think may require an update. Right-click on it to select the option “Update driver.” If needed, perform this check one by one for all the drivers at once.
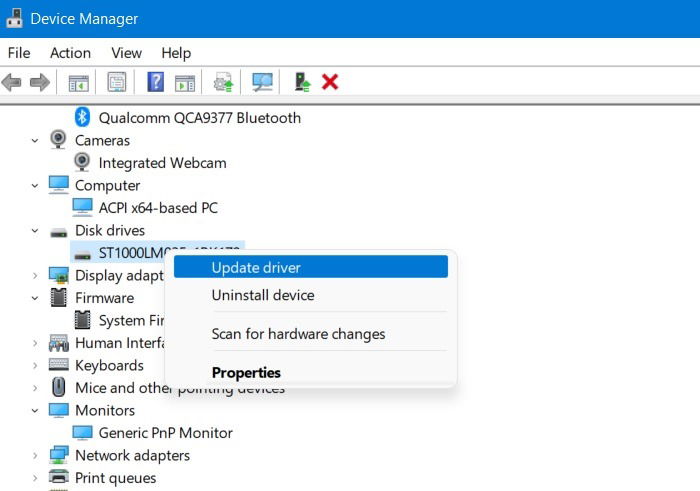
- When you’re asked to search for drivers, if you have any saved drivers on your device, click “Browse my computer for drivers” to enable manual selection. Otherwise, ask Windows to search for drivers automatically from online sources and install them on your device.
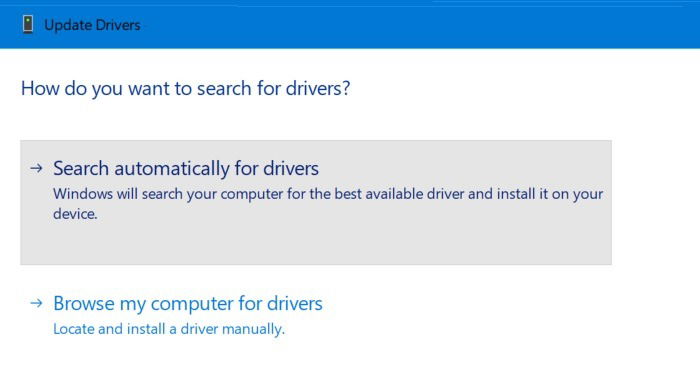
In case the Update Drivers window displays a message that “The best drivers for your device are already installed,” search for updated drivers using the link shown below the message.
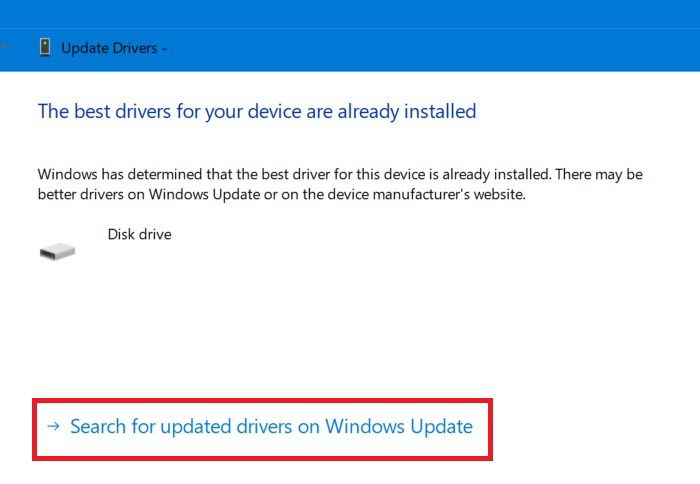
Next, download and install any updates available for your device.
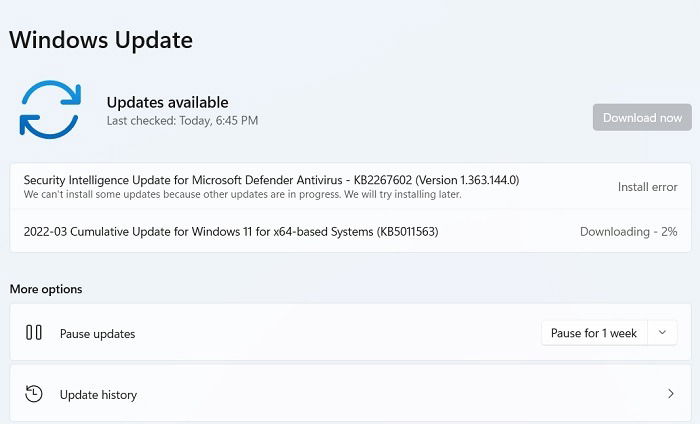
Also read: How to Remove Old and Useless Drivers in Windows
6. Reset Windows
Resetting the PC is one of the best ways to mitigate any errors creeping into the operating system. You benefit by getting the latest Windows version and at the same time, it will be free of errors.
- From the Windows search menu, look for “Reset this PC” under System settings. Alternatively, access the option from “Recovery options” under Settings.
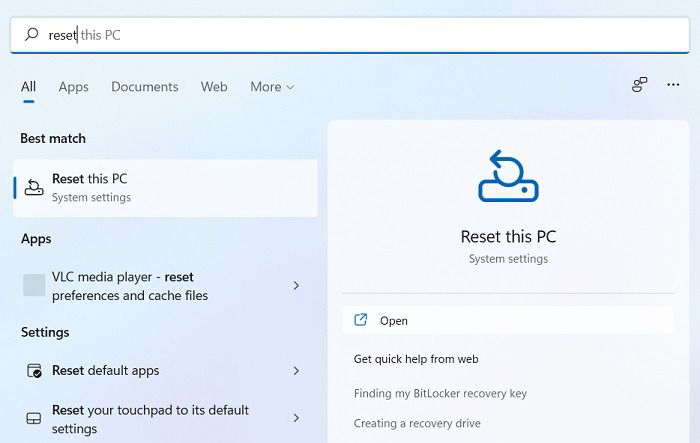
- Click the “Reset PC” button to start the reset process. You will be given a choice to keep your files or delete everything. It’s faster to choose the first option.
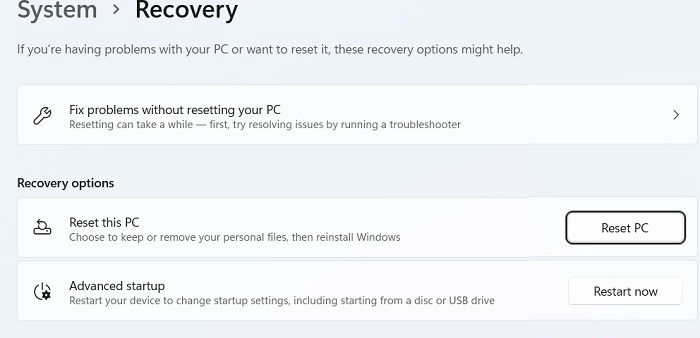
- When prompted to choose between a cloud download or a local reinstall, choose the former. It allows the import of the latest Windows configurations over the Internet. Note that the download may use more than 4GB of data.
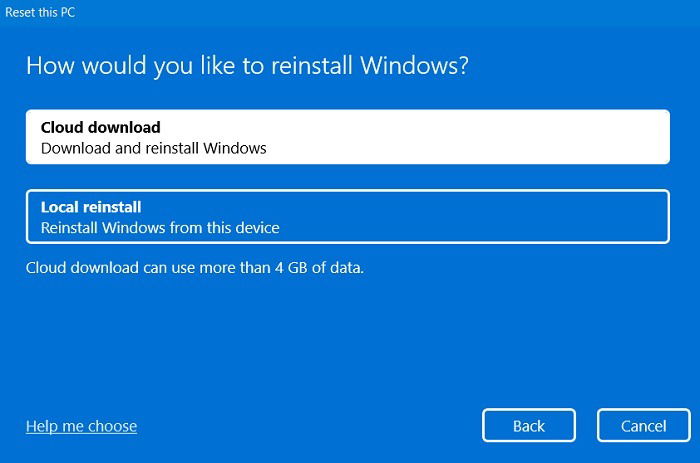
- After skipping through “additional settings,” you will be ready to reset the PC. If prompted, review the applications that you want to keep.
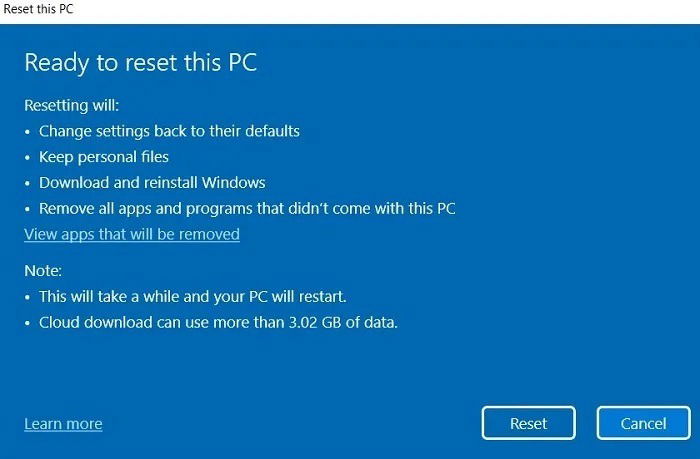
Once you hit the Reset button, you cannot undo the process. It can take anything from an hour to up to a day to finish, depending on the speed of your device.
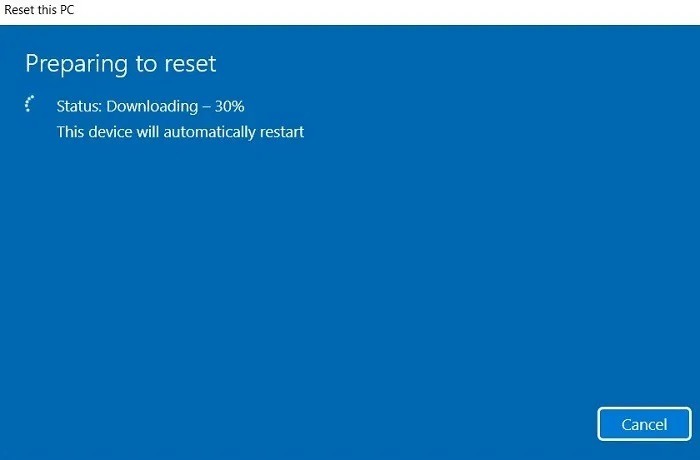
Also read: How to Install Google Play Store on Windows 11
7. Do a Factory Image Restore
While a simple system restore or reset reverts your PC only to a previous Windows version, a factory image restore undoes everything and transforms the device to the way it was shipped by manufacturer. If you have migrated from Windows 10 to Windows 11, your device automatically reverts to Windows 10 in the process. (Of course, it’s easy to reinstall Windows 11 whenever you want.)
This method should be only employed as a last resort. If you tried a few of the above solutions, you probably won’t need to come this far.
If possible, back up all your data before you go for this nuclear option. To initiate factory image restore, start Windows in safe mode using either the boot keys or the advanced startup option. Then, navigate to “Troubleshoot” and select the Factory Image Restore option.
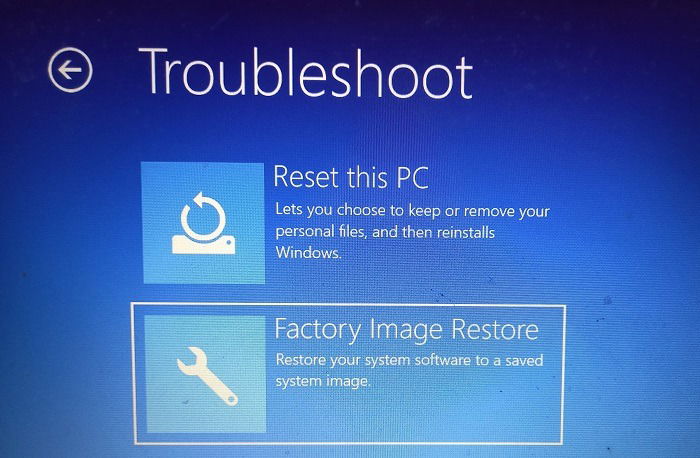
You will now proceed to your device manufacturer’s specific recovery environment to perform the factory image restore. Wait a few hours for the process to complete.
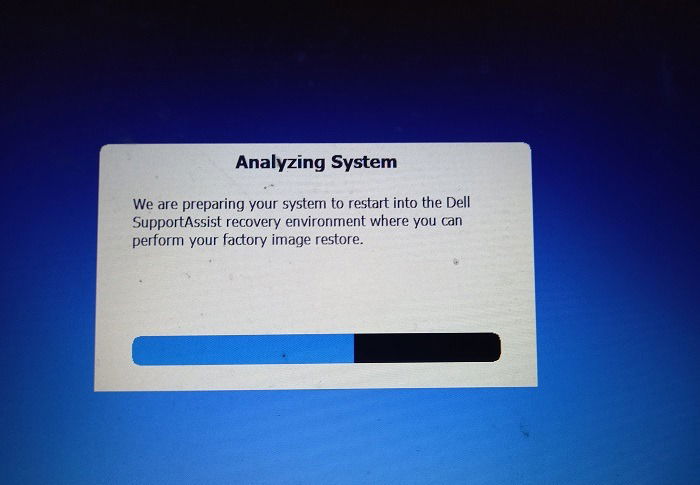
Also read: How to Schedule Windows Shutdown and Startup
Prevent BSoD Errors With DISM and SFC
Windows has a couple of valuable utilities to help you retain the integrity of your file systems and prevent future blue screen error issues.
Deployment Image Servicing and Management (DISM)
To run the DISM tool, open the command prompt in administrator mode and run the following:
DISM.exe /Online /Cleanup-imaage /Restorehealth

Wait for the tool to finish the system image integrity check. This should completely solve any issues caused due to operating system version and update errors.
System File Checker (SFC)
SFC is an advanced utility which enables you to check your Windows device for health issues. In the command prompt administrator mode, run the command: sfc /scannow.
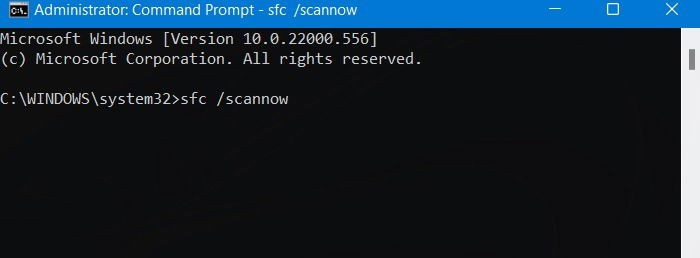
The system scan will take some time to initiate. If there are no errors caused by system files, you should see this message: “Windows Resource Protection did not find any integrity violations.”
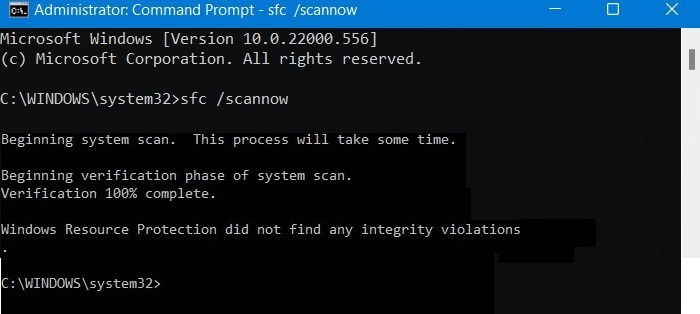
Also read: How to Fix “WDF_Violation” Error in Windows
Frequently Asked Questions
1. Can faulty hardware can cause the “critical process died” error?
As fatal as it appears, this error does not indicate any trouble with the computer’s on-board hardware. However, it’s possible for connected external hardware such as USB flash drives and external hard disks to introduce malware into your computer. If that remains undiagnosed, it can corrupt vital system files leading to various PC errors including the “critical process died” error.
2. Can I use third-party software to fix the critical process died error?
We don’t recommend using third-party software to solve “critical process died” and other BSoD errors. These errors concern system integrity and are best fixed through startup repair or a system reset.
3. Can blue screen of death errors damage my computer?
No. Although blue screen of death errors can be annoying, they are just a means to maintain the integrity of your operating system and don’t damage your computer hardware.
4. How can I troubleshoot a Windows device that won’t boot?
If your Windows device fails to boot, you need to regain boot access first to attempt any solutions. Running the Startup repair tool from safe mode is a good way to do so, provided you can start the computer screen. We can also help you troubleshoot if Windows isn’t starting up due to hardware issues.
Image credit: Unsplash

Sayak Boral –
Staff Writer
Sayak Boral is a technology writer with over eleven years of experience working in different industries including semiconductors, IoT, enterprise IT, telecommunications OSS/BSS, and network security. He has been writing for MakeTechEasier on a wide range of technical topics including Windows, Android, Internet, Hardware Guides, Browsers, Software Tools, and Product Reviews.
Subscribe to our newsletter!
Our latest tutorials delivered straight to your inbox
Sign up for all newsletters.
By signing up, you agree to our Privacy Policy and European users agree to the data transfer policy. We will not share your data and you can unsubscribe at any time. Subscribe