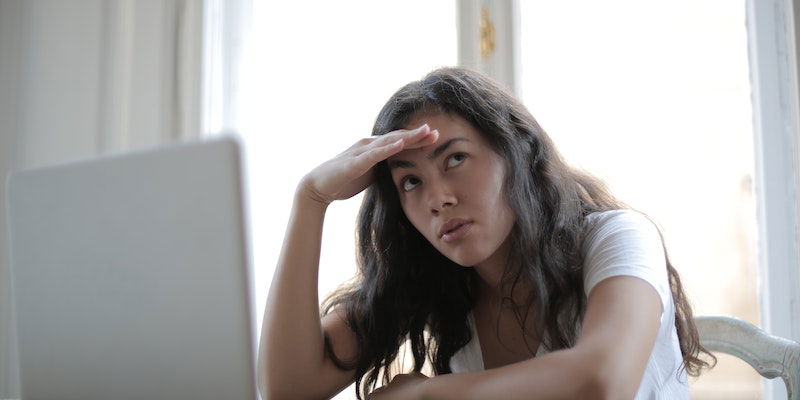
The “Compressed (Zipped) Folder is invalid” message is a rather common error that can appear while trying to access a zipped file on your Windows computer. If this has happened to you, and you’re unsure how to proceed, this guide details a list of fixes meant to solve the issue.
Tip: dealing with an unresponsive program in Windows? Learn how to force quit it.
Content
- What Causes the “Compressed (Zipped) Folder Is Invalid” Error?
- How to Fix the “Compressed (Zipped) Folder Is Invalid” Error
- 1. Reinstall Compression Tool
- 2. Restart Windows File Explorer
- 3. Configure the Folder’s Optimization Settings
- 4. Fix Corrupted MS C++ Programs
- Frequently Asked Questions
What Causes the “Compressed (Zipped) Folder Is Invalid” Error?
The “Compressed (Zipped) Folder is invalid” error can occur on your Windows computer due to various reasons. One of the most common causes is a damaged or corrupt zipped folder. This could happen if the zipped folder in question wasn’t compressed properly, was damaged during the compression process, or was broken while being downloaded.
Other typical causes include issues with the Windows file system, faulty compression tools, malware infection, or even problems with the Windows operating system itself.
How to Fix the “Compressed (Zipped) Folder Is Invalid” Error
You can try a few preliminary fixes before moving on to more advanced solutions. One of the first things to do is ensure your operating system has performed the latest updates. Sometimes errors with zipped folders can be caused by bugs in your operating system. These can be easily rectified with updates.
You can also try performing a DISM scan via Command Prompt. Doing so will have the effect of cleaning up and repairing any corrupted files on your system. If that’s the problem with the zipped file, you may be able to fix it with DISM.
For Windows 10 users, another quick fix you can try is running the File and Folder troubleshooter that can help identify and fix common issues with file and folder operations. To access the tool, navigate to or search for “File and Folder Troubleshooter” in the Windows search bar. Alternatively, simply download a copy of the tool from the official Microsoft website if you can’t find it on your Windows computer.
If these fixes haven’t done anything for you, continue with the other fixes in this guide.
Good to know: getting a black screen on your PC for no particular reason? We can help you troubleshoot it.
1. Reinstall Compression Tool
It’s possible that the compression tool you’re working with is outdated or needs a fresh installation to work optimally. If you suspect that may be the case, you’ll need to uninstall the program properly to ensure no residual files are left lurking on your computer, then install the program again.
- Press the Windows + X keys and select “Apps and Features” (or “Installed apps” in some versions of Windows 11) from the quick menu.
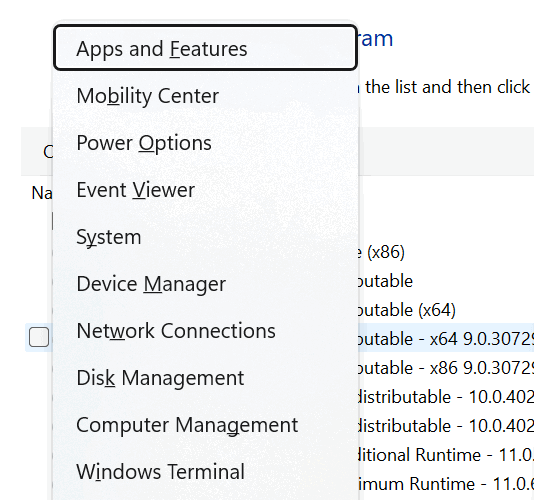
- Locate and click the horizontal three dots next to the compression tool that serves up the error.
- Click “Uninstall” from the options and follow the on-screen instructions to remove the program from your computer.
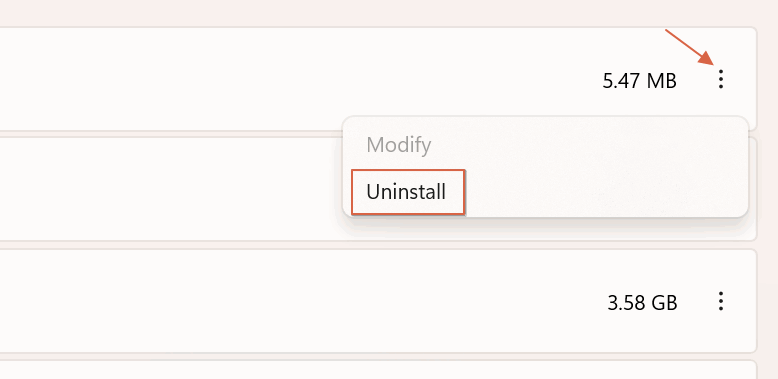
- Head to the official website of the program or a trusted app store, such as the Microsoft Store, to download and install the latest version of the tool. If the Microsoft Store is not working for you, this guide can help.
- Install the tool using the “setup.exe” file.
- Try accessing the zipped folder again to see if the problem persists.
- If reinstalling it doesn’t fix the issue, try installing a different one entirely. There are many compression tools, but 7-zip, WinRar, and B1 Archiver are reliable programs that can get the job done.
2. Restart Windows File Explorer
If you frequently use File Explorer when extracting files, this fix should be your first port of call. A temporary glitch in Windows File Explorer could trigger the error message you’ve been seeing. By restarting Windows File Explorer, you can clear any temporary issues and potentially rectify the problem.
- Open Task Manager by right-clicking the Windows icon and selecting the option.
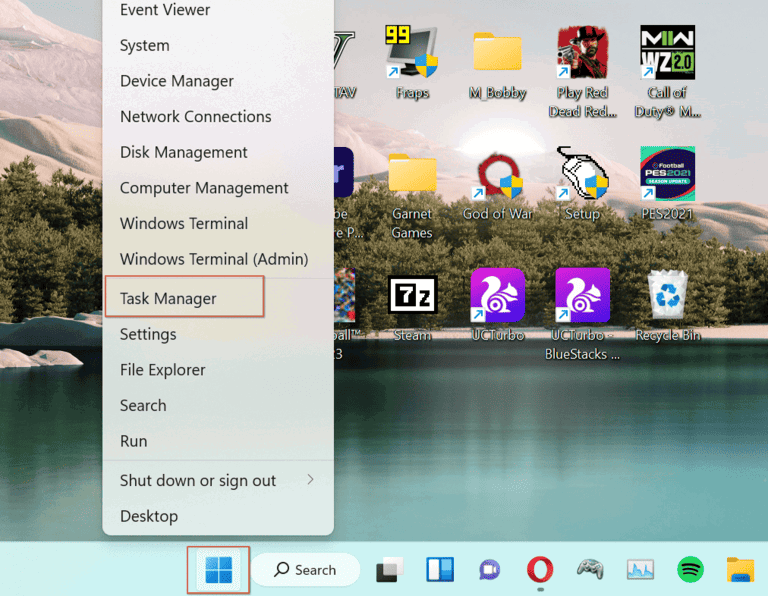
- Click the “Processes” tab and look for “Windows Explorer” on the list.
- Right-click on “Windows Explorer” and select “Restart” from the context menu.
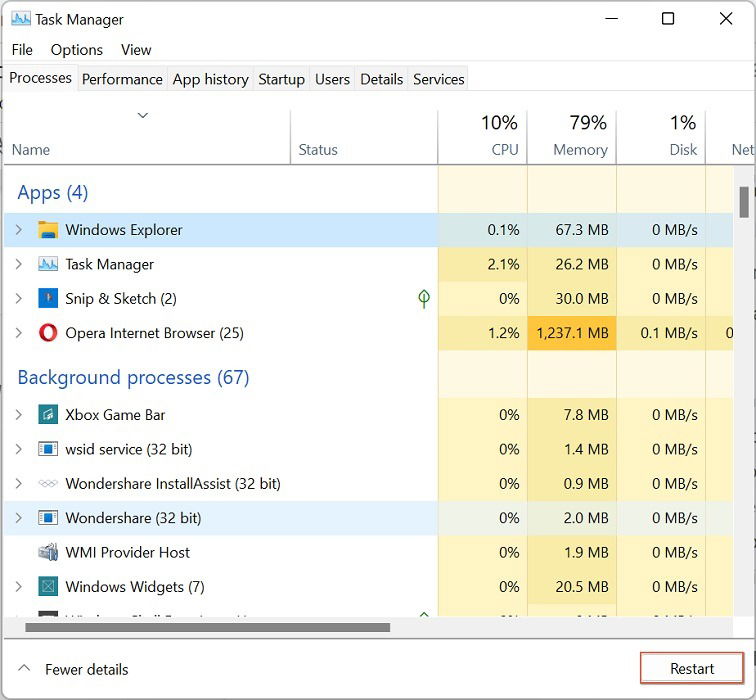
- Wait for a few moments as Windows Explorer restarts.
- Finally, try opening the zipped folder again to see if the error has been resolved.
Tip: ever wonder what the differences are between Command Prompt and PowerShell? We outlined them for you in this guide.
3. Configure the Folder’s Optimization Settings
Some zipped folders have incorrect optimization settings that can cause the “Compressed (Zipped) Folder Is Invalid” error. By configuring the optimization settings to compress and encrypt the contents, there are better chances of the zipped folder being properly formatted and accessible.
- Right-click on the zipped folder and select “Properties” from the context menu.
- Click the “Advanced” button in the “Attributes” section.
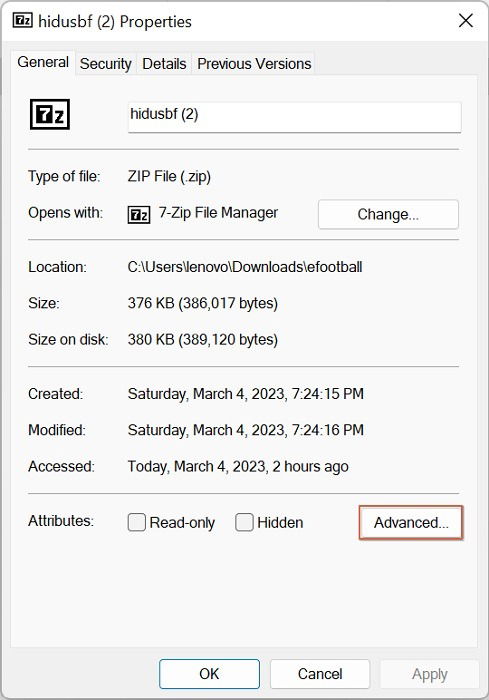
- In the new window, locate and check the “Compress contents to save disk space” and “Encrypt contents to secure data” options. Click “OK.”
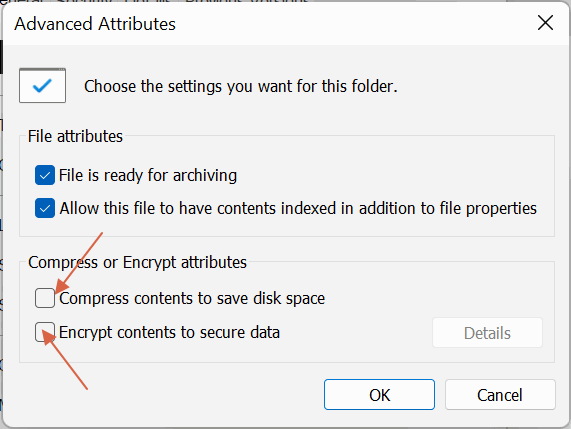
- Press “Apply -> OK” to save all changes.
- Try accessing the zipped folder again to check whether the error has been resolved.
4. Fix Corrupted MS C++ Programs
Sometimes the error message may appear due to corrupted Microsoft C++ programs that are used to run various backend functions in Windows. Given this, you can try repairing these programs to ensure they’re working optimally and not causing any conflicts.
- Press Windows + R to launch the Run dialog box.
- Type
appwiz.cplin the text box and hit Enter to open the “Programs and Features” tab in Control Panel.
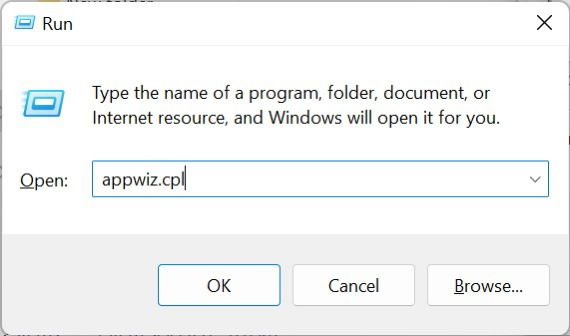
- Look for any Microsoft Visual C++ program with a “Change” option when you right-click on it.
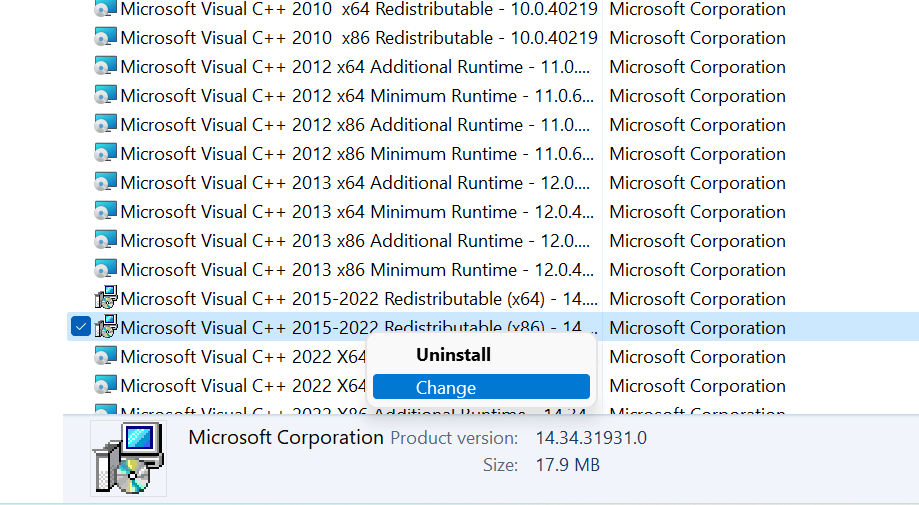
- Select “Change” then click on the “Repair” button. Follow the on-screen instructions to fix any issues with the programs.
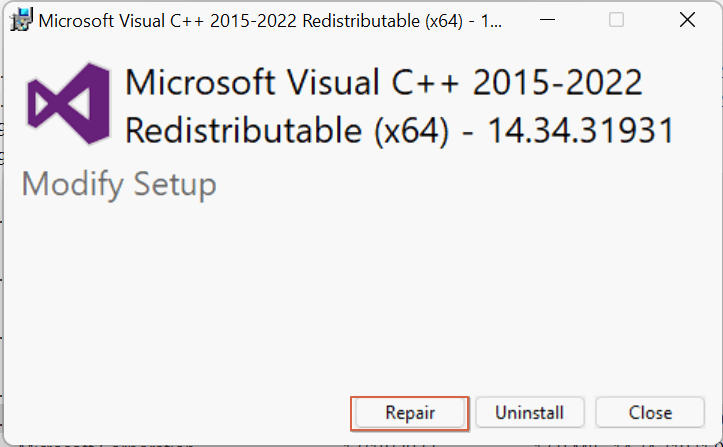
- Restart your PC and reopen the zipped folder to check whether the error has been resolved.
Tip: check out the best online resources to learn C/C++ programming.
Frequently Asked Questions
What if I still can’t extract the contents of the archive?
If you still can’t access the contents of your zipped folder, you may want to try compression tools that can read/write the contents of a zipped folder without extracting it, such as 7-Zip.
How do I prevent my zipped folders from becoming invalid?
To prevent zipped folders from becoming invalid, use reliable compression software, like WinZip or WinRAR, from the get-go. Avoid compressing large files. Instead, split them into smaller bits before compression. Interruption during file compression as well as network glitches when downloading large compressed files may result in a compromised folder. Ensure a strong network connection when downloading files and avoid multitasking on your PC during file compression.
Image credit: Pexels. All screenshots by Maxwell Timothy.
Subscribe to our newsletter!
Our latest tutorials delivered straight to your inbox
Sign up for all newsletters.
By signing up, you agree to our Privacy Policy and European users agree to the data transfer policy. We will not share your data and you can unsubscribe at any time. Subscribe