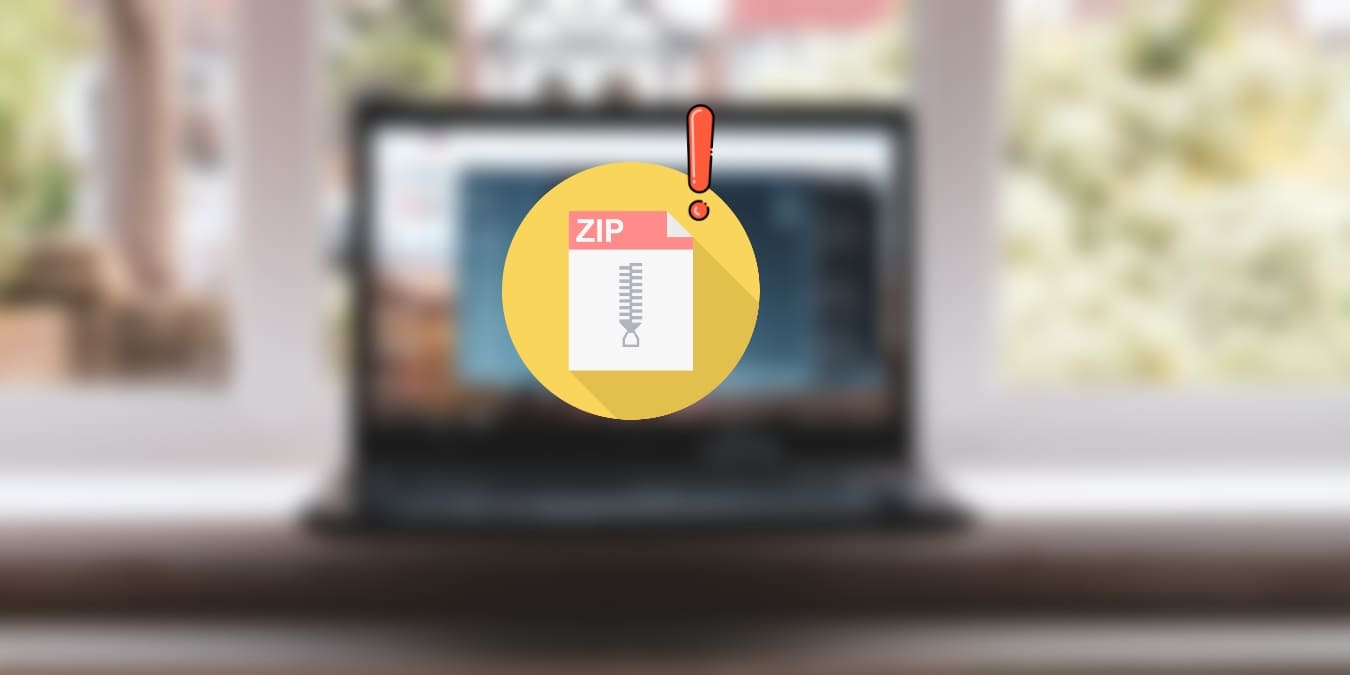
Are you getting the 0x80010135 error code when extracting a .ZIP file on your Windows computer? It’s annoying to get an error and not know why it occurs. Let’s walk through the available solutions to resolve this problem when extracting .ZIP files.
Good to know: not sure which file compression tool you should opt for? Check out our comparison: WinZIP vs. WinRAR vs. 7-Zip.
Content
- 1. Reduce the File Name Length
- 2. Extract Files in the Root Folder
- 3. Enable Support for Long File Paths
- 4. Download the ZIP File Again
- 5. Try an Alternate Tool for Extracting Files
1. Reduce the File Name Length
The Windows API (also known as Win32) has a file path limit of only 260 characters. This means that if the file name is long and requires browsing through multiple subfolders to access it, the path may exceed this limit, resulting in a “0x80010135 path too long” error. To resolve the problem, use a shorter name for the archive.
- Launch File Explorer, and go to the archive on your computer.
- Select the file, press F2, and rename the file with a shorter name. Alternatively, click the .ZIP file and “Rename” icon on the top menu bar. Limiting the archive’s name to five to six characters is highly recommended.
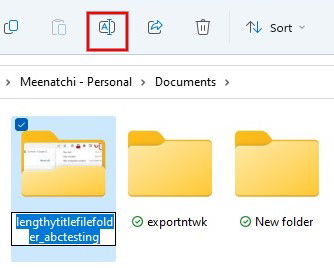
2. Extract Files in the Root Folder
Are you still seeing the 0x80010135 error, even after renaming the file? If the file has multiple parent/child folders, renaming it won’t solve the problem, as the file path can still remain too long. To fix this, it’s recommended that you extract the .ZIP file into a root folder.
- Launch File Explorer, and navigate to the final subfolder that contains the .ZIP file.
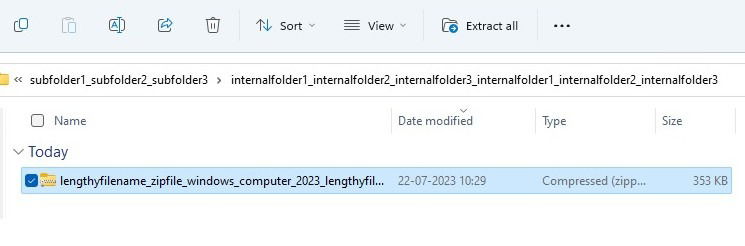
- Select the file, press F2, and rename the file with a shorter name. Alternatively, click the .ZIP file and “Rename” icon on the top menu bar.
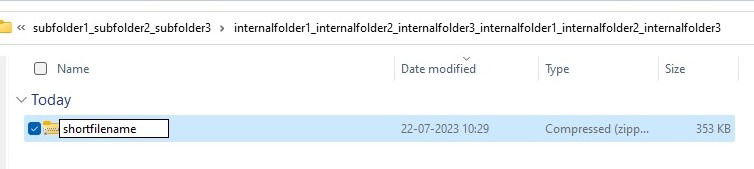
- Copy the .ZIP file by pressing Ctrl + C, or right-click the file, and select the “Copy” icon from the menu.
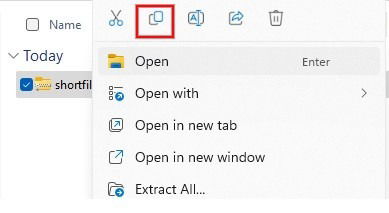
- Navigate to “C:” or “D:”, and paste the file into the root folder by pressing Ctrl + V or the “Paste” icon on the top bar of File Explorer. If you encounter any dialog asking permission, click “Continue” to provide administrative permission to copy the folder.
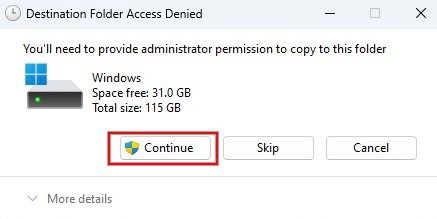
- Try to extract the archive again. The operation should prove successful.
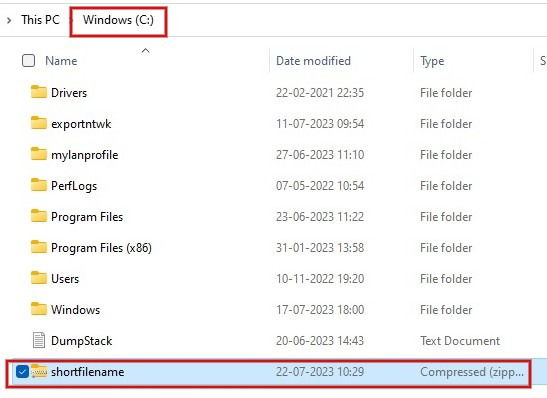
Tip: learn how to clean up and make space on your Windows “C” drive.
3. Enable Support for Long File Paths
As we’ve seen above, by default, Windows limits file paths to 260 characters. However, you can override that by enabling support for long file paths.
Registry Editor
- Press Win + R to launch the Run dialog, type
regeditin the box, and click “OK.”
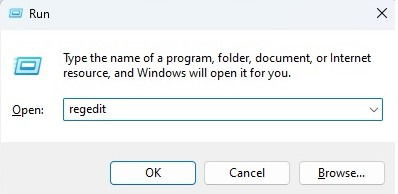
- When the User Account Control pop-up dialog appears, click “Yes.”
- In the Registry Editor, navigate to:
ComputerHKEY_LOCAL_MACHINE SYSTEMCurrentControlSetControlFileSystem
on the left navigation panel.
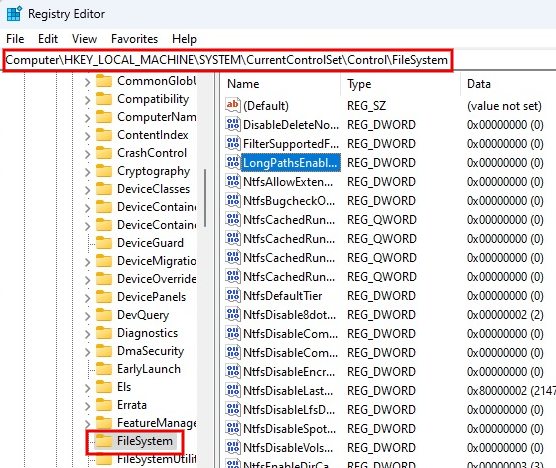
- Double-click on the “LongPathsEnabled” field in the right panel. Set the value to “1” in the “Value data” field, and click “OK” to save the changes.
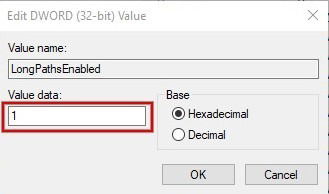
- Exit the Registry Editor, and restart your Windows computer. Try extracting the same file to see whether the issue has been resolved.
Windows PowerShell
If you find the previous approach of utilizing the Registry Editor too tedious, an alternative method is to enable support for long file paths through Windows PowerShell.
- Press Win + X, and click “Terminal (Admin)” in the pop-up menu.
- Type the below command, and press Enter.
New-ItemProperty -Path "HKLM:SYSTEMCurrentControlSetControlFileSystem" -Name "LongPathsEnabled" -Value 1 -PropertyType DWORD -Force

Tip: Windows Home users may need to enable the Group Policy Editor before attempting the following fix.
Group Policy Editor
- Open a Run dialog, and type
gpedit.mscto open the Group Policy Editor.
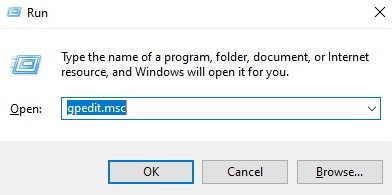
- Expand “Administrative Templates” in the left side panel.
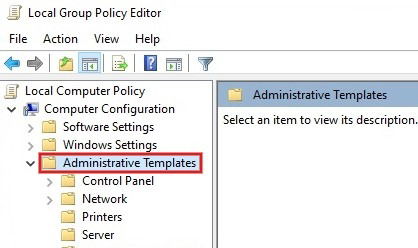
- Continue to “System -> Filesystem,” and double-click “Enable Win32 long paths” in the right panel.
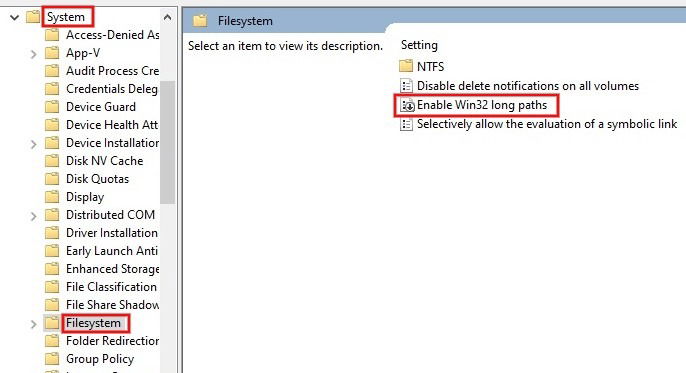
- Click the “Enabled” radio button and the “Apply -> OK” button to save the changes.
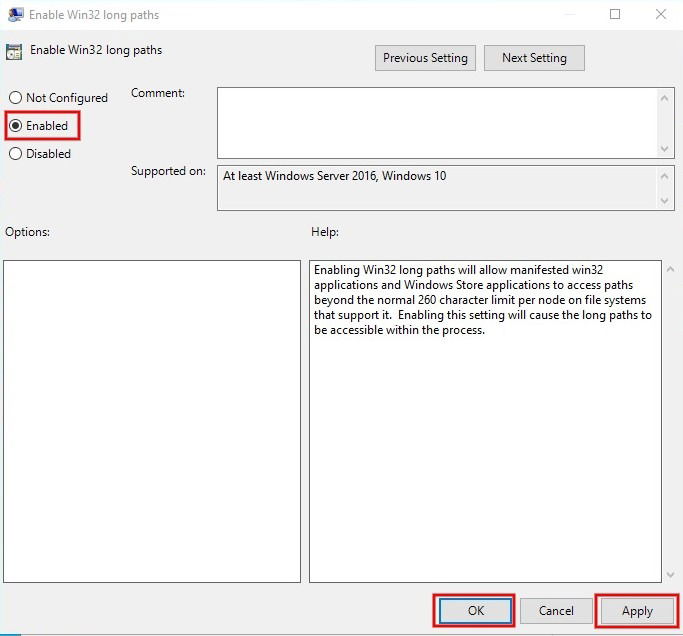
4. Download the ZIP File Again
At times, you may encounter the 0x80010135 error due to corrupt files. If you suspect that was the case, re-download the archive from an official or trusted source, and try extracting it again. Chances are the problem will have been resolved.
5. Try an Alternate Tool for Extracting Files
Another quick workaround to get rid of this error is to try extracting the archive with a program that isn’t Winzip. 7-Zip and WinRAR are both free and widely trusted for extracting .ZIP files. Alternatively, try to unarchive with an online tool.
Tip: learn how to reset Group Policy settings.
Extracting .ZIP Files Without Any Hassles
An alternative to all the solutions outlined above would be to upload the .ZIP file to Google Drive, and extract it from there. Check out our guide to see how it’s done. On the other hand, if you’ve encountered the “Compressed (Zipped) Folder Is Invalid” error message, that indicates that the file was not compressed accurately or is corrupted. In this case, you may need to reinstall the compression tool.
Image credit: Unsplash and Flaticon. All screenshots by Meenatchi Nagasubramanian.
Meenatchi is always passionate about learning new technological advancements and would love to try out new gadgets, software, and apps. After quitting her career as an Embedded Software Developer in 2009, she took up a career in content writing.
Subscribe to our newsletter!
Our latest tutorials delivered straight to your inbox
Sign up for all newsletters.
By signing up, you agree to our Privacy Policy and European users agree to the data transfer policy. We will not share your data and you can unsubscribe at any time. Subscribe
