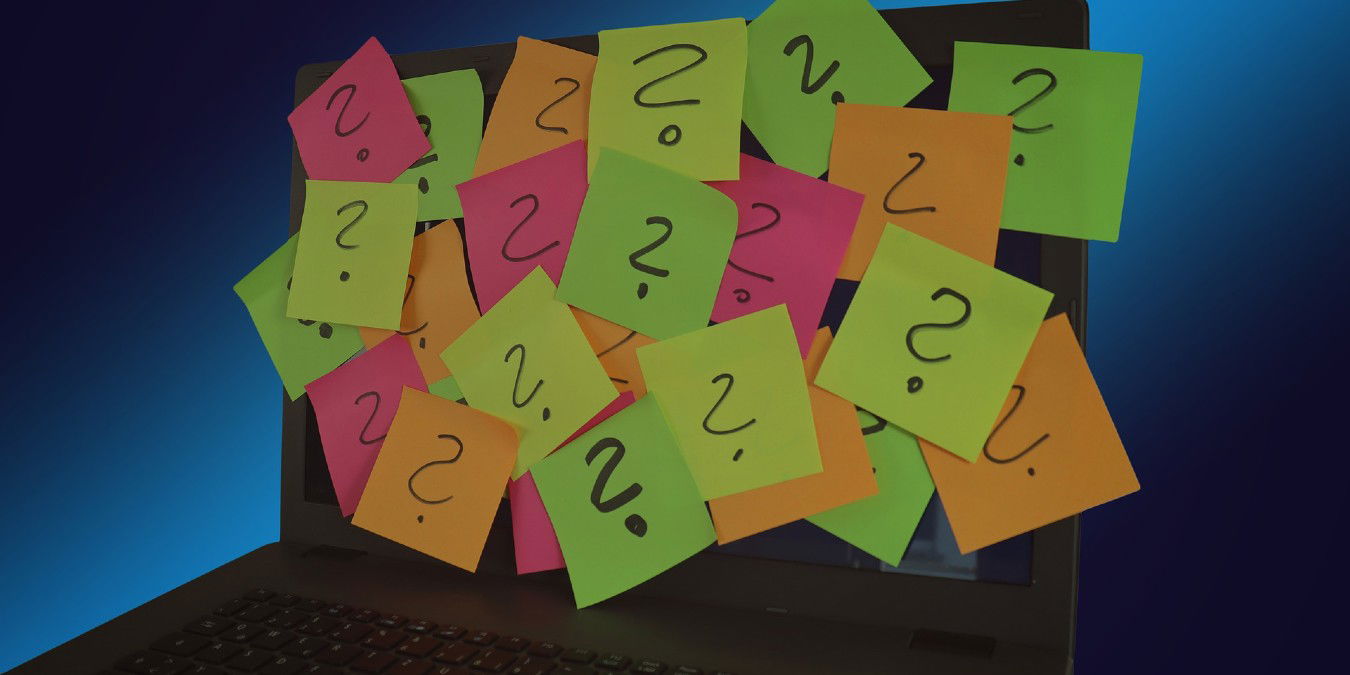
Sticky Notes is a built-in Windows app that helps users jot down quick bits of information, such as text or links, and also supports adding images. Notes can be synced across devices, including phones and other Windows PCs. If you have encountered issues with the app not opening or functioning correctly, this tutorial offers troubleshooting tips to help resolve the problem.
Good to know: did you delete a sticky note by mistake? Learn how to recover it.
Content
- Basic Troubleshooting
- 1. Disable Insights Feature
- 2. Repair/Reset Sticky Notes
- 3. Reinstall Sticky Notes
- 4. Troubleshooting Microsoft Store Apps
- 5. Reregister the App
Basic Troubleshooting
Before diving into the specifics, let’s look at a few basic troubleshooting steps that may resolve the Sticky Notes issue without additional steps involved:
- Check your Internet connection: while you can write a Sticky Note even if you’re offline, you need a network connection to save and load the notes. As a result, you should first verify your Internet connection is working as intended. If your Wi-Fi is not working for some reason, check out our post that includes solutions. Alternatively, if your Ethernet connection is acting up, take a look at our dedicated post.
- Restart your computer: rebooting your PC can be an easy fix for a number of issues. Doing so will terminate any problematic background processes or software that may be running and allow for a fresh start.
- Close other note-taking apps: if you use additional third-party note-taking apps, make sure you terminate them from Task Manager, then check whether you can open Sticky Notes.
Tip: did you know that Instagram has a notes feature? Learn how to use it.
1. Disable Insights Feature
The Sticky Notes app features an Insights feature that allows Cortana and Bing to read note information and perform actions, such as converting phone numbers to clickable call links. However, this feature may interfere with the app’s functionality, so it is better to disable it.
Click the three-dot icon at the top right in the Sticky Notes app.
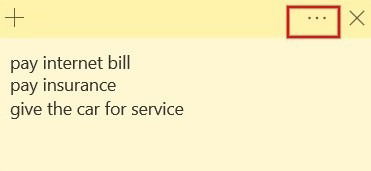
Click “Notes list.”
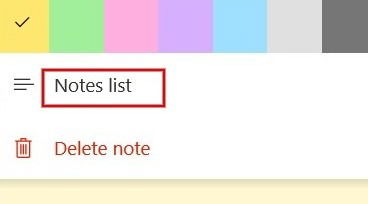
Press the gear icon at the top right.
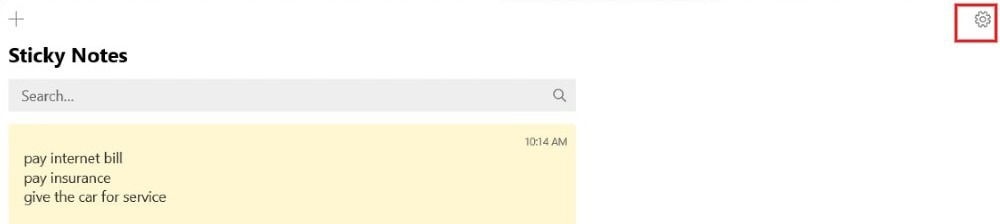
Under the “General” section, toggle the “Enable insights” field to off.
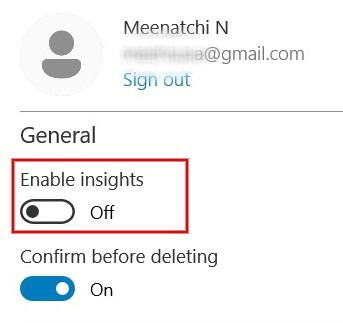
2. Repair/Reset Sticky Notes
Windows provides a built-in option to repair or reset the Sticky Notes app. Though the app’s data won’t be affected during repair, it will get deleted if you use the reset option. Therefore, backing up your notes before trying this fix is better.
Press Win + R to launch the Run dialog, type the following path in the box, and click “OK.”
%LocalAppData%PackagesMicrosoft.MicrosoftStickyNotes_8wekyb3d8bbweLocalState
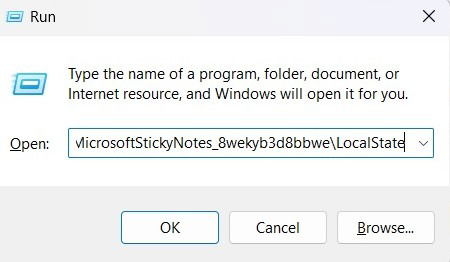
In the File Explorer dialog that opens, select the file titled “plum.sqlite,” and click the “Copy” icon in the top bar.
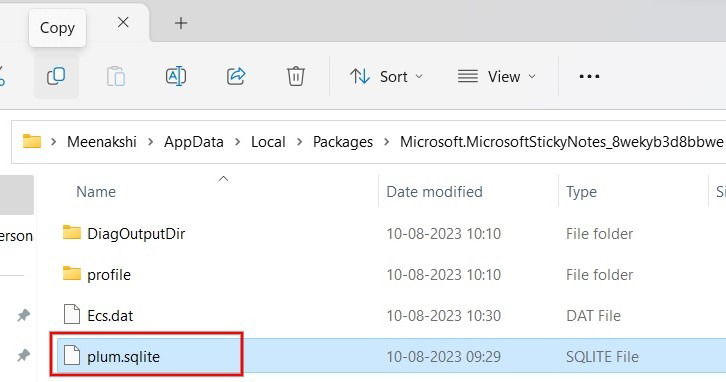
Next, paste the file into a different folder or an external hard drive/USB drive.
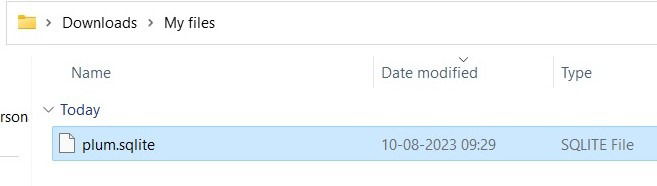
Repair or reset the Sticky Notes app without concern.
Type “Sticky Notes” in Windows Search, and click “App settings” in the right pane of the results.
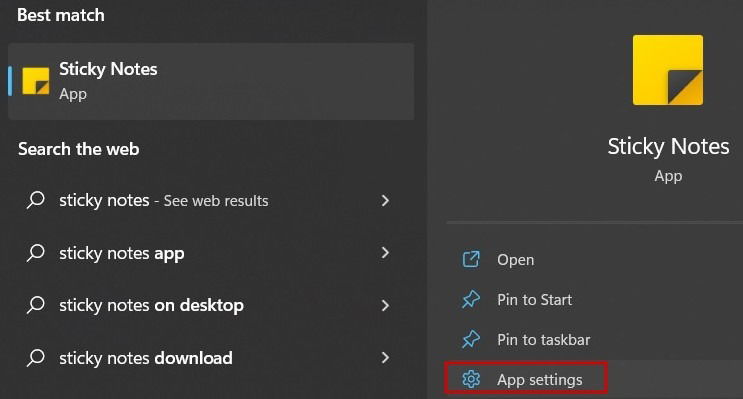
First, let’s try to repair the app. Scroll down and click the “Repair” button.
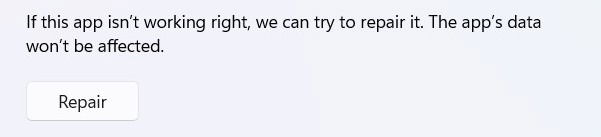
If you don’t see any improvements in the Sticky Notes app, click the “Reset” button below the repair option.

Finally, click “Reset” in the confirmation that pops up.
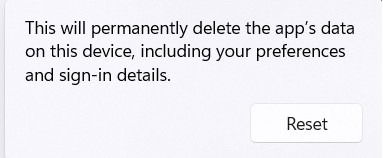
FYI: seeing a “Disk is write protected” USB error in Windows? Learn how to fix it.
3. Reinstall Sticky Notes
Are you still facing issues with Sticky Notes, even after repairing and/or resetting the app? This option requires you to uninstall the app, then reinstall it from the Microsoft Store.
Go to the “App settings” of the Sticky Notes app, as explained in the previous section.
Click the “Uninstall” button in the “Uninstall” section.
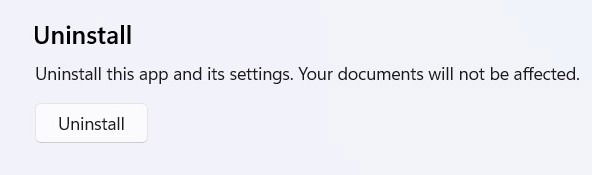
Click “Uninstall” in the small pop-up to remove the Sticky Notes app.
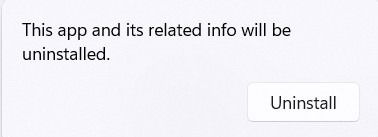
Next up, click the Start menu on the taskbar, and launch the Microsoft Store.
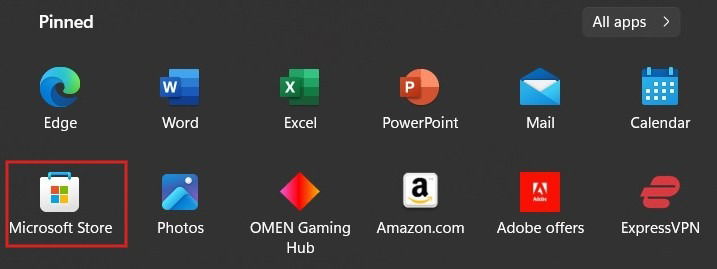
Use the search bar to find the Sticky Notes app.
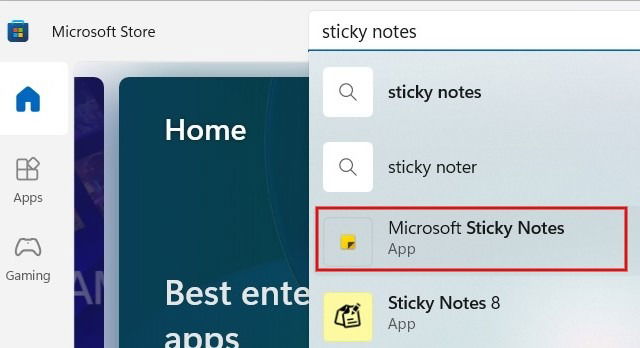
Click the “Get” button to download and install the Sticky Notes app.
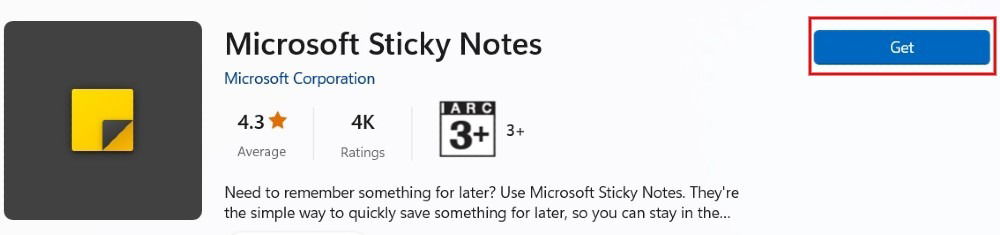
Once the installation has been completed, launch the Sticky Notes app to see whether it works properly. Reinstalling the app won’t affect the notes you created earlier; you can access them as before.
4. Troubleshooting Microsoft Store Apps
If the Sticky Notes problem is ongoing, try troubleshooting your Microsoft Apps.
In Windows 11, there is an option to update the Microsoft Store. Click the Start menu, launch the Microsoft Store app, then click “Library” at the bottom.
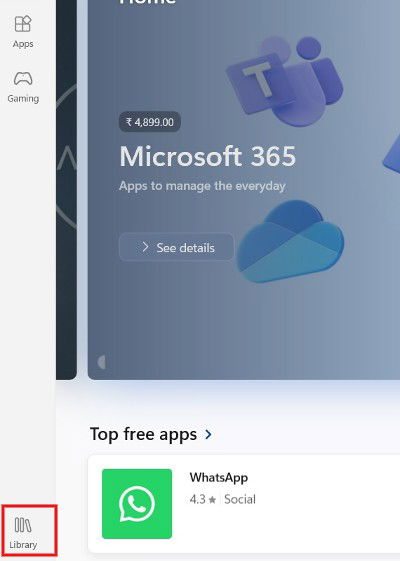
Click “Get Updates” at the top. If there is an update, it will be installed automatically.
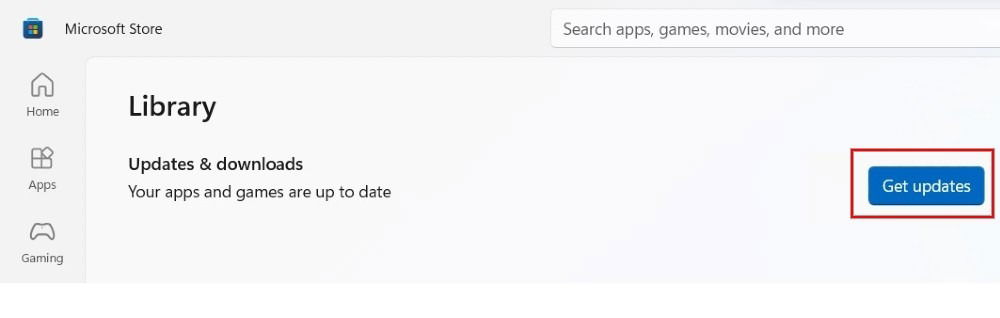
Verify that you’ve installed the latest Windows updates so that you can ensure that your Microsoft apps are working as intended.
In Windows 10, Microsoft has a dedicated troubleshooter tool to fix issues with Microsoft Store apps. Access it by going to “Settings -> Update & security -> Troubleshoot -> Windows Store Apps.” Click the “Run the troubleshooter” button to launch the utility.
FYI: is Windows Troubleshooter not working for you? Learn how to fix it.
5. Reregister the App
Sometimes, reregistering Sticky Notes will help you resolve unknown issues. Use Microsoft PowerShell to reregister the app.
Press Win + X on your keyboard, and click “Terminal (Admin)” to launch PowerShell. Click “Yes” if any pop-up appears to allow the app in admin mode.

Close the Sticky Notes app and all other opened notes, type the following command In PowerShell, and press the Enter key.
Get-AppXPackage -AllUsers -Name Microsoft.MicrosoftStickyNotes | Foreach {Add-AppxPackage -DisableDevelopmentMode -Register "$($_.InstallLocation)AppXManifest.xml" -Verbose}
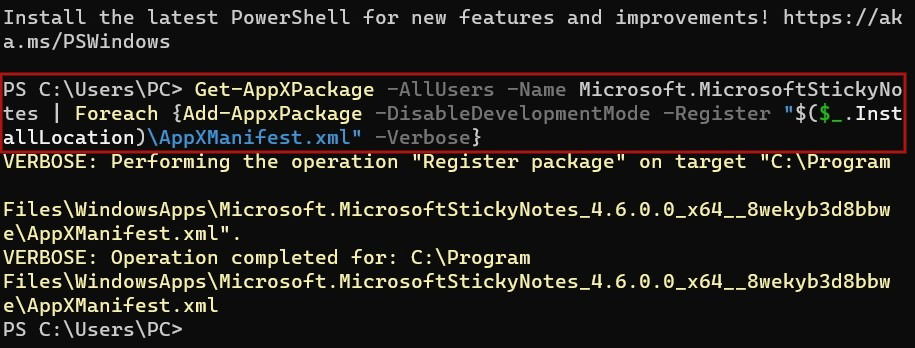
Once the command is successfully executed, check whether the issue has been resolved by opening the Sticky Notes app.
Tip: learn how to collaborate and highlight changes in Notes on iOS.
Bring Back Note-Taking
If you’re having trouble with Sticky Notes, consider using physical notes or third-party note-taking apps like Obsidian on your Windows computer. Of course, you can also take notes on your mobile device as well. iOS users can use the default Notes app, which is pretty handy. If you’re using Android, check out the best note-taking app options.
Image credit: Pixabay. All screenshots by Meenatchi Nagasubramanian.
Meenatchi is always passionate about learning new technological advancements and would love to try out new gadgets, software, and apps. After quitting her career as an Embedded Software Developer in 2009, she took up a career in content writing.
Subscribe to our newsletter!
Our latest tutorials delivered straight to your inbox
Sign up for all newsletters.
By signing up, you agree to our Privacy Policy and European users agree to the data transfer policy. We will not share your data and you can unsubscribe at any time. Subscribe
