
Sleep mode on a Windows PC helps to save power and comes in handy, especially when your device is running on battery. But what happens when your Windows 10/11 computer does not go to sleep even after it’s been idle for quite some time? This tutorial explores why sleep mode is not working and how to resolve the issue.
Content
- 1. Disable the Screensaver
- 2. Check Power Requests
- 3. Turn Off Peripherals and Accessories
- 4. Double-Check Sleep Settings
- 5. Turn Off Hybrid Mode
- 6. Disable Wake Timers
- 7. Restore Default Power Plan Settings
- 8. Run Windows Troubleshooter
- Frequently Asked Questions
1. Disable the Screensaver
Did you set any screensaver on your Windows computer? If you did, it will prevent your PC from going to sleep, so you need to disable it from Settings.
- Press the Windows key on your keyboard or click the “Start” button on the taskbar and type “change the screensaver” in the Search box at the top.
- Click “Open” below “Change screen saver” on the right.

- In the new “Screen Saver Settings” window, click the drop-down box and set its value to “None.”

- Click “Apply,” then “OK” to save the changes.
2. Check Power Requests
Sometimes an external application or process will prevent your PC from going to sleep by sending out power requests. To find out if this is the case, run some commands from the Command Prompt.
- Right-click the “Start” button on the taskbar and select “Windows Terminal(Admin)” in the pop-up menu displayed.
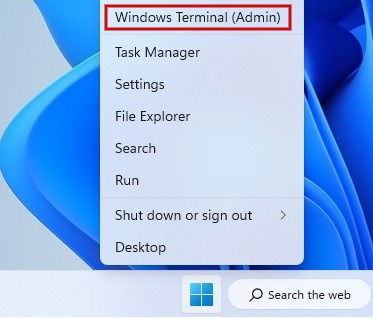
- In the Command Prompt window, type the
powercfg -requestscommand and press Enter.

- You will see a list of all active power requests on your screen. If there are none, you will see the value of “None” in all categories. If there is an active power request, make note of it.

- To put your PC to sleep, override all the active requests using the command below.
powercfg /requestsoverride [caller_type name request]
The “caller_type” is the process, service or driver, while the “name” specifies the caller name returned in the previous step. Finally, “request” indicates the power request type that can have any of these values: Display, System, Awaymode.
- In the above screenshot, we can see that the process “wmplayer.exe” is sending the power request. To override that, type the following command and press Enter:
powercfg /requestsoverride PROCESS wmplayer.exe SYSTEM
Tip: did you know that game controllers are versatile devices? Find out how you can use your controller as a mouse in Windows.
3. Turn Off Peripherals and Accessories
Have you connected an external device like a printer or scanner to your Windows computer and it’s powered on? That may also be a reason for the sleep mode issue on your PC. Just turn off the external device(s) and check whether your PC goes to sleep.
If you are using an external keyboard or mouse, however, you need not bother, as they won’t interfere with the sleep mode on your computer.
4. Double-Check Sleep Settings
If your computer still isn’t going to sleep as it should, verify whether you’ve enabled the right sleep settings.
- Type “sleep” in the Windows search box.
- Click “Change when the PC sleeps when plugged in” underneath.

- On the “Power & Battery” screen, check the time interval after which your PC is supposed to go to sleep. Change it according to your preferences, then test whether sleep mode is working as expected.

5. Turn Off Hybrid Mode
Hybrid Mode is a combination of hibernation and sleep mode. Though the functionality of both modes is very similar, there is a key difference between the two. When your PC goes to sleep, all of the opened files and applications are saved to the RAM. In hibernation mode, they are stored on the hard drive.
If sleep mode is not working properly for you, you can disable the Hybrid Mode and see if it helps.
- Type “edit power plan” in the Windows search box and click the corresponding option below.

- Click “Change advanced power settings” in the “Edit Plan Settings” window.

- In the “Power Options dialog,” expand the “Sleep” menu by clicking on the “+” icon next to it.

- Expand the option “Allow hybrid sleep” and make sure it is set to off for both “On battery” and “Plugged in” options.
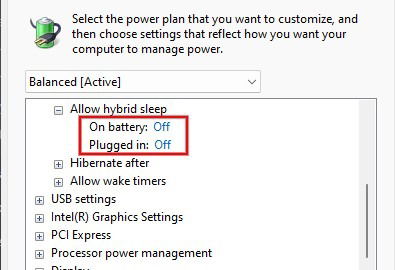
6. Disable Wake Timers
A Wake Timer will wake up your computer from sleep or hibernate mode to perform a certain task at a specific time. Disable all the wake timers on your Windows computer to ensure sleep mode works correctly.
- Go to “Control Panel -> Hardware and Sound -> Power Options -> Edit Plan Settings” and click on “Change advanced power settings.”
- Expand the “Sleep” menu in the Power Options dialog and click on the “+” icon next to “Allow Wake Timers.”
- Check whether the options “On battery” and “Plugged in” are set to “Disable.” Hit “Apply” to save your changes.
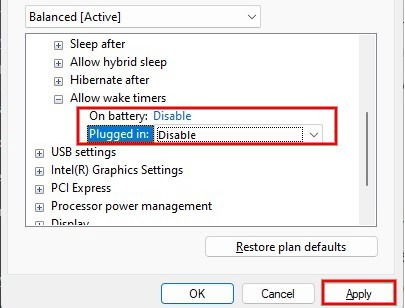
Trying to limit your home’s energy expenditure this season? Find out how to measure your PC’s power consumption.
7. Restore Default Power Plan Settings
Do you install many third-party applications on your computer? It is possible that one of them might have messed with the Power Settings on your PC and is keeping it awake. Since it is almost impossible to find out which one caused the issue, the best option is to restore the default power settings.
- Type “edit power plan” in the Windows search box and click the corresponding option in the results.
- Click “Change advanced power settings.”

- In the Power Options dialog, click “Restore plan defaults.”

- Click “Yes” on the confirmation dialog that pops up to restore the Power Settings back to default.

8. Run Windows Troubleshooter
Are you unable to determine why your PC is not going to sleep? You can make use of the built-in Troubleshooter tool available on your Windows computer to fix the issue.
- Type “troubleshoot” in the Windows search box and click the “Troubleshoot settings” option.

- On the Troubleshoot screen, click on the “Other troubleshooters” option. For Windows 10, the option is “Additional troubleshooters.”

- Scroll down the screen until you see “Power” and click “Run” to start the Power Troubleshooter. On Windows 10, click “Power -> Run the troubleshooter.”
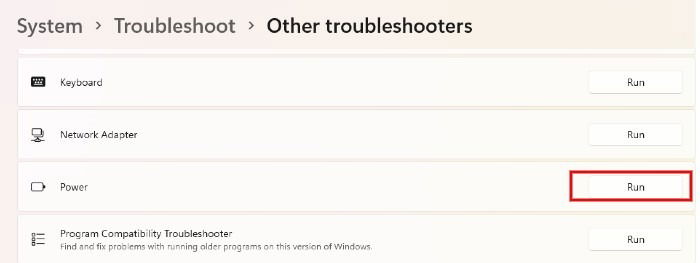
- Once the troubleshooting process is complete, you will see a list of issues and their fixes on the screen.

Implement the suggested fixes and check whether the sleep mode issue has been resolved. Hopefully, your PC should be able to sleep immediately after the lapse of the time interval you’ve opted for in sleep settings.
If you have managed to get sleep mode working properly but can’t get your PC to stay in sleep mode, we have a few fixes for you.
Frequently Asked Questions
Is there a shortcut key for sleep mode?
Yes. There are many ways to put your PC into sleep mode using keyboard shortcuts. The most widely used is Alt + F4. This brings up the Shutdown Windows dialog, where you can use any of the arrow keys to select “Sleep” and press Enter to put your PC to sleep. You can also create your own keyboard shortcut for sleep mode.
Is it better to shut down or sleep?
It is a much-debated question, and there are pros and cons to both options. For example, if a power surge or spike happens to your computer while it is in sleep mode, it can cause damage, whereas shutting down your PC prevents that. But if you shut down your PC, you need to wait at least a few minutes for it to boot up, whereas waking up a PC from sleep mode is very quick.
On the other hand, if you keep taking short breaks when using your computer, it is better to put it to sleep, as you can quickly resume once you are back. You can shut down your computer at the end of the day if you won’t be working again.
To get a clear idea whether sleep mode or shutdown is better, read our discussion on the subject.
Does sleep mode drain my battery?
Laptops will still consume some power, even if you put the device in sleep mode. That amount of power is needed for the DRAM to maintain the state prior to sleep. Since the other parts are shut down, the battery won’t drain as quickly, and it should last for several hours in sleep mode.
Image credit: Pixabay. All screenshots by Meenatchi Nagasubramanian.
Meenatchi is always passionate about learning new technological advancements and would love to try out new gadgets, software, and apps. After quitting her career as an Embedded Software Developer in 2009, she took up a career in content writing.
Subscribe to our newsletter!
Our latest tutorials delivered straight to your inbox
Sign up for all newsletters.
By signing up, you agree to our Privacy Policy and European users agree to the data transfer policy. We will not share your data and you can unsubscribe at any time. Subscribe
