
Caps Lock is a toggle key that allows Windows users to easily switch between typing in lowercase and uppercase. But like everything on your PC, this key is not immune to malfunction. If you have turned off Caps Lock but keep seeing all uppercase letters or have turned the feature on but keep seeing all lowercase, this guide shows how to fix this annoying reversed Caps Lock issue in Windows.
Tip: in the market for a new keyboard? Take a look at the best Logitech keyboards.
Content
- First Things First
- 1. Ensure Caps Lock Isn’t Stuck
- 2. Reconnect the Keyboard
- 3. Run the Keyboard Troubleshooter
- 4. Update or Reinstall the Keyboard Drivers
- 5. Disable Filter Keys in Accessibility
- 6. Turn Caps Locks Off in Word
- Frequently Asked Questions
First Things First
Before trying anything, make sure your system has been updated to the latest Windows version. It’s possible that the reversed Caps Lock problem was brought about by a bug, so updating your PC could easily fix that.
If there are no new updates, you can do a system restart. It’s a simple gesture that may restore normal functionality to your Caps Lock key.
Additionally, the DISM and SFC built-in utilities may be able to help if the problem is the result of system issues or corrupt data on your PC. Running DISM and SFC is easy, but you’ll need to open Command Prompt by typing “CMD” in Windows Search to start the process.
1. Ensure Caps Lock Isn’t Stuck
Most of the time you can tell when a key on your keyboard is stuck – but it’s not always so obvious. If you are unsure whether the Caps Lock key is truly stuck, follow the steps below to figure it out.
- Type “on-screen keyboard” in Windows Search.
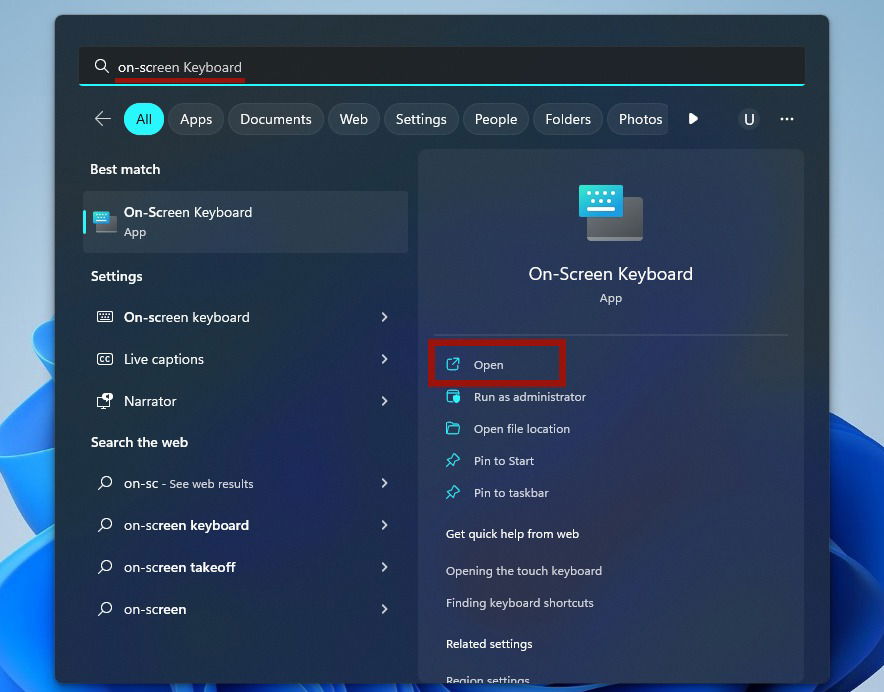
- Click the Caps Lock key to activate it, then click it again to deactivate it.
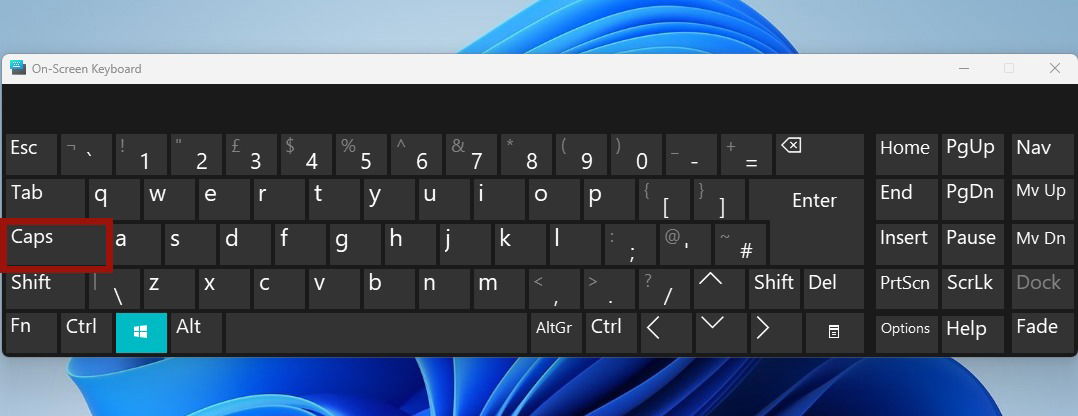
- If the region around it is blue, it means the key is stuck.
- Go back to your physical keyboard and try cleaning the area around the key. You can try sliding a thin object, like a needle or cotton swab, under it and gently pushing up on it. Alternatively, you can try taking out the key entirely (not recommended for laptop users), cleaning it, then putting it back in. While holding your keyboard upside down, give it a good shake, then try repeatedly pressing the Caps Lock key to check whether it works.
Good to know: get up to speed on the many uses of the Windows 11 Touch keyboard.
2. Reconnect the Keyboard
If you’re using a desktop computer, the problem with the Caps Lock key could be due to a faulty connection. To fix this, disconnect the keyboard from the computer and plug it back in. If you’re using a Bluetooth keyboard, try pairing it again to see whether that resolves the issue.
3. Run the Keyboard Troubleshooter
The built-in Keyboard Troubleshooter may be able to assist you in resolving the reversed Caps Lock issue. Follow the steps below to try it:
- Open the Settings app by pressing Win + I.
- Select “System -> Troubleshoot.”
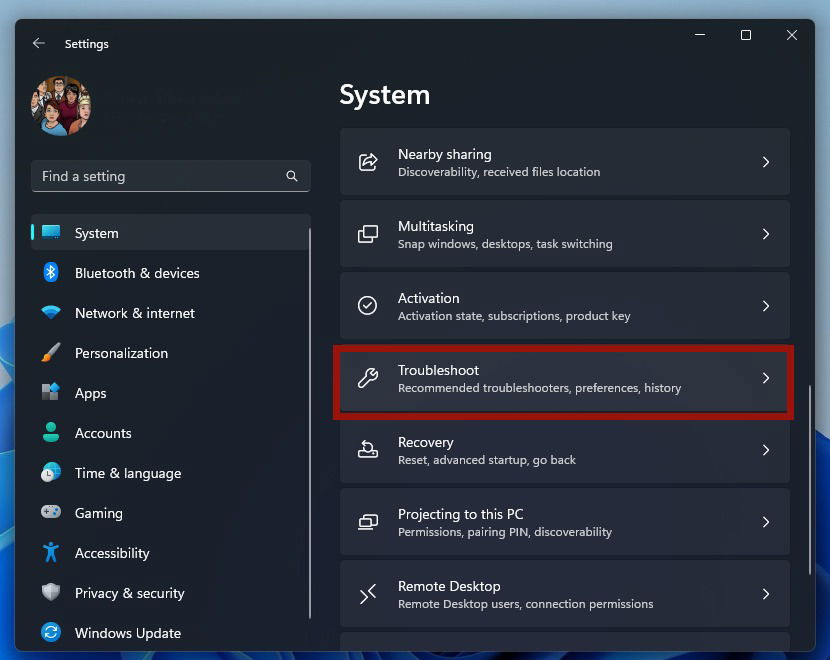
- Select “Other troubleshooters.”
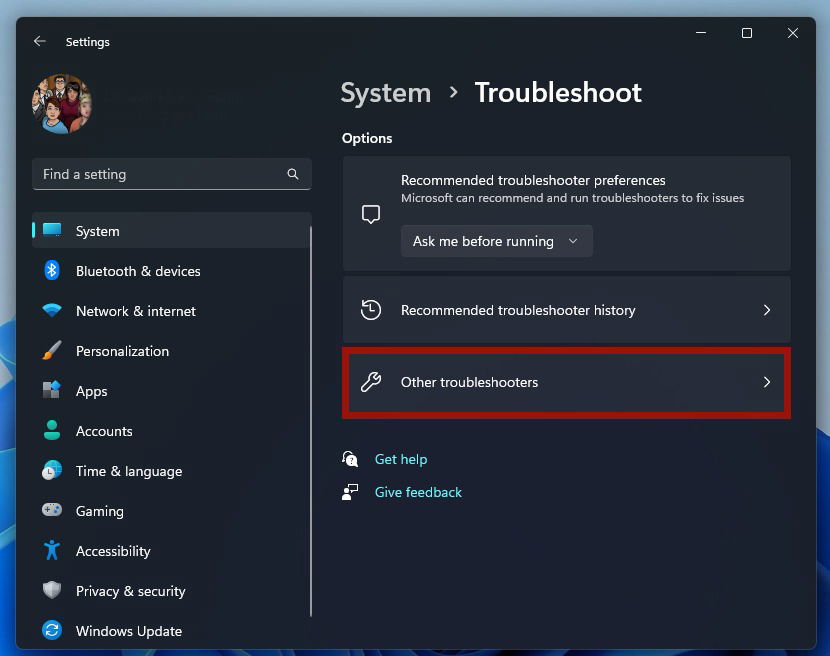
- Click the “Run” button next to “Keyboard.”
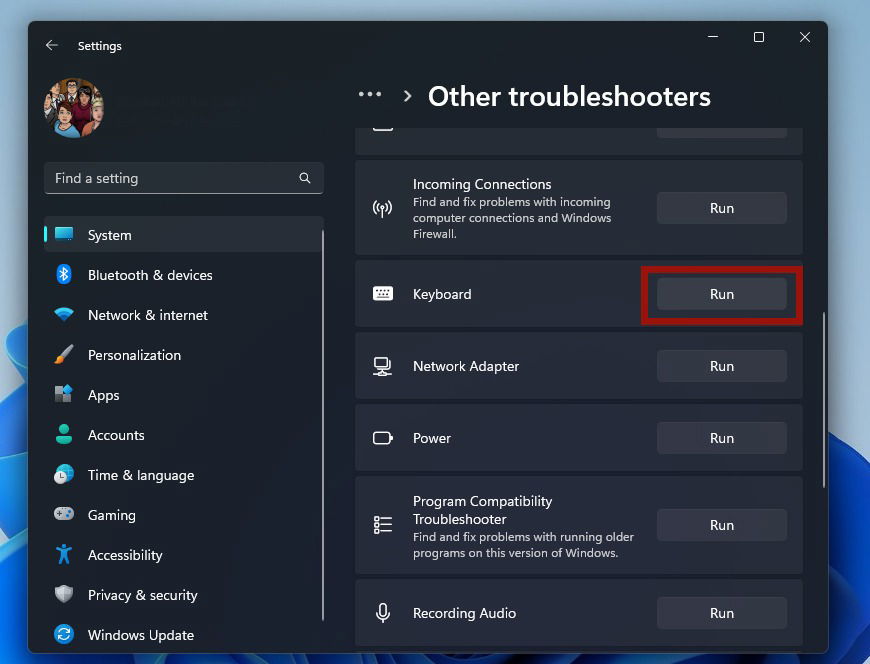
- Allow the troubleshooter to scan for issues. If it finds any, it will proceed to fix them.
- Restart your PC to save the changes from the troubleshooting.
- In Windows 10, open Settings and search for “Find and fix keyboard problems.”
4. Update or Reinstall the Keyboard Drivers
Incompatible keyboard drivers could also be behind the reversed Caps Lock problems you’re seeing, so it’s important to either update or reinstall your keyboard drivers. Follow this by restarting your PC for the changes to take effect.
5. Disable Filter Keys in Accessibility
Filter keys is an accessibility feature that tells the keyboard to ignore repeated keystrokes. It aims to help people suffering from physical issues, such as hand tremors. If you’ve turned Filter keys on by mistake, it may be causing your Caps Lock to behave incorrectly. Follow these steps to turn the option off:
- Open Settings by pressing the Windows + I keys together.
- Click on “Accessibility -> Keyboard.”

- Turn “Filter keys” off by clicking on the toggle bar.

- In Windows 10, go to “Settings -> Ease of Access -> Keyboard” to find the Filter keys option.
Tip: upgrade your editing skills by learning how to add and format page numbers in Microsoft Word.
6. Turn Caps Locks Off in Word
If you’ve been using Microsoft Word, it could be possible that you’ve inadvertently turned on Caps Lock while using the program. Follow these steps to disable it.
- Open Microsoft Word on your PC and open a document.
- Right-click the status bar at the bottom.
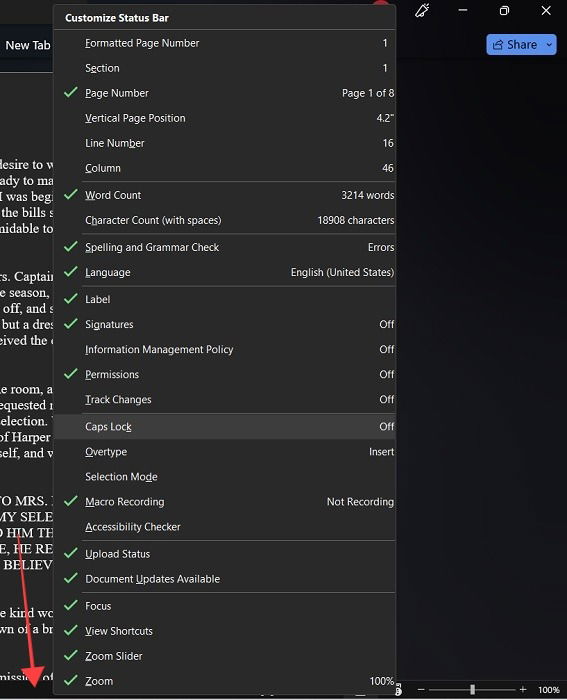
- Make sure there’s no green checkmark next to “Caps Lock” and that it says “Off.”
- At the same time, you may have enabled the “All caps” option for a particular paragraph but keep typing in uppercase. To undo this, highlight the text and right-click it.
- Select “Font” from the context menu.

- Under “Effects,” deselect “All caps.”
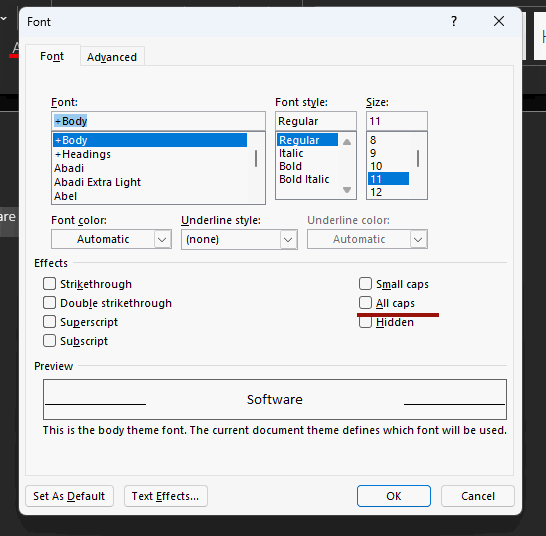
Finally, if nothing has helped so far, you can do a system restore and return your system to a configuration when the reversed Caps Lock issues weren’t present. Note that you can only use this method if a restore point has already been created.
Tip: prefer keyboards that don’t make a sound? Check out the best silent mechanical keyboards on the market.
Frequently Asked Questions
Can I disable Caps Lock?
Yes, you can do so via the Registry. Note that you should always back up your registry before making any changes in case something goes wrong. Next, open the Registry Editor and enter ComputerHKEY_LOCAL_MACHINESYSTEMCurrentControlSetControlKeyboard Layout in the address bar. Right-click on the Keyboard Layout key and select “New -> Binary Value.” Name the new key “ScanCode Map.” Double-click it to open the Edit window. Input 00 00 00 00 00 00 00 00 02 00 00 00 00 00 3A 00 00 00 00 00 for the value data and restart your PC. Pressing the Caps Lock key should no longer activate it. If you wish to restore Caps Lock, you’ll need to go back to Registry Editor and delete the key you’ve previously created.
How can I avoid a reversed Caps Lock in the future?
One way is to ensure your keyboard is clean at all times. You should also make sure your keyboard drivers are updated and working properly.
Image credit: Unsplash. All screenshots by Oluwatokiloba Folami.
Oluwatokiloba is a skilled writer and editor who is goal-oriented and innovative. Seeing how far he can go to find new, creative ways to address problems motivates and fascinates him. He likes to workout and listen to music when he is not tinkering.
Subscribe to our newsletter!
Our latest tutorials delivered straight to your inbox
Sign up for all newsletters.
By signing up, you agree to our Privacy Policy and European users agree to the data transfer policy. We will not share your data and you can unsubscribe at any time. Subscribe
