
There’s nothing more frustrating than firing up a program you use all the time, only to be confronted with an error message. In these situations it’s very likely that the error message references the file extension “.dll.” Since most folks don’t have a clue as to what a DLL file is, much less what it does, this can put users into full-on panic mode. Luckily, the Windows operating system has a few built-in ways to handle this common problem.
What is a .dll File?
A DLL (dynamic link library) is a file that contains code and data that can be used by more than one program at the same time. These files share abilities and attributes among numerous programs to make your computer run more efficiently. Basically, DLL files optimize the performance of your computer, reducing disk space by eliminating the need for duplicate files that do the same thing and make more efficient use of RAM.

Since DLL files are very common and used constantly, they are often the source of errors. Missing or corrupted DLL files can be the source of frustration or worse, a complete breakdown in productivity. Logic would suggest that if Windows notifies you of a missing DLL file, the best solution would be to download it. However, this is something that you want to avoid.
DLL files found on the Web are usually outdated, which means that they won’t solve your problem. The worst case scenario would be that the downloaded DLL file would be infected with malware. This can cause serious problems due to how DLL files work. Since they are shared between numerous programs, you could be introducing a system-wide infection. Fortunately, there are ways to fix, update and repair your DLL files without having to resort to downloading them from the Internet.
Check for Updates
Sometimes a program won’t run because you’re missing a crucial update to the software. Fortunately, Windows makes it super easy to locate and apply updates for both Windows itself and the apps you’ve installed.

Windows 10 is pretty insistent on applying updates, whether you want to or not. However, if you’re running into a problem, you may want to check and see if there are any updates available manually. To do so, type windows update settings in the search field embedded on the taskbar and click on the first result. This will open a new window that will allow you to check for any available updates. If Windows finds any updates, it will tell you when they are scheduled for installation. If you’d like to install them immediately, simply click on the “Install Now” button.

In earlier versions of Windows, the update process wasn’t nearly as automated as it is in Windows 10. To look for updates, click the Start button, type Windows Update in the search bar and hit “Enter.” In the Windows Update window you’ll see that updates are divided into “important” and “optional.” Here you can click the “Install updates” button or the updates link to manually select which updates will be applied.
Use System File Checker
If performing a system-wide update hasn’t solved the problem, Windows has a fix up its sleeve. This potential solution is called System File Checker. It is a utility that identifies and restores corruptions found in Windows. Using System File Checker requires the use of the command prompt. While this may spook some users, running System File Checker is very easy.
To get started, pop your cursor in the Start search bar. In Windows 10, the search box can be accessed directly from the taskbar, whereas the search bar in older versions of Windows is found after clicking on the Start button. With your cursor in the search bar, type Command Prompt and hit Enter. Right-click on “Command Prompt” from the search results. If you are using a touchscreen device, press and hold on “Command Prompt.” Doing so will produce a dropdown menu. From there select “Run as administrator.”

The command prompt window should now appear on your screen. Type the following:
DISM.exe /Online /Cleanup-image /Restorehealth
Be aware that there is a space before each “/” Hit “Enter” to execute the command. Be patient as this may take a bit of time to complete. Once the operation has concluded, type the following:
sfc /scannow

Once again, make note of the space before the “/” Hit “Enter” to execute the command. This may take a while, so consider brewing a cup of coffee. Once the operation has completed, try to do whatever you were trying to do when you received the error message. With a little bit of luck, System File Checker will fix your problem.
Other Situations Where System File Checker Can Help
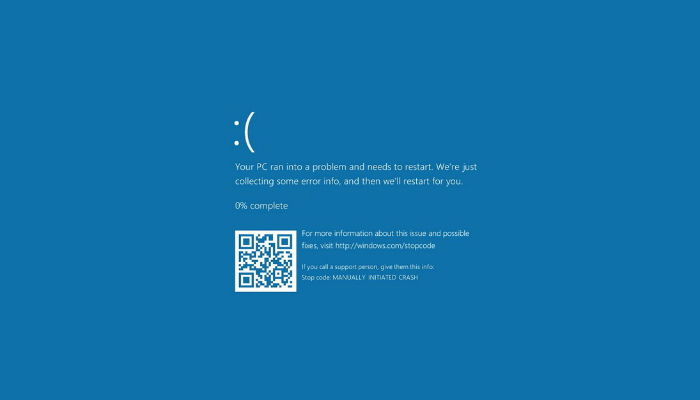
System File Checker is a Windows utility that has been bundled with the operating system since the release of Windows 98. While it is commonly used to fix DLL file errors, System File Checker can also be used when confronted with a wide variety of problems.
For example, take the infamous “Blue Screen of Death.” This screen communicates a fatal system error that is preventing Windows from working. System File Checker can identify corruptions and potentially fix them. In addition, consider running System File Checker when programs and apps crash or behave abnormally. Finally, if you find that certain Windows features aren’t working properly, System File Checker might be able to resolve the problem.
Have you ever run into problems with DLL files? If so, how did you fix them? Let us know in the comments!
Also read: How to Solve “File Is Open in Another Program” Error in Windows

Ryan Lynch –
Staff Writer
Ryan is an English & Film Studies teacher. He splits his time between Australia and the United States. He passes the time on long haul flights by playing retro video games from his youth.
Subscribe to our newsletter!
Our latest tutorials delivered straight to your inbox
Sign up for all newsletters.
By signing up, you agree to our Privacy Policy and European users agree to the data transfer policy. We will not share your data and you can unsubscribe at any time. Subscribe