
Almost everyone on a computer uses the left mouse button as the primary button. It’s with the left button that you do things such as open files, folders, drag, and drop, etc. When all of a sudden the left mouse button stops working, you could have a major problem on your hands.
It’s always a good idea to start with the most basic possible fixes, as sometimes that’s all it takes. Starting off with the essential repairs also saves you valuable time, since they are quick and easy to perform.
Also read: Headphones Not Working in Windows? Here Are Some Fixes
The Basics
The very first step is to plug the mouse into another PC to see if the left mouse button works. This will verify if it is a hardware or software issue.
As sure as you may be that the mouse is connected correctly, you should still double-check to be sure it is. See if the USB dongle for the mouse is inserted all the way; if so, try inserting it into another USB port. Don’t forget about the most essential tip of them all: restarting your computer.
Possible Corrupted User Profile
If you share your computer with someone, ask the other user if they are having the same problem. If they don’t have the same issue, then your user profile is corrupted, but if the other user confirms the same problem, then you’re looking at a system-wide problem.
To rule out this possibility, you’ll need to create a temporary account to see if the left mouse button works. To create this account, right-click on the Start menu and then Settings. Using the arrow keys, go to Accounts and press Enter.
Press the Tab key, and a black rectangle will appear on the “Your Info” option. Use the down arrow key to go to “Family & others,” and press Enter to access it. Press the Tab key as many times as needed until the black rectangle ends up in the Add someone else to this PC option.
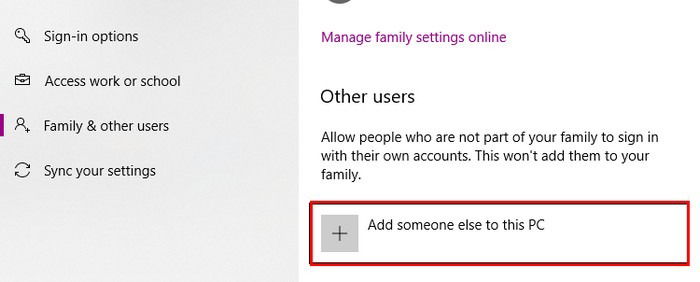
You will need to enter the new user’s name and sign-in info. Once the info is added, log in to the new account, and test out the left button. You can try fixing the corrupted profile, or you can transfer your data to the new account.
The subsequent steps have to be done from the unused/spare account. Press the Win + E keys to open the file explorer. You need to be able to see the protected OS files and hidden folders/files. If they are nowhere in sight, go to “View -> Options -> change folder and search options -> view.”
Under the Advanced settings section, click on the “Show hidden files, folders, and drivers” option. Click Apply, followed by OK. Go to “C:Users[Corrupted Username],” and choose all the files you see, but don’t touch the following files: Ntuser.dat.log, Ntuser.dat, and Ntuser.ini.
The files you just copied need to be pasted to “C:Users[New Username].” Sign out of the spare account, and log in to the new one. Make sure everything is up and running, and don’t forget to erase the corrupted and spare account.
Also read: Windows Start Menu Search Not Working? Here Are 14 Fixes
Reinstall the Mouse Drivers
The mouse drivers can also become corrupted or outdated. A possible solution to this issue would be to reinstall or update the drivers for the mouse you’re using.
Press the Win + X keys, and right-click on Devices Manager. Right-click on the “Mice and other pointing devices” option that will be near the middle. Open the Properties, go to the Driver tab, and click on the “Uninstall Device” button.
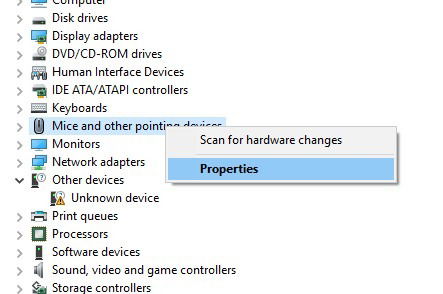
Pursue the screen option, so the drivers are uninstalled completely. Unplug and re-plug in the mouse again, and install the driver once again.
DISM Tool
The DISM Tool is another possible solution to the left mouse button issue. To run it, you’ll need to run the Command Prompt, but make sure you run it as an administrator. Open the Command Prompt by searching for it in the search box.
Once it’s open, enter the following command:
DISM /Online /Cleanup-Image /RestoreHealth
The process will take a while, so now would be an excellent time to get yourself that cup of coffee. Leave the window alone if you feel that too much time has passed; it will finish sooner or later.
Revise Mouse Properties
To do this, go to “Settings -> Devices -> Mouse -> Additional mouse options.” The mouse properties will open. Go to the Button tab, and make sure the “Turn on Click Lock” option is checked. If you’re on your laptop, you can use the trackpad to check the box. Don’t forget to select Apply.
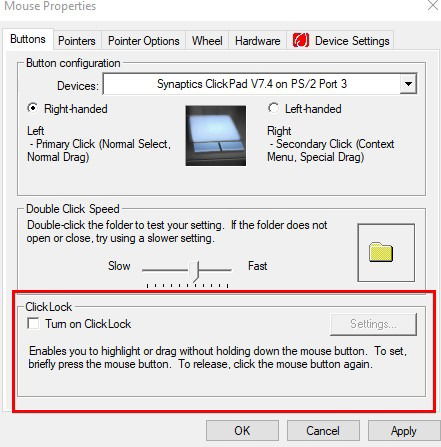
Conclusion
Hopefully, one of the methods mentioned has worked for you. Which option are you going to try first?
Just a simple guy that can’t enough of Technology in general and is always surrounded by at least one Android and iOS device. I’m a Pizza addict as well.
Subscribe to our newsletter!
Our latest tutorials delivered straight to your inbox
Sign up for all newsletters.
By signing up, you agree to our Privacy Policy and European users agree to the data transfer policy. We will not share your data and you can unsubscribe at any time. Subscribe
