
When the Task Manager is open in Windows, you may notice unexplained high memory usage. The memory spikes can slow down the application’s response time and cause frozen screens. Whether you are playing a memory-intensive game or keeping many browser windows open, you need to reduce these memory leaks as much as possible.
The following are the the best methods to bring down the memory usage in Windows for any set of running programs. The sudden memory spikes happen due to a variety of reasons. Accordingly, there are diverse solutions. All these methods are safe to implement on any Windows 10 or Windows 11 device.
Content
- 1. Close Unnecessary Programs and Applications
- 2. Remove Unwanted Programs from Your PC
- 3. Check for Malware
- 4. Clean Up and Optimize the Disks
- 5. Increase Virtual Memory through Registry NDU
- 6. Disable SysMain (Formerly Superfetch)
- Frequently Asked Questions
Also read: How to Fix Wmpnetwk.exe High CPU and Memory Usage in Windows
1. Close Unnecessary Programs and Applications
All computer memory is connected to the CPU and RAM. However, the high memory usage problem is mainly due to the overcrowding of many internal processes. Therefore, it helps to stop the unnecessary programs and applications that are running. Open the Task Manager and check any extra programs you aren’t using. Right-click and end them. This should immediately reduce the high memory and 100% CPU usage problem.
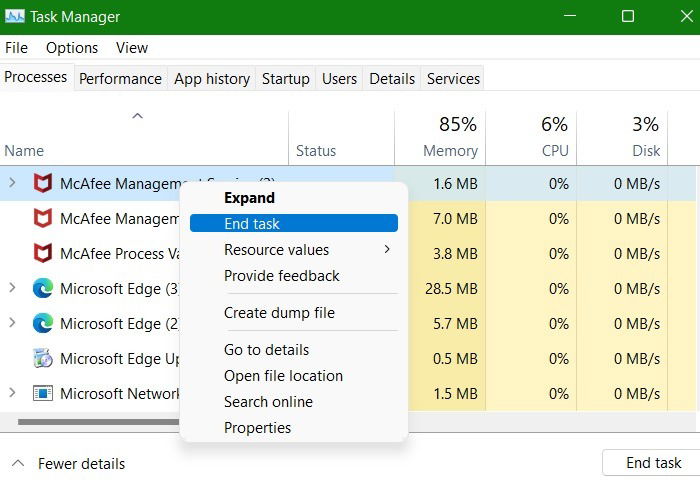
Once you end the task for the most resource-hogging programs, you will notice an immediate drop in memory use. In most cases, the computer speeds return to normal. You can restart the same application (for example: a browser), and it will run again without sudden memory spikes.
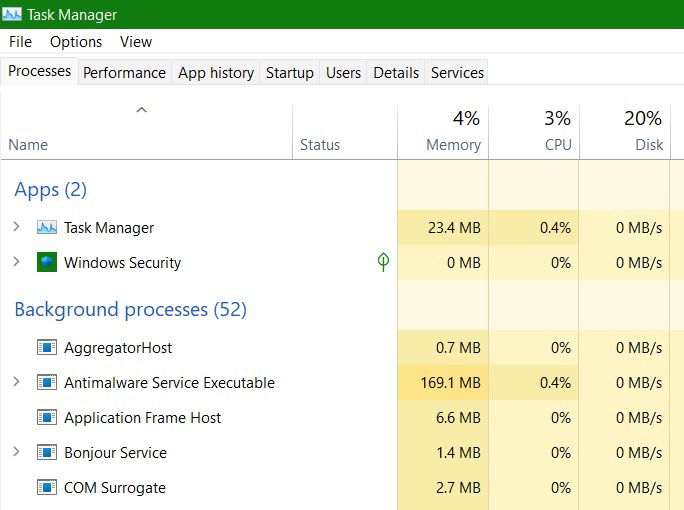
Also read: How to Fix ‘Bad System Config Info’ Error in Windows
2. Remove Unwanted Programs from Your PC
It’s always a good idea to close the applications you’re not using, but some programs are repeat offenders in terms of how much memory they consume. Uninstall these apps if you’re not using them much.
While you can uninstall any program in Windows 11 via “All Apps” in the Start menu, some of them are hard to remove. Uninstalling will be easier if you use the Control Panel, which can also be accessed from Start menu.
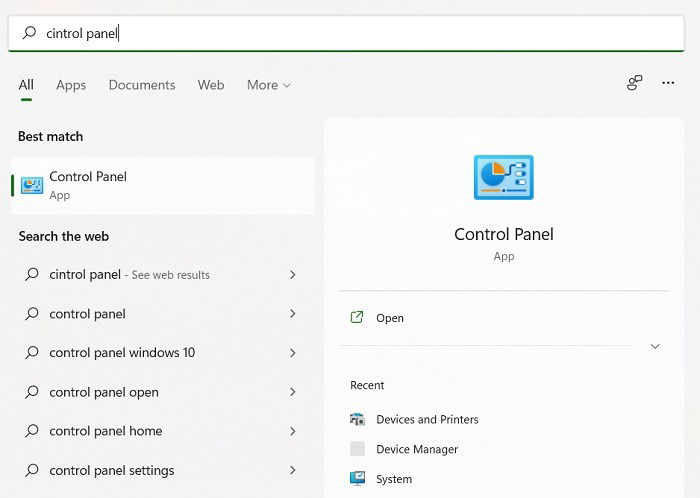
In the Control Panel, click on “Uninstall a program” under “Programs,” then select the program you want to uninstall, right-click on it, and select the “Uninstall” option.
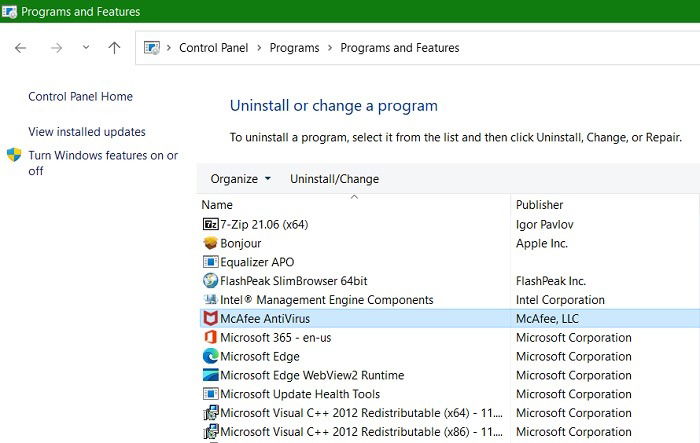
If a specific program is hard to remove from the Control Panel, you can do it from the Windows Command Prompt in administrator mode.
- Type the following commands in the Command Prompt:
wmic product get name
This will give a complete list of programs on your PC.
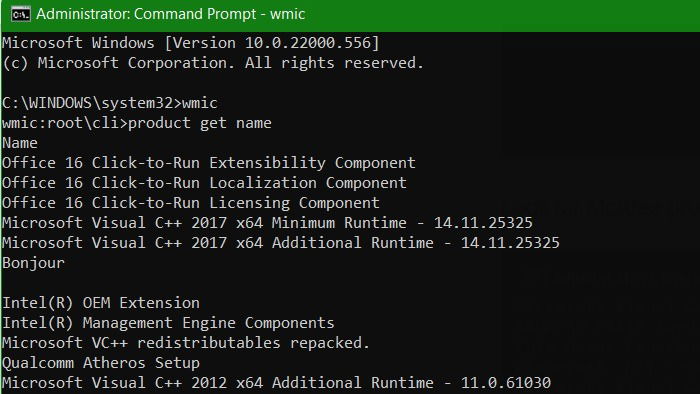
- To uninstall any program from this list, type
product where name="XYZ" call uninstallwhere XYZ is the name of the program as it appears on your console window.
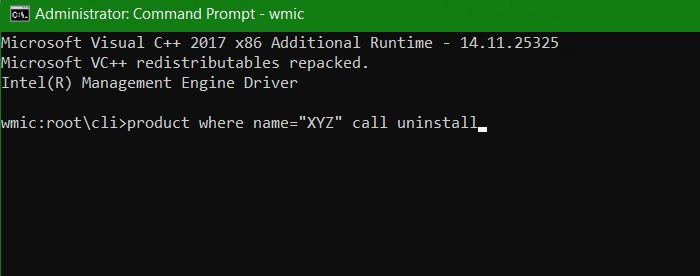
Some antivirus programs such as McAfee are notoriously difficult to remove from Windows, even when using the Control Panel or Command prompt. McAfee hosts the McAfee Software Removal softwareon its website, and it’s the only way to remove the software entirely from Windows.
Likewise, the Adobe Creative Cloud program can only be removed by its own tool. If you’re stuck with any more of these stubborn programs, follow the methods on how to uninstall them.
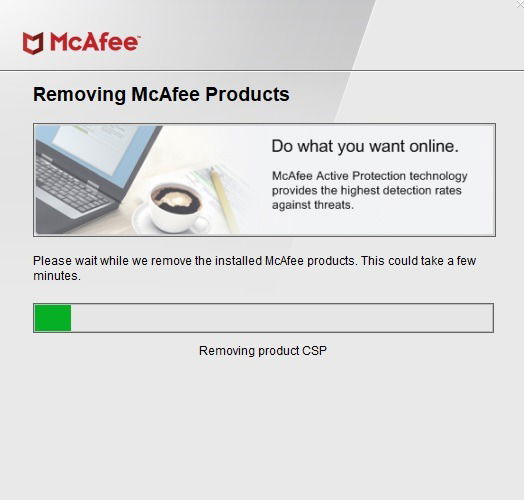
Also read: How to Uninstall BlueStacks on Windows
3. Check for Malware
Malware can sometimes trigger sudden memory spikes on your device. If you’ve kept Windows Defender enabled, it will immediately quarantine the threat, which you can view in “Virus & threat protection.” Click “Taking action on threats” to resolve the issue.
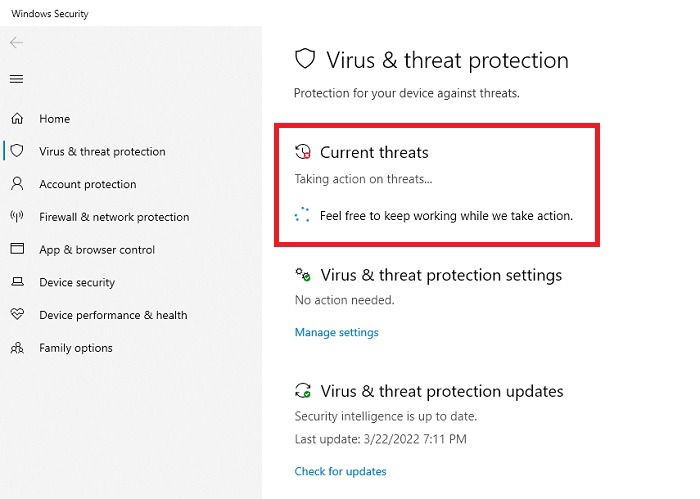
Once the threat is removed, you can easily check its status under “Protection history,” which is accessible from the same section. Go back to the Task Manager to see if the memory consumption has returned to normal.
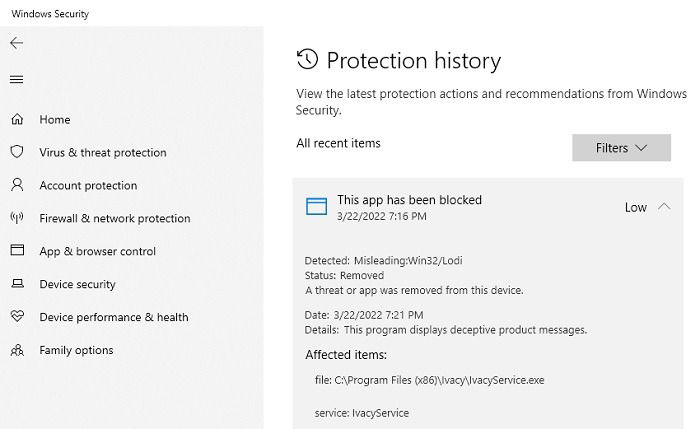
Also read: Do I Need Antivirus Software If I Have Windows Defender?
4. Clean Up and Optimize the Disks
Disk space is another memory hog that can severely affect the performance of your applications. It’s not just the gigabyte of storage space but the sheer number of unnecessary files on your machine which can cause the memory spikes. These include temporary files, system files, thumbnails, memory dump files, previous Windows updates, and Recycle Bin information.
Before optimizing the disk space, you may want to create a restore point on your system so that if something goes wrong, you can return to a previous state.
- Go to the Search menu and select “Create a restore point” to open a new pop-up window.
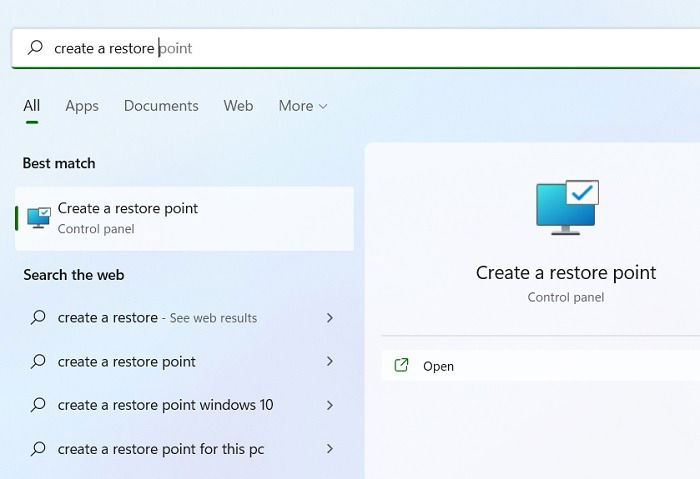
- Give the restore point an easy to remember name. Adding a date and some context is helpful.
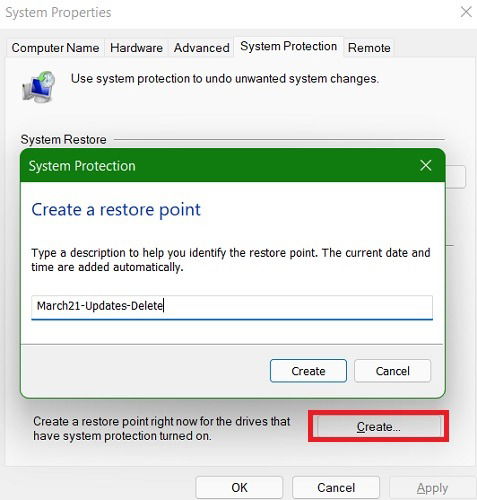
- Follow further onscreen prompts and wait for some time for the restore point to be saved successfully on your system before proceeding with the next steps for disk cleanup.
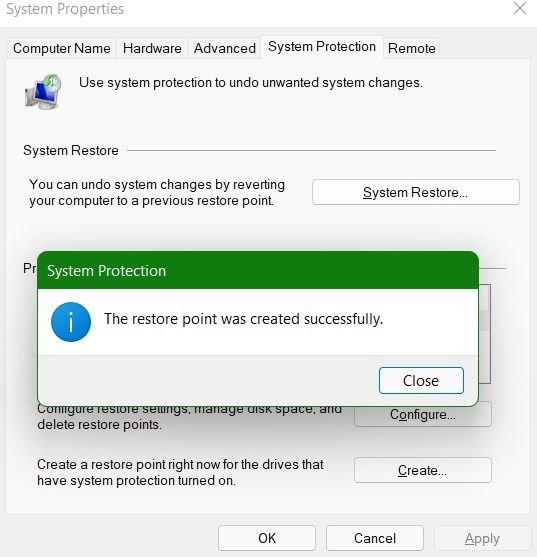
- Select the all-important C drive and right-click to go to its “Properties.”
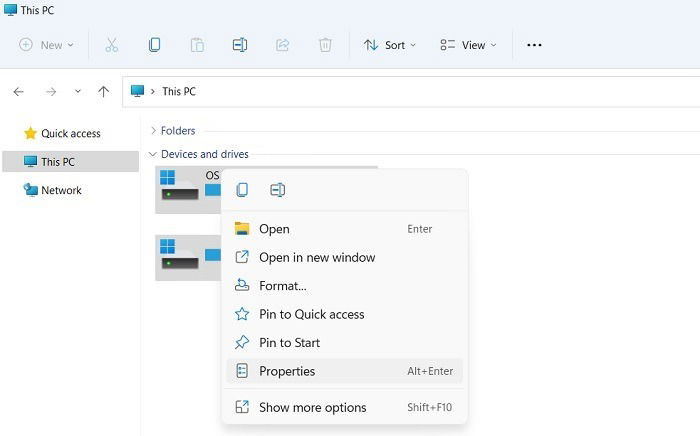
- Click on the “Disk Cleanup” button under the “General” tab. At this point, the system will take a few seconds or minutes to enumerate the amount of space that can be freed.
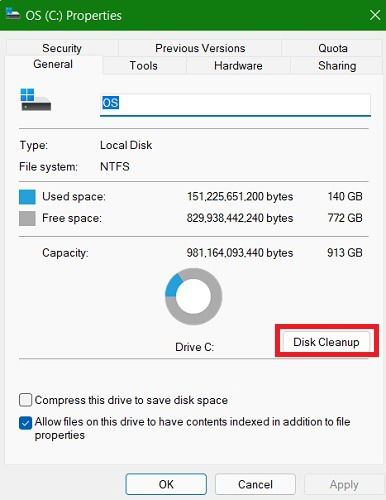
You will get a summary of the files to be removed. The ones that consume the most space include temporary Internet files, program downloads, delivery optimization files, and thumbnails.
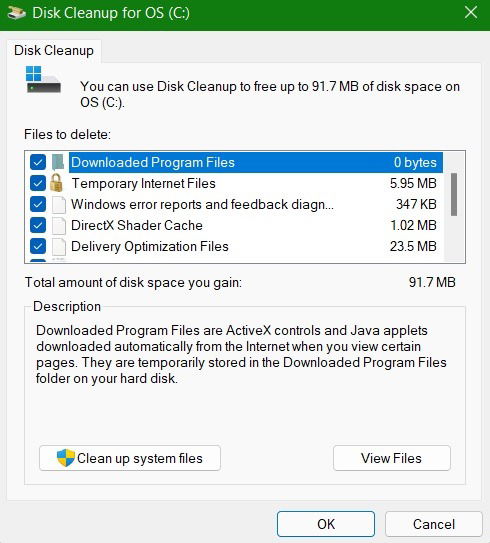
If you click “Clean up system files,” you may notice a lot more space that can be cleared. “Windows Update Cleanup” is an important resource hog, as we often forget to delete previous Windows updates which are no longer needed.
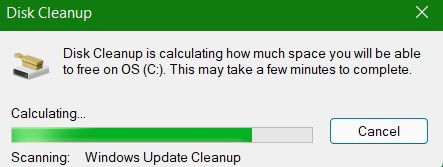
Likewise, previous Windows installations can consume a lot of extra memory, and you may be surprised as to how much space you can save, like I was
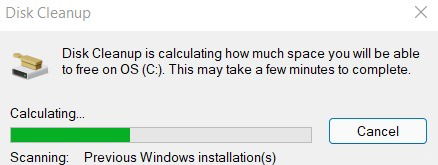
You will eventually have a complete summary of system files that could use a cleanup. In the following example, I could save up to 43 GB of memory taken up mostly by updates and previous Windows installations.
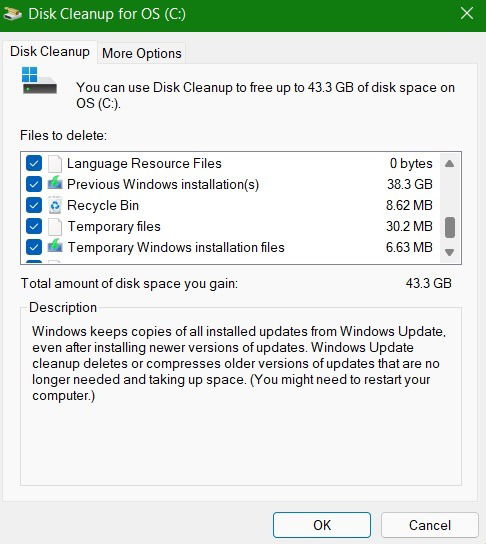
- Select all of the above files and click the “OK” button to permanently delete them. You will get a warning message that can be safely ignored.
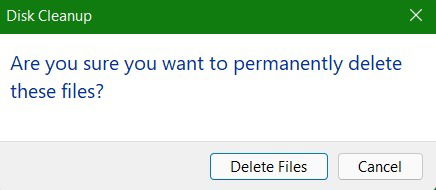
The cleanup will take anywhere from a few minutes to up to an hour depending on how much disk space you recover.
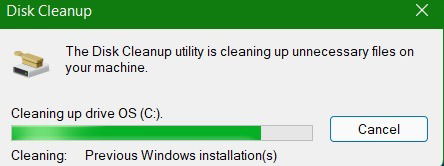
Once done, you can optimize and defragment the drives from the “Tools” tab to increase their efficiency.

If you have set up an automated schedule for drive optimization, you do not need to defragment separately.
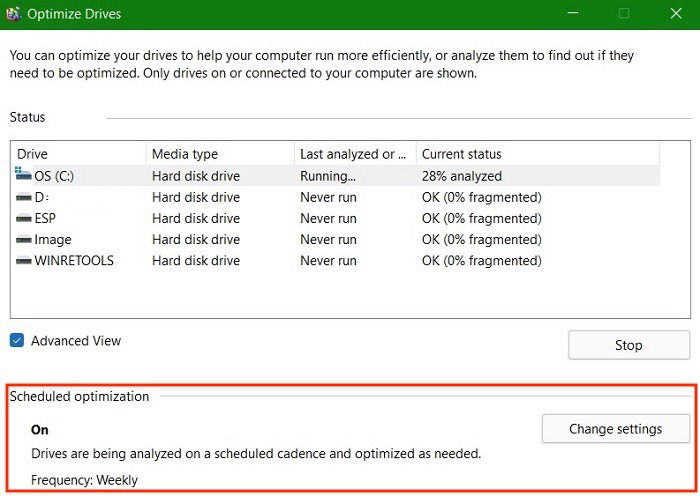
Go to “Quota Settings” from the “Quota” tab and ensure any disk quotas are disabled.
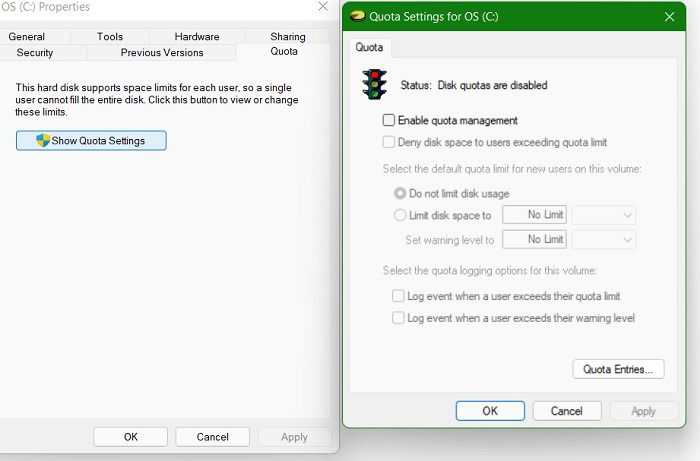
Also read: How to Clean Up and Make Space on Your Windows “C” Drive
5. Increase Virtual Memory through Registry NDU
Here’s one technique that will give you an immediate memory boost. Go to “Registry Editor” from the Start menu and run it in Administrator mode.
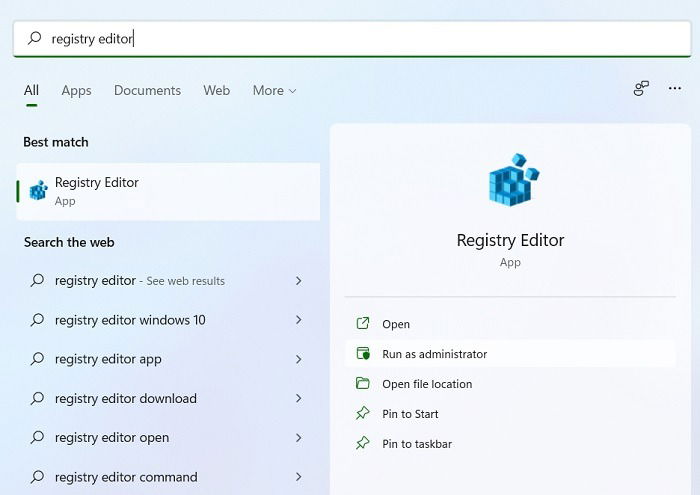
Navigate to the path shown below and select NDU (Network Diagnostic Usage).
ComputerHKEY_LOCAL_MACHINESYSTEMControlSet001ServicesNdu
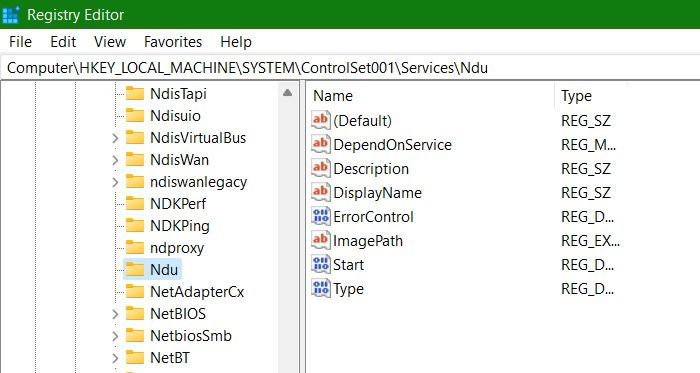
NDU is a resource-monitoring setting, and its dependencies can cause sudden memory spikes when many applications are open. Right-click to modify the settings.
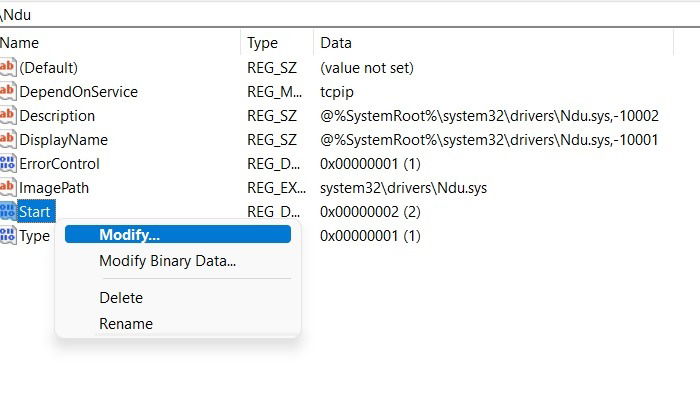
Change the default value from 2 to 4 and save this new NDU setting. It would increase the virtual memory allocated to your system.
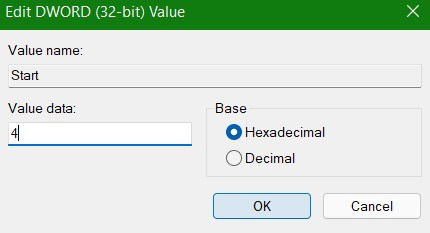
Also read: 16 Useful Windows Registry Hacks to Optimize Your Experience
6. Disable SysMain (Formerly Superfetch)
Windows has a utility called SysMain (formerly called Superfetch) that sucks up the unused RAM with preloaded apps. However, this can also become a resource hog over a period of time. Therefore, disabling SysMain gives a drastic memory performance improvement. For this, select the “Services” app from the Start menu and run it in Administrator mode.
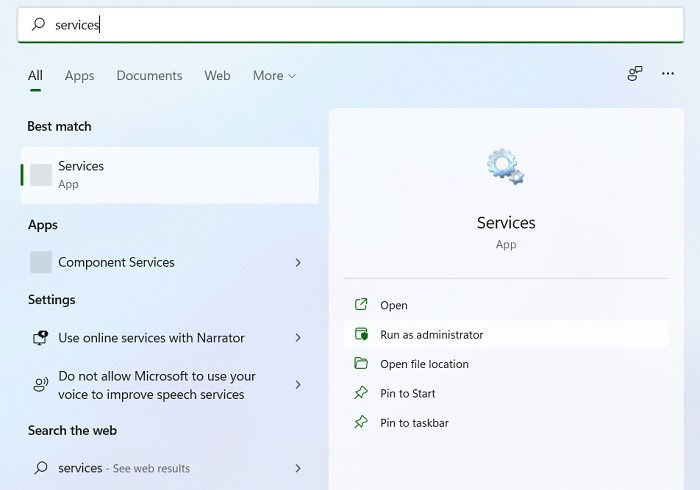
Navigate to “SysMain” and right-click to select “Properties.”
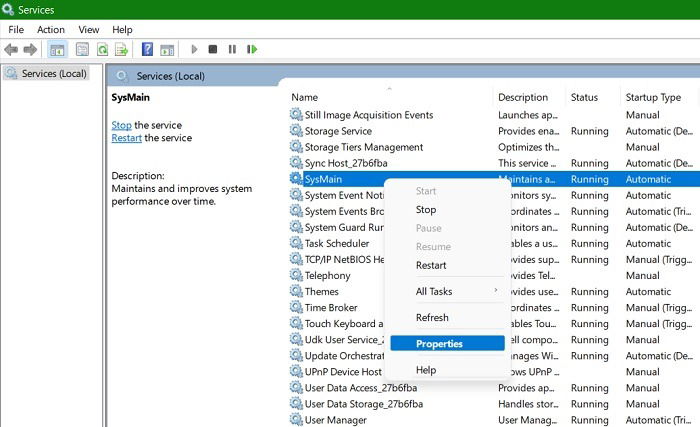
First, stop the automatic process. Disable SysMain during Startup and apply the changes. The memory boost is almost immediate, and your Windows PC will feel much faster.
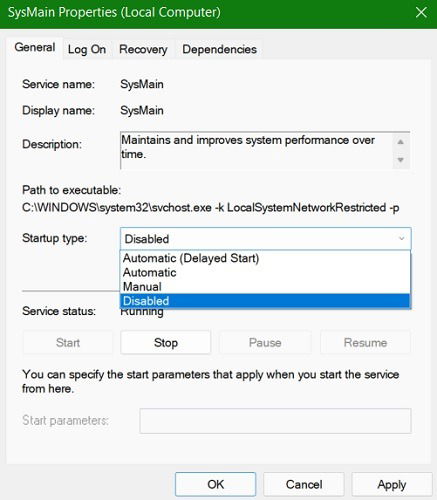
Also read: How to Fix ‘Bad System Config Info’ Error in Windows
Frequently Asked Questions
1. Are there any free tools to help reduce memory use in Windows?
If you just want to know which processes are consuming high memory, the Task Manager is sufficient. However to manage your Windows memory use more effectively, it’s very helpful to learn about the following free system tools.
- Performance Monitor (perfmon): the Performance Monitor gives direct correlation between hardware resources, such as CPU, disk, memory and system resources in use by the OS, services, and applications. To open it, launch the Run dialog (Win + R) and type
perfmon. - Resource Monitor (resmon): the Resource Monitor helps stop memory-intensive processes from an easy-to-use dashboard. To open it, go to Run and type
resmon. - Process Monitor (procmon): the Process Monitor by SysInternals is a handy tool to determine which process is causing your system to become slow or crash suddenly. You can download it from the official Microsoft link.
- Windows Memory Diagnostic Tool: are you sure memory is the main reason behind the applications freezing and crashing? The built-in Windows Memory Diagnostic Tool can check whether this is indeed the cause.
Also read: Useful Run Commands Every Windows User Should Know
2. How do I stop antimalware service executable from using so much memory?
You will notice this in the Task Manager. An executable called “antimalware service” always seems to have a high impact on the overall memory and other hardware resources. Some of it is required, as the service is connected to Windows Defender, and you don’t want to run your computer without it. That said, there are certain minor processes that are not as important, which you can diagnose using perfmon and resmon tools. Never stop i antimalware service from the Task Manager directly.
3. Will adding more RAM to my computer help fix memory leaks?
Installing more RAM does directly improve computing speed. But if you have a lot of background processes and unnecessary applications, it’s recommended to control them first using the methods covered here, otherwise, the memory problems may return even after upgrading RAM.
After trying all of the above methods, if you don’t notice an improvement in memory value, then it’s time to upgrade your RAM. To assess what kind of RAM you already have, its speed and form factor, go to “Performance -> Memory.” This will help you with making the right purchase. However, remember that there’s a certain maximum capacity to which you can upgrade your RAM.

Sayak Boral –
Staff Writer
Sayak Boral is a technology writer with over eleven years of experience working in different industries including semiconductors, IoT, enterprise IT, telecommunications OSS/BSS, and network security. He has been writing for MakeTechEasier on a wide range of technical topics including Windows, Android, Internet, Hardware Guides, Browsers, Software Tools, and Product Reviews.
Subscribe to our newsletter!
Our latest tutorials delivered straight to your inbox
Sign up for all newsletters.
By signing up, you agree to our Privacy Policy and European users agree to the data transfer policy. We will not share your data and you can unsubscribe at any time. Subscribe