
Any error message on Windows 10 is frustrating. It’s even worse when you have no idea what it is or what’s causing it. If you’re getting CTF loader errors on Windows 10, you might immediately think it’s a virus, but it’s actually a legitimate Microsoft process. However, like all processes, it can hang up and cause issues. The good news is there are several troubleshooting steps to help prevent these errors.
What is CTF Loader?
CTF stands for Collaborative Translation Framework. It’s one of the processes that supports handwriting, voice recognition, and other alternative text entry methods across Microsoft apps, mainly Office. If you use Microsoft’s built-in dictation or handwriting features, you’ll probably see the “ctfmon.exe” process running in task manager.
It also means you may get CTF loader errors sometimes. Most fixes revolve around turning off services that may use the ctfmon process. But, there are also ways to get around doing this.
Turn Off Handwriting and Keyboard Services
Most users type on a physical keyboard versus using an on-screen keyboard. And, unless you’re using a tablet, you’re probably not using the handwriting feature. If you don’t use either of these, try turning off their related services to see if this stops the CTF loader errors.
Go to Start and type services. Open the Services app that appears. If nothing appears, try the next method to open Services.
Go to Start and type “run.” Open the Run app that appears. Type “services.msc” and press OK.
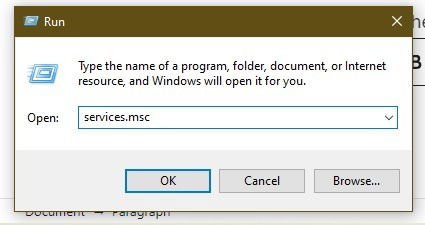
Locate “Touch Keyboard and Handwriting Panel Service” in the list. Everything’s alphabetical by default.

Right-click it and choose “Properties.”
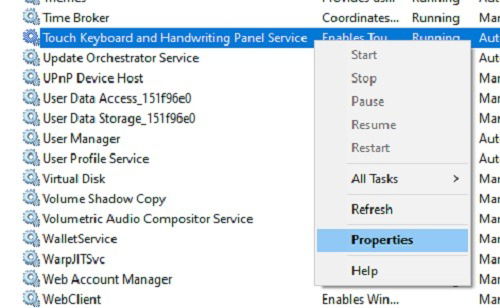
Under Startup Type, select “Disabled.” This prevents the service from starting at all unless you manually enable it again through Services. Press Apply to save your changes.
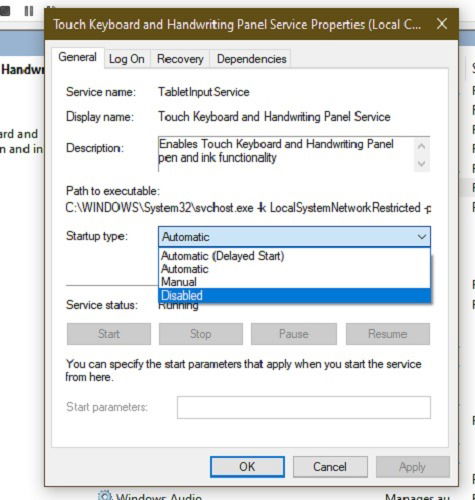
You may need to restart to ensure the error message doesn’t appear again.
Use System Restore
If the CTF loader errors have just started appearing regularly, it could be an issue with a Windows update, new app installation, or new hardware installation. The easiest way to fix this is to restore your system to a previous stable version. This will allow you to essentially start over from the point where Windows 10 was working correctly.
Odds are, an update, app, or hardware didn’t install correctly and may have corrupted the CTF loader or an app that depends on it.
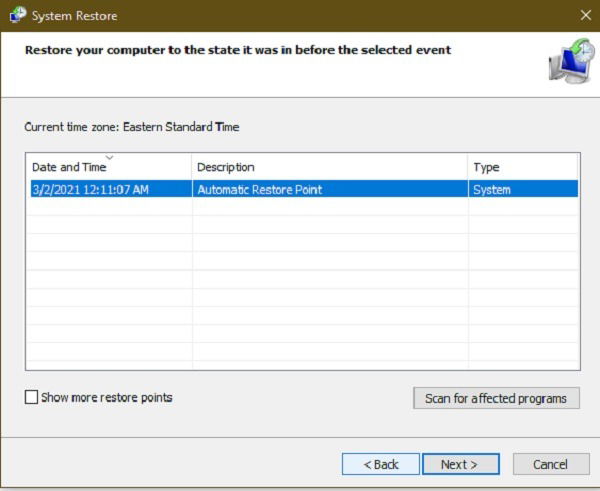
Despite the fact that System Restore isn’t supposed to delete files, I still recommend erring on the side of caution and backing up your files first.
You can follow this process to restore to a previous point. You can also learn how to set up a schedule to create more frequent restore points in the future.
Remove Language Packs
If Windows recently updated, new language packs might not have installed correctly. Or, if you try to manually install a language pack from another source, it may not be compatible with ctfmon.
For issues with Windows updates, you can roll back the update and reinstall it, which should fix any corrupted language packs.
Go to “Start -> Settings -> Update & Security -> View Update History -> Uninstall Updates.” You can choose a recent update to uninstall.
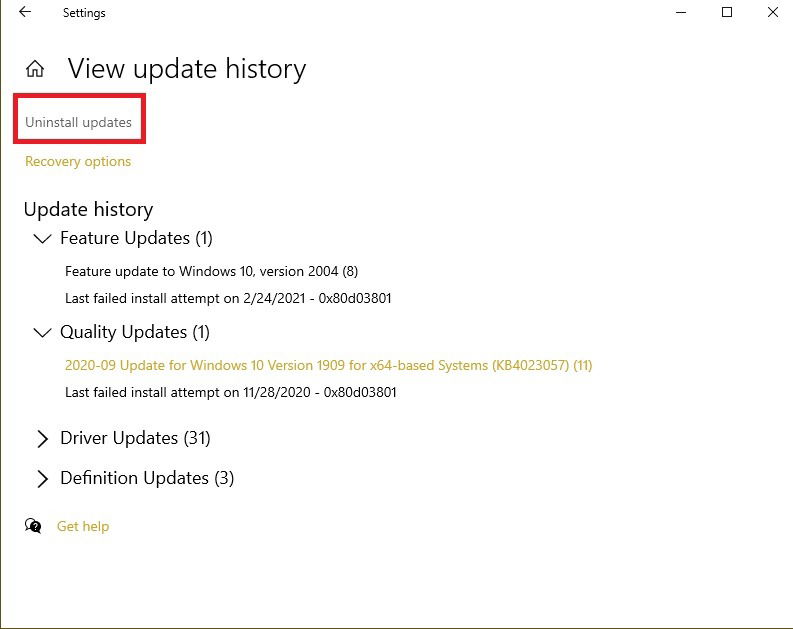
To roll back a major update to a previous version of Windows 10, go to “Start -> Settings -> Update & Security -> Recovery.” Click “Get Started” under “Go back to the previous version of Windows 10.” You only have ten days from when the update was installed to do this.
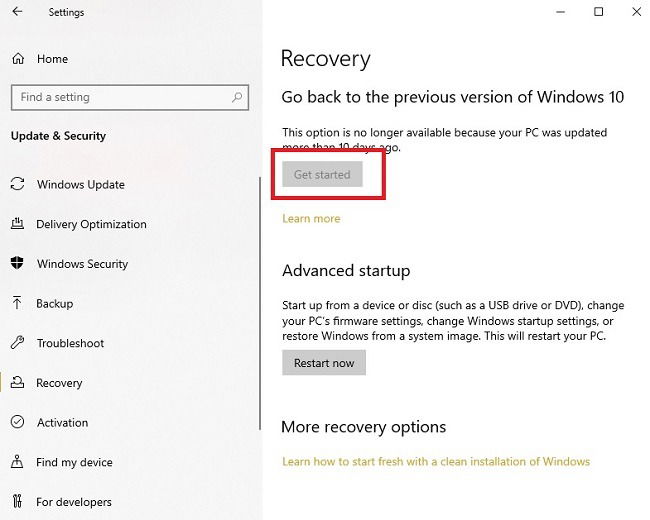
If you installed a third-party language pack, you can uninstall it manually. Go to “Start -> Settings -> Apps -> Apps & Features.” Select the language pack or program and uninstall it.
It’s always best to install language packs using Windows to ensure compatibility.
Uninstall Microsoft Office
The most common CTF loader errors come from Microsoft Office. Updates to Office or even issues during the installation can cause errors. The simplest fix is to uninstall Microsoft Office and reinstall it.
You can do this by going to “Start -> Settings -> Apps -> Apps & Features.” This only applies if you use the desktop version and not the online Office 365 version.
If you don’t use Microsoft Office but have a trial version installed, uninstall it and use an alternative instead. This may prevent CTF loader errors from continuing.
Disable CTFMON from Starting
If you don’t need ctfmon.exe at all, you can disable it from starting during the boot process. While there’s a method that only works on Windows 10 Pro, I’m just going to list the one that works for Home and Pro.
Open Start and type “Task Scheduler.” Open the result that appears.
Expand “Task Scheduler Library -> Microsoft -> Windows.” Open “TextServicesFramework.”
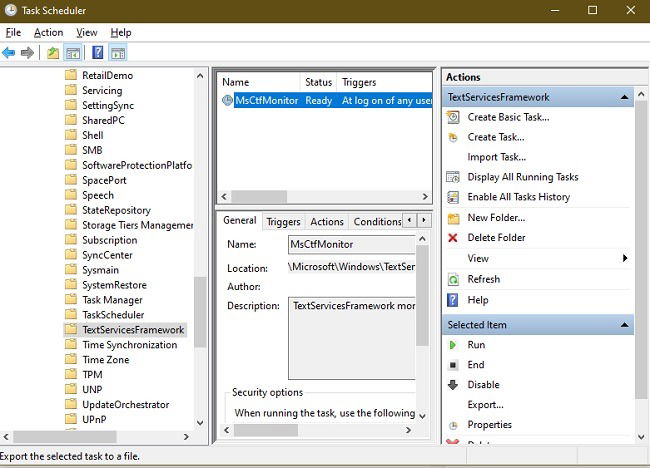
Right-click “MsCtfMonitor.” Choose Disable. You can also highlight it and choose Disable in the far right pane.
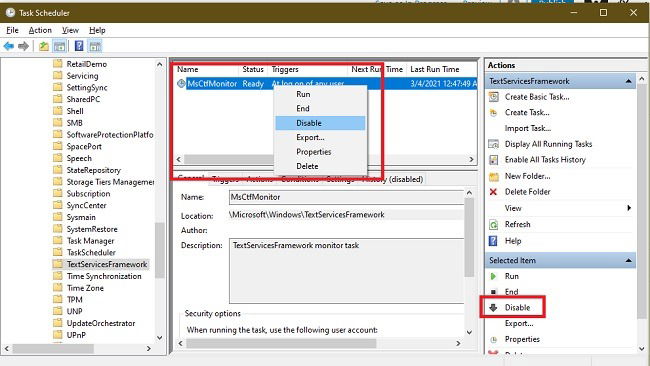
You can go more extreme and choose Delete, but that’s a last resort option. Otherwise, if you want to use the feature in the future, you may have to reset Windows 10 to factory defaults to recover it.
As a final note, if you only get the error occasionally, right-click Start and choose Task Manager. Locate CTF Loader or ctfmon in the Processes list. Right-click it and select “End Task.” This helps if the process is hung up temporarily.
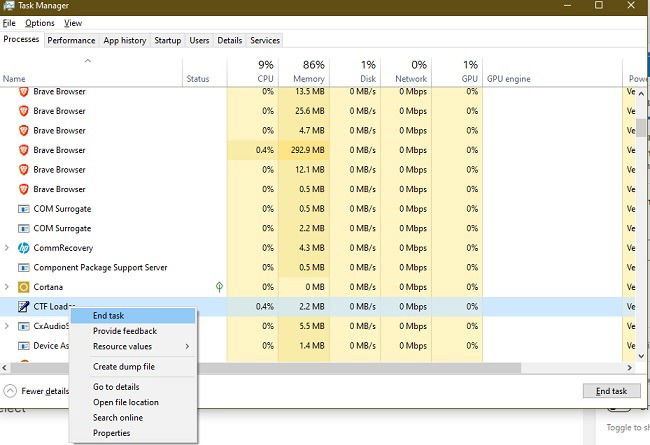
Depending on the exact cause, it may take a combination of the above to prevent future CTF loader errors.
Wrapping Up
Hopefully the above methods can fix your CTF loader errors in Windows 10. If you are also seeing the “Driver Power State Failure Error,” here is the fix.

Crystal Crowder –
Staff Writer
Crystal Crowder has spent over 15 years working in the tech industry, first as an IT technician and then as a writer. She works to help teach others how to get the most from their devices, systems, and apps. She stays on top of the latest trends and is always finding solutions to common tech problems.
Subscribe to our newsletter!
Our latest tutorials delivered straight to your inbox
Sign up for all newsletters.
By signing up, you agree to our Privacy Policy and European users agree to the data transfer policy. We will not share your data and you can unsubscribe at any time. Subscribe