
File Explorer in Windows is a built-in tool for accessing files and folders on your computer. While it usually operates smoothly, there are times your File Explorer will fail to load, or even worse, freeze and crash. This tutorial shows some of the most effective ways to fix these common File Explorer errors in Windows.
Tip: File Explorer gained Tabs in Windows 11 22H2. Give it a try!
Content
- Why Do These Errors Happen?
- 1. Restart Your Computer
- 2. Check for Malware
- 3. Clear the File Explorer Cache
- 4. Make File Explorer Open to This PC
- 5. Disable Quick Access Privacy Options
- 6. Run Chkdsk, SFC, and DISM Scans
- 7. Extend System Partition
- 8. Optimize Advanced System Settings
- 9. Check Account Permission
- 10. Unlink OneDrive
- 11. Check for Memory Problems
- 12. Launch File Explorer Windows as Separate Processes
- 13. Reinstall Graphics Card Driver
- 14. Perform Search and Indexing Troubleshooter
- Frequently Asked Questions
Why Do These Errors Happen?
It’s not possible to pinpoint a specific cause for File Explorer issues. As the problem’s origin could lie with a variety of causes, resolving it is also a challenging task.
Generally, a software bug, driver incompatibility, malware infection, system file corruption, and other factors may be to blame.
How to Fix Most Common File Explorer Errors in Windows
Listed below are some fixes that may help you solve the File Explorer issues you may be encountering while using your PC.
1. Restart Your Computer
- Click on the Start menu and click the “Power” button.

- Choose “Restart” from the available options.
Restarting your PC will force it to boot from scratch and eliminate any bugs in the software.
Tip: In many cases, you can easily fix File Explorer issues by just restarting it. Here are
some ways to properly restart File Explorer in Windows.
2. Check for Malware
In some cases, malware is to blame. To fix this issue, run a virus scan. When malware is found, Windows Security will attempt to delete or quarantine it.
- Click on the Start menu, type “Windows Security,” and select the match underneath.
- Select “Virus and threat protection” on the left panel, then “Scan options.”

- Select “Microsoft Defender Antivirus (offline scan) -> Scan now.”

- After your PC restarts, open File Explorer to see whether you’ve fixed the issue. If not, proceed to the next method.
3. Clear the File Explorer Cache
When using Windows File Explorer for a long time, it will gather a large number of files, which may cause the executable module (explorer.exe) to crash. Clearing the File Explorer cache can fix the issue.
- Press Windows + R simultaneously to open the Run box.
- Enter
Control.exe foldersto launch the “File Explorer Options” window.

- Go to the General tab and click the “Clear” button near “Clear File Explorer history.”

4. Make File Explorer Open to This PC
File Explorer in Windows opens to Quick Access by default, displaying your frequent folders and recent files. However, sometimes Quick Access may be the cause behind your File Explorer crashing. Here’s how to change the default option so that File Explorer opens This PC rather than Quick Access.
- Access File Explorer by pressing Windows + E.
- Click on the three dots in the upper bar and select “Options.”

- Select “This PC” from the “Open File Explorer to” drop the menu in the “General” tab.

5. Disable Quick Access Privacy Options
Occasionally, File Explorer will crash or stop when it is trying to parse recently used files and display frequently used folders. Follow the steps below to fix the issue:
- Go to File Explorer, click on the three dots on top, then select “Options.”
- Uncheck “Show recently used files” and “Show frequently used folders in the Quick access” boxes.

Tip: go in-depth with SFC by checking out this tutorial dedicated to this often-used command line utility.
6. Run Chkdsk, SFC, and DISM Scans
In some cases, missing system files are the reason for File Explorer’s common issues. To fix this kind of problem, Windows is equipped with several essential system utilities. Chkdsk, SFC, and DISM scans are Windows’s most effective repair tools and and should be executed in that order.
- Right-click on the Start menu and select “Windows Terminal (Admin).”

- Type in the following command and press Enter:
C: chkdsk /f /r /x

- The check disk utility will scan your entire hard drive. This can take some time, even hours, in certain circumstances.
- After performing the previous command, type this one and hit Enter:
sfc /scannow

- The SFC command may take a few minutes to completely scan your PC and resolve any issues.
- Type in the following command and hit Enter:
DISM.exe /Online /Cleanup-image /Checkhealth

- The command above will be executed and should take only a few seconds. When it is finished, run this command:
DISM.exe /Online /Cleanup-image /Scanhealth

- Finally, use the following command to fix the system image (if any anomalies are found):
DISM.exe /Online /Cleanup-image /Restorehealth

7. Extend System Partition
A reason File Explorer does not respond to commands is that your system partition might be full or close to full. If that’s the case, you’ll need to extend the size of this partition.
- Right-click on the Start menu and select “Disk Management.”
- First, you’ll need to choose a drive (other than the system one) and decrease its partition size. Right-click on the drive in question and select “Shrink Volume.”

- Modify the partition size and click “Shrink.”

- Next, on the target system drive, right-click and select “Extend Volume.”

- Select to include all unallocated space, then click “Next -> Finish” to confirm.
8. Optimize Advanced System Settings
The paging file is a section of your hard drive that Windows uses as memory. Windows includes a feature that automatically adjusts page file size, which might improve PC performance and ultimately solve your File Explorer problems.
- Click on the Start menu, type “advanced system” into the search box, and then click “View advanced system settings.”

- Switch to the “Advanced” tab, then click the “Settings” button.

- Go to “Advanced -> Change.”

- Check the box “Automatically manage paging file size for all drives.”

9. Check Account Permission
File Explorer can also crash if your account is not granted full access to the contents of a folder. Make this happen by following these instructions.
- Open File Explorer on your PC.
- Right-click any file folder and select “Properties.”

- Go to “Security -> Advanced.”
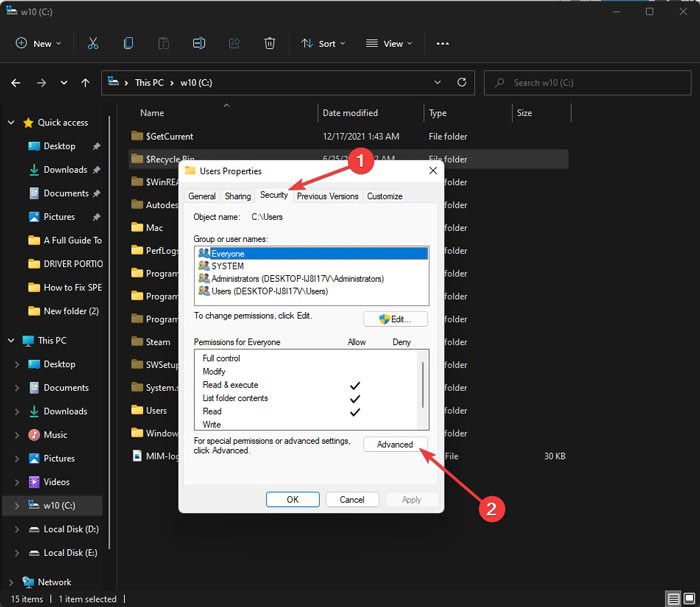
- In the pop-up window, click on “Change.”

- Type your account name and hit “OK.”
- Back in the “Advanced Security Settings” window, Check the “Replace owner on subcontainers and objects” option.

- Return to File Explorer and right-click on the file folder that you wish to grant full access to. Select “Properties -> Advanced -> Add.”
- Click “Select a principal,” then once again input your account information.

- After you’ve set your principal, change the Type to “Allow.”

- Under “Basic permissions,” check the box next to “Full Control.” Finally, click “OK” to apply the changes.

Good to know: having problems using Microsoft’s cloud service? Here’s how you can troubleshoot OneDrive sync issues.
10. Unlink OneDrive
File Explorer may occasionally crash due to OneDrive. To avoid this, unlink your OneDrive account from your PC.
- Click on the “Show hidden icons” in the notification area to find the OneDrive cloud icon.

- Right-click on it, click the Gear-shaped icon, and select “Settings.”
- Go to the “Account” tab, and click “Unlink this PC.”

11. Check for Memory Problems
If you’re looking to fix a File Explorer error, you can also try to test your PC’s memory using Memory Diagnostic tool.
- Launch the application by searching for “Windows Memory Diagnostic” via your Start menu.

- Select “Restart now and check for problems.”

- Wait for the result message after restarting.
- After finishing the process, open File Explorer and check to see whether you’ve fixed the issue.
12. Launch File Explorer Windows as Separate Processes
Every new instance of File Explorer that is launched is considered a child process of the main File Explorer process. You may be able to fix File Explorer issues by enabling the “Launch folder windows in a separate process” option.
- Navigate to File Explorer, click on the three dots on top, and select “Options.”
- Click the “View” tab in the new window. Find and check the “Launch folder windows in a separate process” checkbox.

13. Reinstall Graphics Card Driver
Windows File Explorer may also be potentially crashing due to an outdated or corrupted graphics driver. Try reinstalling your graphics driver to see if that helps.
- Right-click on the Start menu and select “Device Manager.”

- Find your graphics card under the “Display adapters” menu, right-click on it, then select “Uninstall device.”

- Restart your computer.
- When your PC boots up, Windows will reinstall the driver and potentially fix the File Explorer issue.
14. Perform Search and Indexing Troubleshooter
Your computer automatically indexes content to provide faster search results, but problems with this service may conflict with File Explorer processes. In an attempt to fix it, you may want to perform a Search and Indexing troubleshooter.
- Open Settings on your PC.
- Go to “Troubleshoot -> Other troubleshooter.”
- Run the “Search and Indexing” troubleshooter.

- When the process is finished, go back to File Explorer and check to see whether you have fixed the issue.
Need help finding a specific file? These File Explorer filters let you search by file type, date, and more.
Frequently Asked Questions
Are there any alternative ways to open File Explorer?
There are two alternative ways to open File Explorer. Either use the Run box (Windows + R), type in “Explorer” and hit Enter, or use Windows + E to open the application.
Are there any worthy File Explorer alternatives?
Although File Explorer is a very useful app, it can be replaced. You can find plenty of other programs that can do the same things and more. Check out these File Explorer alternatives.
What can I do if my File Explorer is running slow?
This typically occurs when multiple instances of File Explorer or several software are simultaneously active in the background. To fix this, either close them or open the Task Manager from the Start menu and find the unused programs running in the background. Select each of them and click “End Task.”
Image credit: Pexels. All screenshots by Farhad Pashaei.
As a technophile, Farhad has spent the last decade getting hands-on experience with a variety of electronic devices, including smartphones, laptops, accessories, wearables, printers, and so on. When he isn’t writing, you can bet he’s devouring information on products making their market foray, demonstrating his unquenchable thirst for technology.
Subscribe to our newsletter!
Our latest tutorials delivered straight to your inbox
Sign up for all newsletters.
By signing up, you agree to our Privacy Policy and European users agree to the data transfer policy. We will not share your data and you can unsubscribe at any time. Subscribe
