
Modern wireless headphones are no longer inferior to their wired counterparts. But there’s one pesky issue Bluetooth headphones are still prone to – audio delay. Fortunately, there are a few quick fixes you can try to get rid of this annoyance on Windows 11 and Windows 10.
Tip: looking for an AirPods alternative? Check out these worthy wireless earphones options.
Content
- 1. Ensure You’re Not Too Far Away
- 2. Enable Bluetooth Again and Re-Pair Your Headphones
- 3. Eliminate Interference From Other Devices
- 4. Disable Audio Enhancements
- 5. Ensure Windows Audio Service is Correctly Configured
- 6. Try the Windows Built-in Troubleshooter
- 7. Update Bluetooth Drivers
- 8. Use a Bluetooth Dongle
- Frequently Asked Questions
1. Ensure You’re Not Too Far Away
This might sound obvious but you need to be in close vicinity to your PC or laptop for your Bluetooth headphones to work perfectly. While you may not lose connection or experience choppy audio even 10 to 20 feet away from your computer, the distance can still create audio lag.
 Image source:
Image source:
Unsplash
If you’re facing lag or other audio issues while away from your system, try positioning yourself in front of the system and see if that takes care of the problem. Usually, things like walls and even other people between your headphones and the computer are enough to cause problems.
Tip: Going on a trip soon? Find out how you can use your own headphones for in-flight entertainment
2. Enable Bluetooth Again and Re-Pair Your Headphones
The age-old trick of turning it off and on again can sometimes solve the Bluetooth audio delay issue too. If that isn’t enough, you can also try to re-pair your headphones with your computer.
- Right-click on the Start button and select “Settings.”
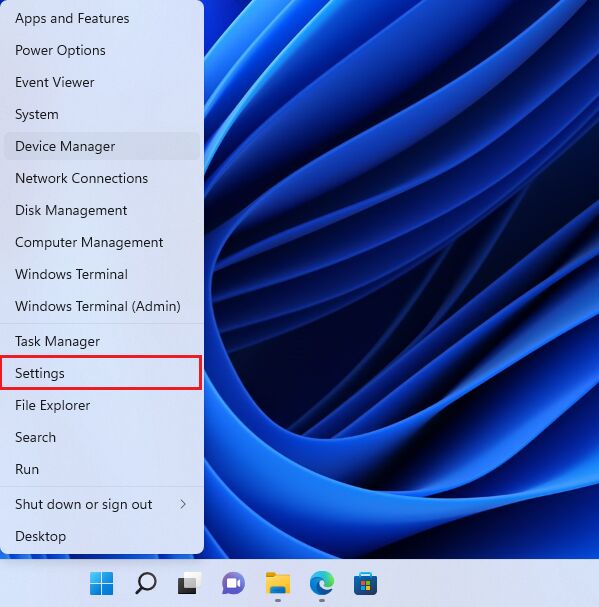
- Select “Bluetooth & devices” from the left and toggle off the Bluetooth option. Wait for a minute, then turn it back on, and check if the audio lag is still there.
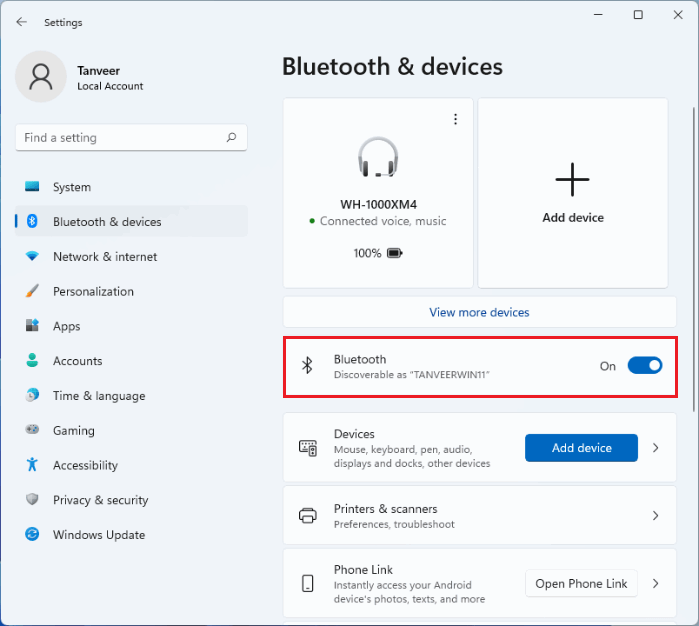
- On Windows 10, select “Devices” from the Settings window and then “Bluetooth & other devices” from the left pane. Switch on the Bluetooth toggle from there.
- To re-pair your headphones, first click the three vertical dots next to your headphones card and click “Remove device.” Windows 10 users can simply click the headphones card and then “Remove device.”

- Now put your headphones in pairing mode and then click “Add Device” to pair them again. Check if you were able to fix the audio delay by re-pairing the headphones. On Windows 10, you can do the same thing by clicking “Add Bluetooth or other device.”
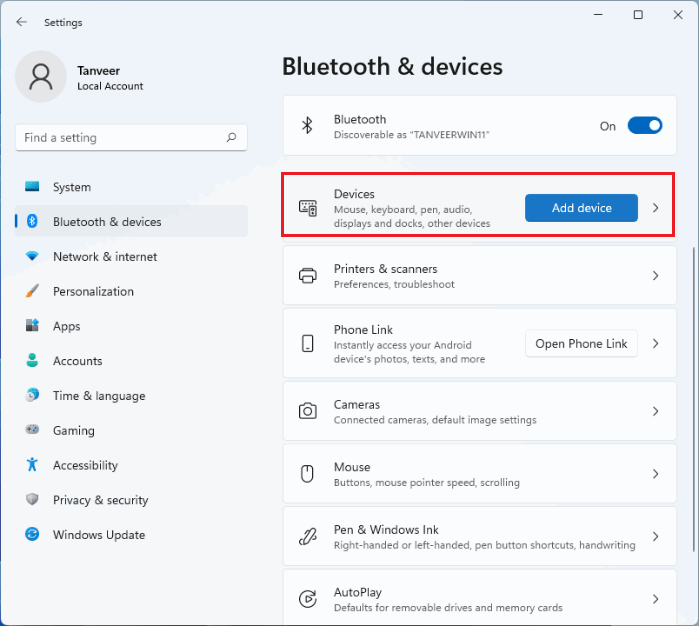
3. Eliminate Interference From Other Devices
While Bluetooth headphones have gotten far more adept at managing interference, they can still encounter issues like audio delay, especially if you have multiple wireless devices nearby. Wi-Fi routers, Bluetooth speakers, baby monitors, and even microwaves can interfere with your headphones due to overlapping frequencies in the 2.4GHz band.
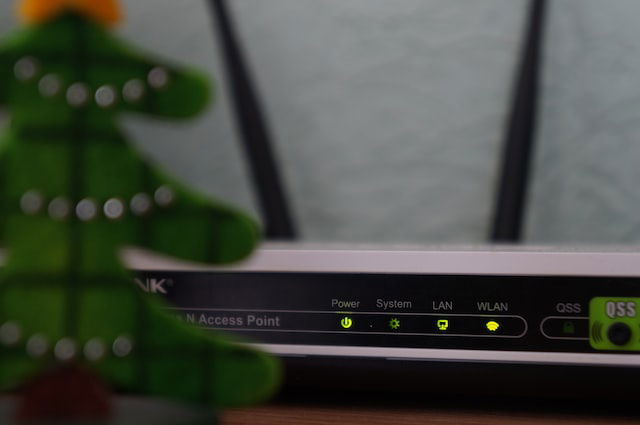 Image source:
Image source:
Unsplash
Some easy ways to eliminate interference as the underlying cause are:
- Turning off the devices that are not in use
- Moving your wireless router to a different channel within the 2.4GHz band or switching to the 5GHz band if you have a dual-band router
- Disconnecting other wireless devices from your computer one at a time to identify the culprit
Tip: Confused between 2.4GHz and 5GHz networks? Learn about band steering to decide whether to keep them
4. Disable Audio Enhancements
Audio enhancements in Windows can often help boost sound quality in some scenarios, depending on the hardware and the audio signal in question. But they can also occasionally cause issues such as audio lag. You can disable audio enhancements and check if this helps eliminate the issue.
- Go to “Settings -> System -> Sound.”
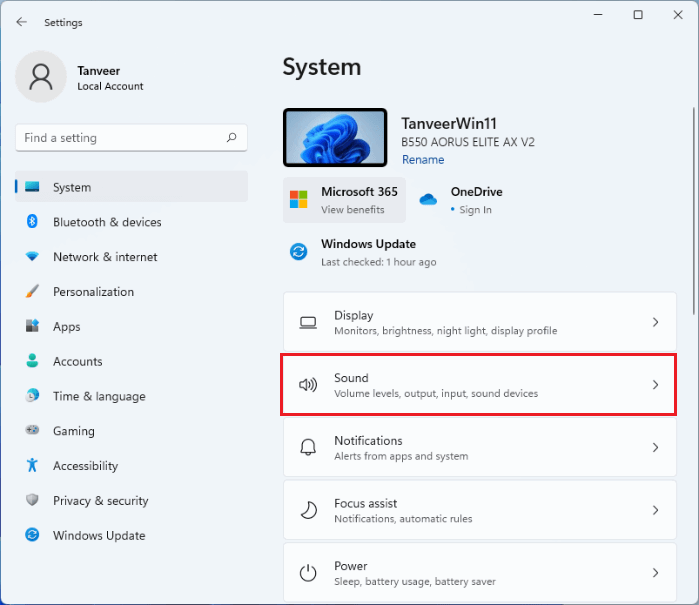
- In the “Output” section at the top, click your Bluetooth headphones to open the associated Properties.
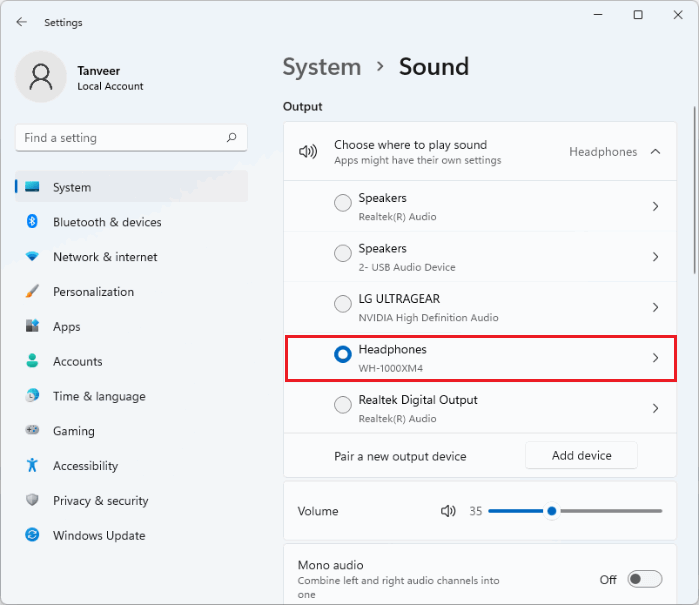
- Under “Output settings,” click “Advanced” under “Enhance audio.”
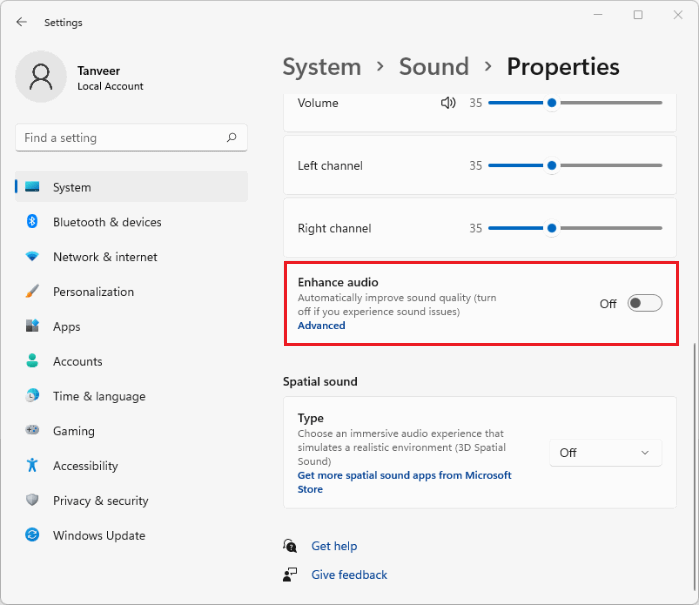
- In the next window, select the “Enhancements” tab and check the box next to “Disable all enhancements.” Then click “Apply -> OK.”
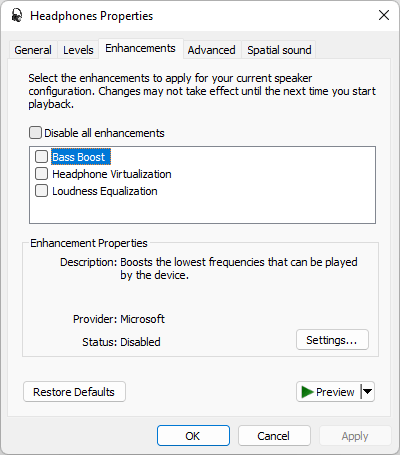
- To open device properties on Windows 10, select your headphones in the “Choose your output device” drop-down under “Output.” Click “Device properties -> Additional device properties.”
- Now test your headphones again. If the issue persists and the overall audio quality is reduced, you can turn audio enhancements back on.
5. Ensure Windows Audio Service is Correctly Configured
Sometimes, the Windows Audio service is not set up correctly due to modifications by certain applications. If none of the fixes above have worked for you, ensuring the service is properly configured can be worthwhile.
- Search for “Services” in Windows Search and open the app.
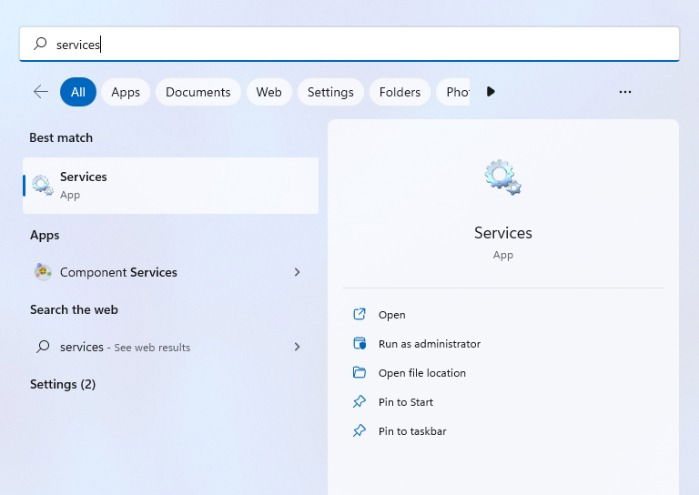
- On the right, navigate to the “Windows Audio” service near the end of the list and double-click it to open its properties.
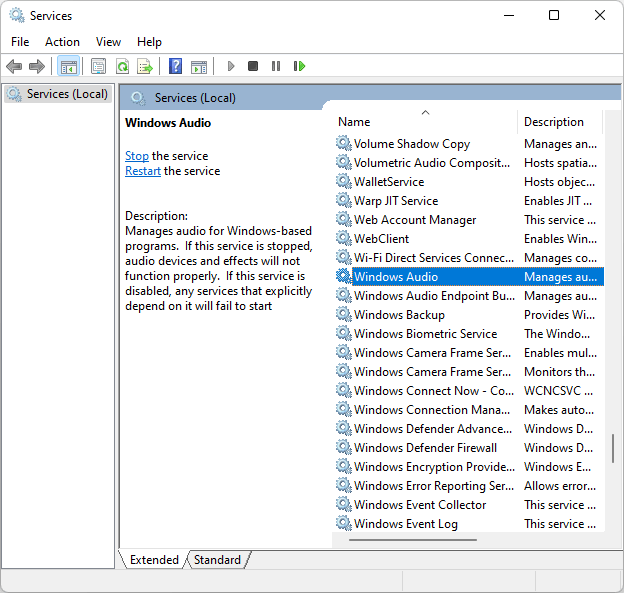
- In the “General” tab, make sure “Startup type” is set to “Automatic” (not the “Delayed Start” option). Click “Apply -> OK.”
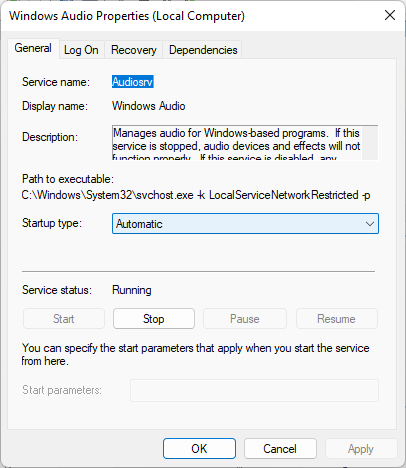
Tip: Learn all about headphone drivers and how they can affect overall audio quality.
6. Try the Windows Built-in Troubleshooter
Although the Windows Troubleshooter might not always yield the best results, it’s still worth a try just to cover all your bases. Sometimes, the reason behind the Bluetooth audio delay can be a simple misconfigured setting that gets overlooked by all the other fixes.
- Open “Settings -> System -> Troubleshoot.”

- Click “Other troubleshooters.”
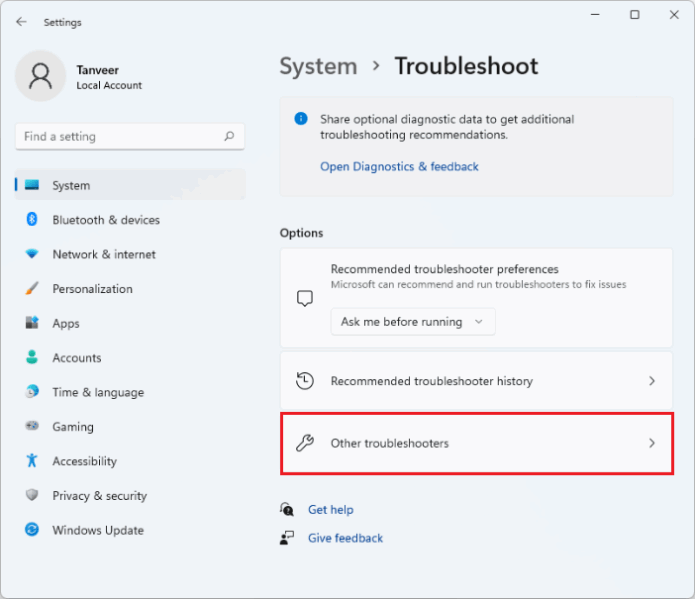
- Under the “Other” section, next to “Bluetooth,” click “Run” to start the Bluetooth troubleshooter.
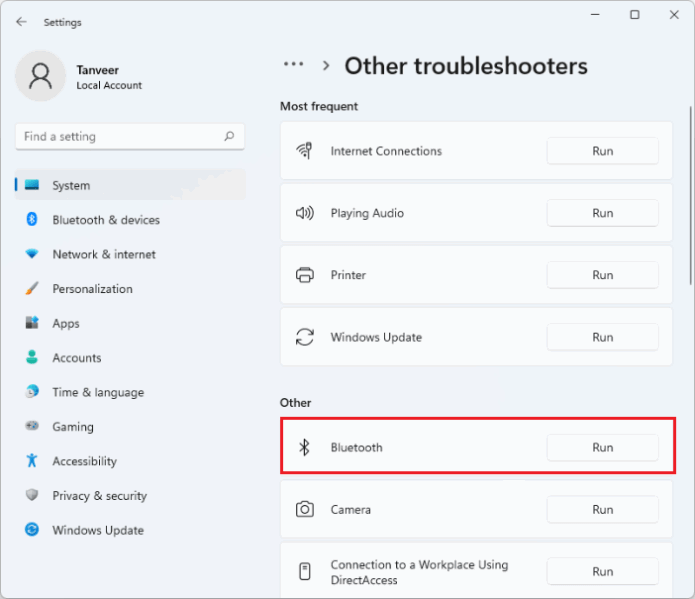
- On Windows 10, you need to select “Update & Security” from the Settings window, then “Troubleshoot” on the left pane, and finally “Bluetooth” under “Find and fix other problems.” Then click “Run the troubleshooter.”
- Based on the troubleshooter’s results, follow the instructions to enable the troubleshooter to resolve any issues it identifies. After that, check if the audio delay is fixed.
7. Update Bluetooth Drivers
Device drivers are often at the root of various performance issues. In the case of audio lag, you should ensure you have the latest audio drivers for your Bluetooth headphones installed in your system.
- Right-click the Start button and select “Device Manager.”
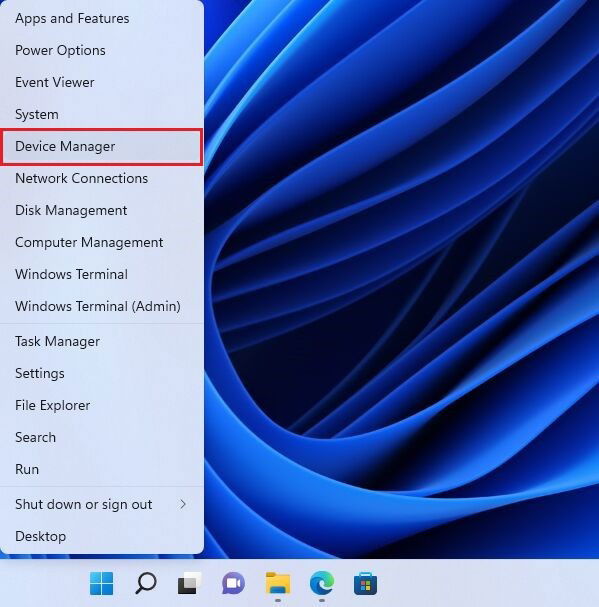
- Under “Bluetooth,” select your headphones and click “Update driver.”
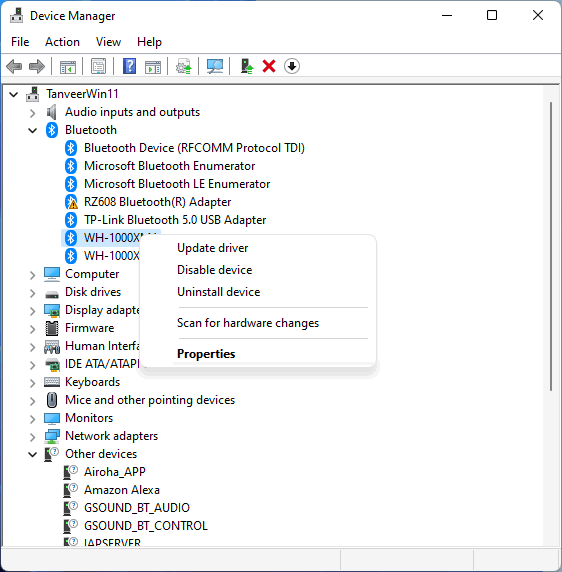
- Select “Search automatically for drivers.” Your computer will search for updated drivers and install them automatically. Restart your computer after the installation and check if the issue is resolved.
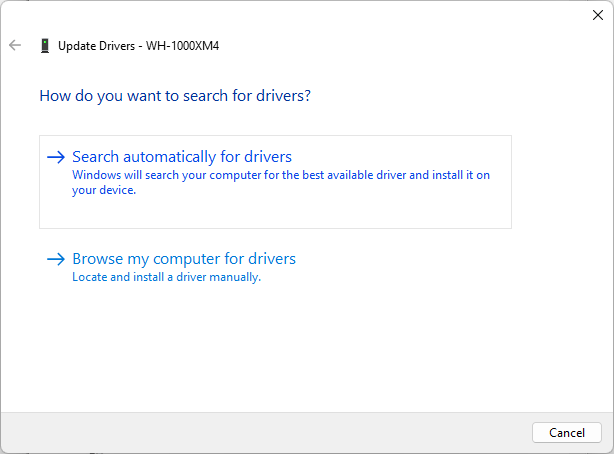
- If your computer isn’t able to find updated drivers, you can manually download the latest drivers from the website of your headphones manufacturer, and then install them yourself. Make sure to restart your computer for the changes to take effect.
- You should also ensure the firmware on your headphones isn’t outdated. To check for a firmware update, use the settings in your headphones’ mobile app.
8. Use a Bluetooth Dongle
If none of the tips above worked for you with your onboard Bluetooth hardware, trying out a Bluetooth dongle instead can sometimes solve the problem. You can purchase a USB Bluetooth dongle for cheap from sites like Amazon. Plug it in, let Windows install the drivers automatically, and then test if the audio delay is still there.
 Image source:
Image source:
Pixabay
On some laptops, the onboard Bluetooth controller is not powerful enough to deliver a decent audio experience. Switching to a removable Bluetooth dongle can solve any audio issues in such cases.
Tip: Boost the maximum volume in Windows to enhance your computer’s sound.
Frequently Asked Questions
Does Bluetooth 5.0 suffer from audio lag?
Bluetooth’s latest standard and all its iterations like Bluetooth 5.1 and Bluetooth 5.2 can process data much faster than previous standards but they are not immune to audio delay. That being said, if your Bluetooth headphones support a newer standard, you should use that over the older ones to take advantage of the higher streaming bandwidth and the overall better sound quality.
How long do Bluetooth headphones last?
The lifespan of a pair of Bluetooth headphones depends on multiple factors like the quality of components, number of charge cycles, and type of usage. Typically, headphones from a reputed brand can last anywhere from 3 to 10 years, depending on the model. The more budget options from less reliable brands can sometimes die within 2 years.
Are wired headphones better than wireless?
Wired headphones and earphones work on analog signals as compared to digital signals on wireless headphones, and hence, have a higher data bandwidth. They can process sound without compression and deliver a cleaner audio experience. However, modern Bluetooth technology has made huge strides in terms of minimizing the gap between wireless and wired headphones. You’ll be hard-pressed to tell the difference in audio quality in today’s wireless and wired headphones. Wired headphones are still preferred by professionals who want no compromises due to data compression or audio delay.
Why are Bluetooth headphones so expensive?
In general, Bluetooth headphones are costlier than wired headphones due to the increased sophistication of components. Bluetooth headphones need to pack in considerably costlier and high-quality internals in the same form factor as compared to wired headphones. This naturally inflates the manufacturing cost. Wireless headphones have an added requirement of having a battery which wired headphones don’t need to bother with.
Can audio delay issues be a signal that my headphones need to be replaced?
It’s rare but sometimes issues like audio delay can be caused by faulty Bluetooth headphones. Besides physical damage, symptoms like audio distortion at high volume levels and weird noise can tell you that your headphones are in need of repair or replacement.
Image credit: Pedro Sanz via Unsplash. All screenshots by Tanveer Singh.
After a 7-year corporate stint, Tanveer found his love for writing and tech too much to resist. An MBA in Marketing and the owner of a PC building business, he writes on PC hardware, technology, video games, and Windows. When not scouring the web for ideas, he can be found building PCs, watching anime, or playing Smash Karts on his RTX 3080 (sigh).
Subscribe to our newsletter!
Our latest tutorials delivered straight to your inbox
Sign up for all newsletters.
By signing up, you agree to our Privacy Policy and European users agree to the data transfer policy. We will not share your data and you can unsubscribe at any time. Subscribe
