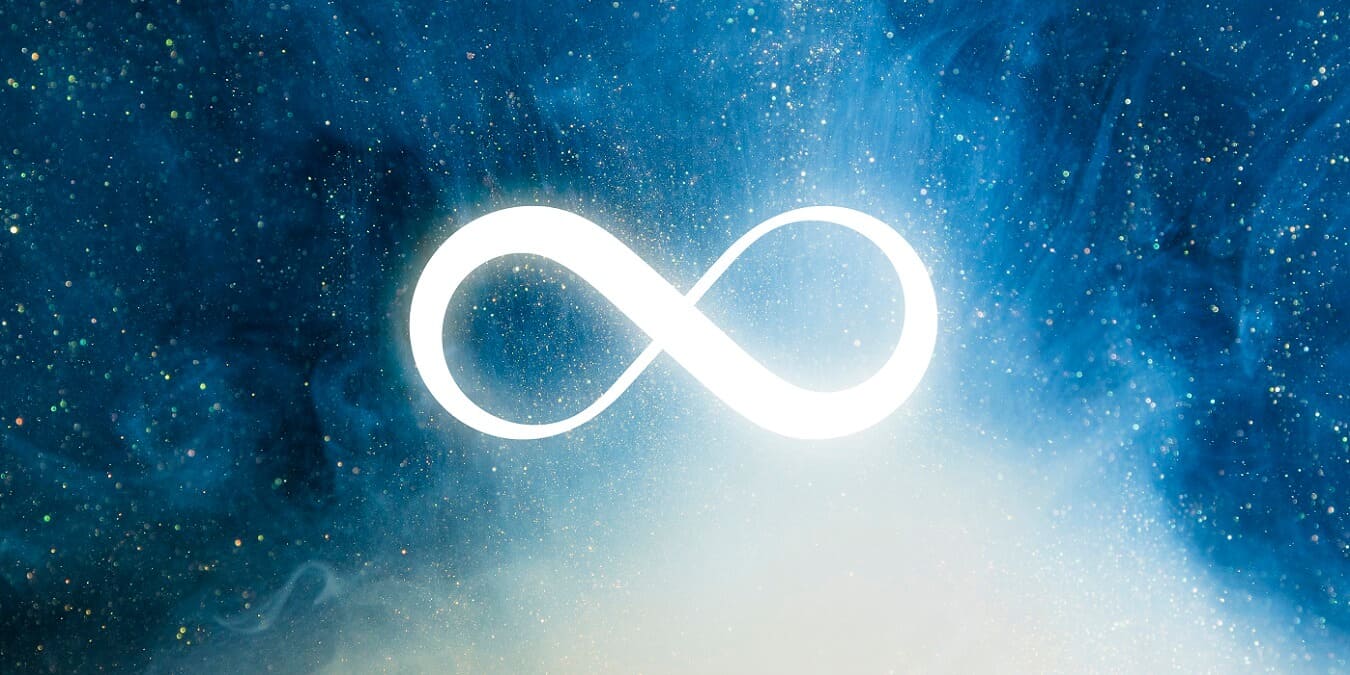
After starting your Windows device, you may occasionally run into an infinite reboot loop issue (also called “infinite boot loop” or a computer stuck restarting issue). The startup logo seems stuck on a black screen with a small circle going round and round. It’s a fairly common problem in Windows, old and new versions alike. If you’re unable to get past the login screen, try one of the following solutions.
Content
- What is the Infinite Reboot Loop Error?
- 1. Use Advanced Troubleshooting Options in Safe Mode
- 2. Fix Driver Validity Issues Using Sigverif
- 3. Remove Lock Screen Picture and Screensaver During Startup
- 4. Remove Unwanted Third-Party Apps from Startup Programs Sequence
- 5. Uninstall Bloat
- 6. Roll Back Bad Drivers
- 7. Disable Automatic PC Restart
- 8. Clean Install Windows
- Frequently Asked Questions
What is the Infinite Reboot Loop Error?
An infinite reboot loop means that the Windows startup screen has to automatically refresh in the middle of an ongoing boot operation. This leads to a black screen that will not advance to the next boot phase.
The Windows PC fails to start up during an infinite reboot loop because of sudden interruptions in the booting process. When the PC is unable to complete its standard boot sequence, the startup fails to take place.
Determining the cause of an infinite boot loop error is relatively simple since it’s usually down to one of the following culprits.
- Bad Windows updates: your PC may slow down after installing a faulty Windows update.
- Rogue drivers: sometimes bad drivers may get installed.
- Unverified driver signatures: some of your existing drivers may be lacking their necessary digital signatures.
- Corrupt Master Boot Record (MBR) entries: corrupt registry or system files might prevent PC firmware from reading the MBR.
- Slow response from lock screen/screensaver: the lock screen and/or screensaver could prevent the login screen from loading.
- Unnecessary apps and Windows services in startup sequence: sometimes, unwanted programs in the Windows startup sequence can cause a bottleneck.
- Too many startup apps: there might be too many startup programs loading during a Windows boot.
- Hard to remove programs: some difficult programs and apps including antiviruses can cause slower boot times.
If you’re dealing with the infinite boot loop issue yourself, here are some things you can try in an attempt to try and resolve it.
Tip: dealing with a BSOD? Check out our list of most common fixes for Blue Screen of Death errors.
1. Use Advanced Troubleshooting Options in Safe Mode
When you find your computer stuck in an infinite boot loop, chances are you may not be able to access your login screen. Here’s how to regain access.
- Unplug the power supply and optionally, remove the battery and insert it back.
- Press the Power button for 30 seconds or more. This will remove any residual charge in the circuitry.
- Reconnect the power supply and reinsert the battery in its holder.
- Restart your computer again with its Power button, but use the boot keys to start your PC in Safe Mode. These vary among PC manufacturers. You can also long-press the Power button On/Off several times.
- Once in the Recovery environment, head to “Advanced Troubleshooting Options” or “Troubleshoot.”
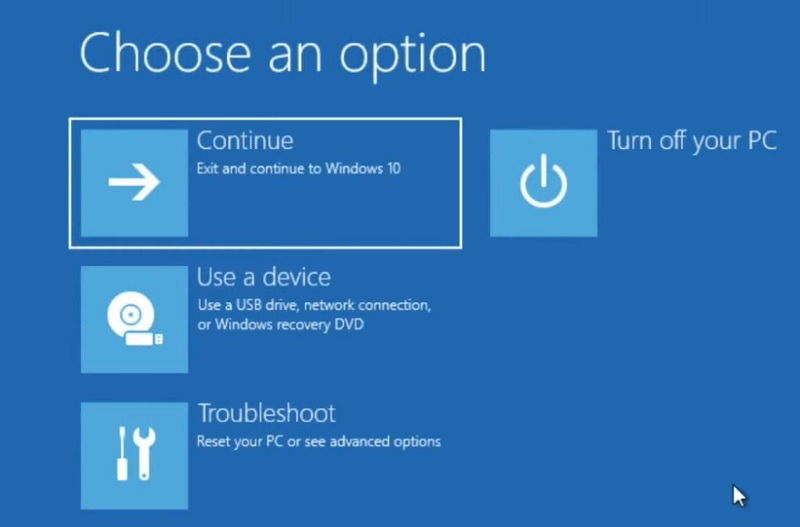
- Select “Advanced options.”
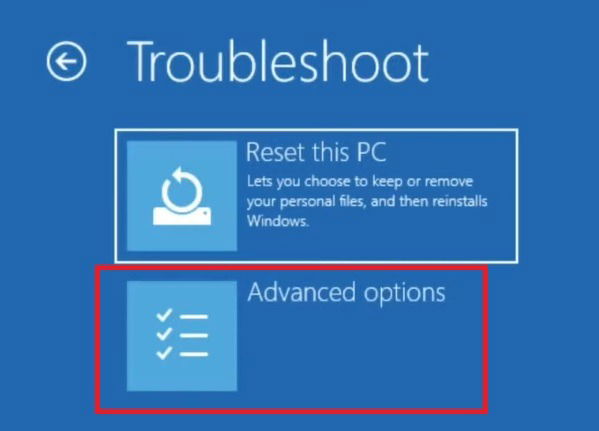
- From here, you have several options to try and fix your PC stuck restarting issue. Start with “Startup Repair.” For more details on the other options, check below in this section.
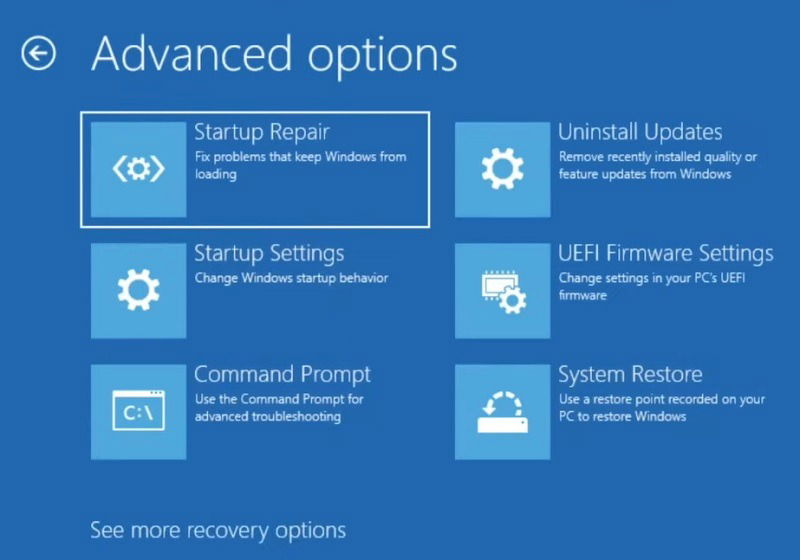
- Alternatively, if you’re able to login into your Windows desktop after a few restarts, go to “Change Advanced Startup Options” from the Search menu.
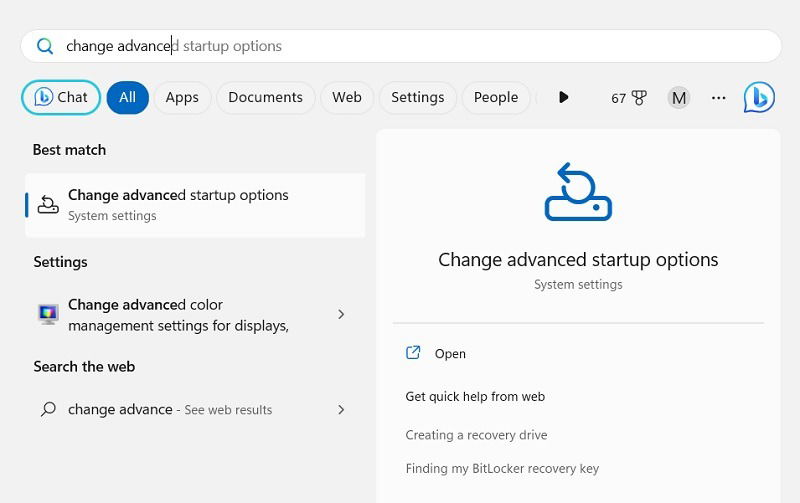
- Click “Restart Now” near the “Advanced Startup” menu.
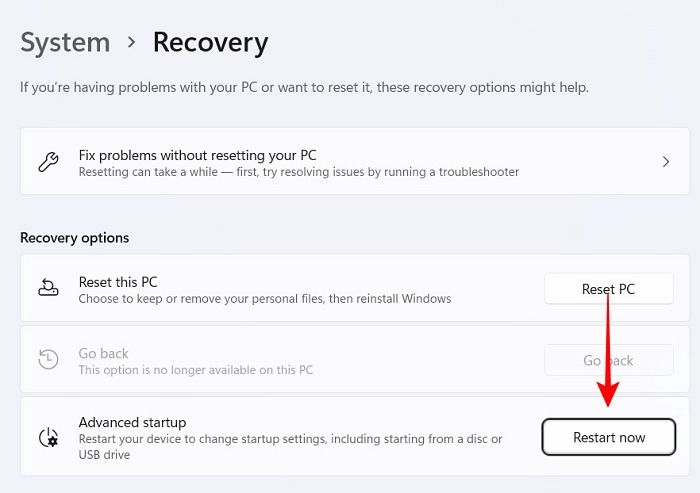
FYI: need to keep track of your PC’s startup and shutdown history. Here’s how to access it on Windows.
Uninstall Recent Windows Updates
If you noticed your PC slowing down after a recent Windows update, it means that the update is not compatible with your PC and needs to be uninstalled.
- From the “Advanced options” menu, click “Uninstall Updates.”
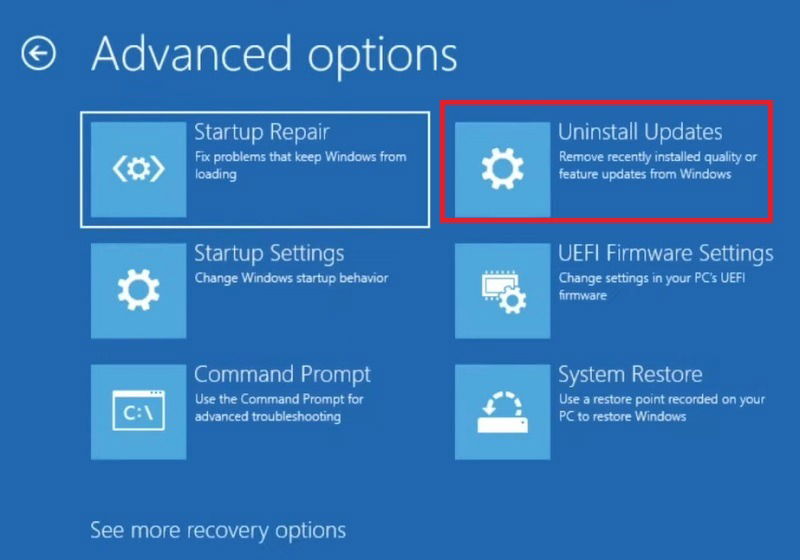
- There are two kinds of Microsoft updates that have to be uninstalled here: the latest feature updates and the latest quality updates. Select each one to proceed.
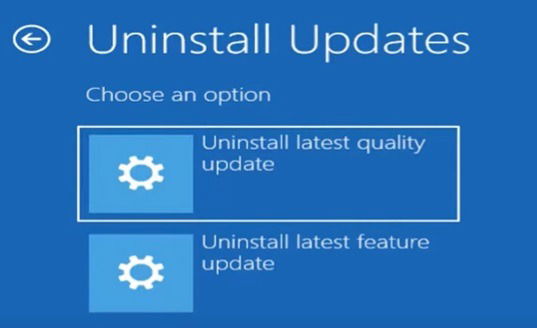
- Uninstalling a latest Windows update in Safe Mode takes a few minutes. Wait for the process to complete.
- Once the undesirable update is removed, exit the Windows solution screen and restart the PC normally.
System Restore
While not exactly a magic bullet, System Restore is safe insurance against undiagnosed system errors that accumulate over time. If you cannot pin down the exact cause of the infinite boot loop issue, but it has surfaced very recently, restoring your system to an earlier configuration will solve the problem. The best part of the procedure is that it is very easy to perform.
- From the “Advanced Troubleshooting” options menu, select “System Restore.”
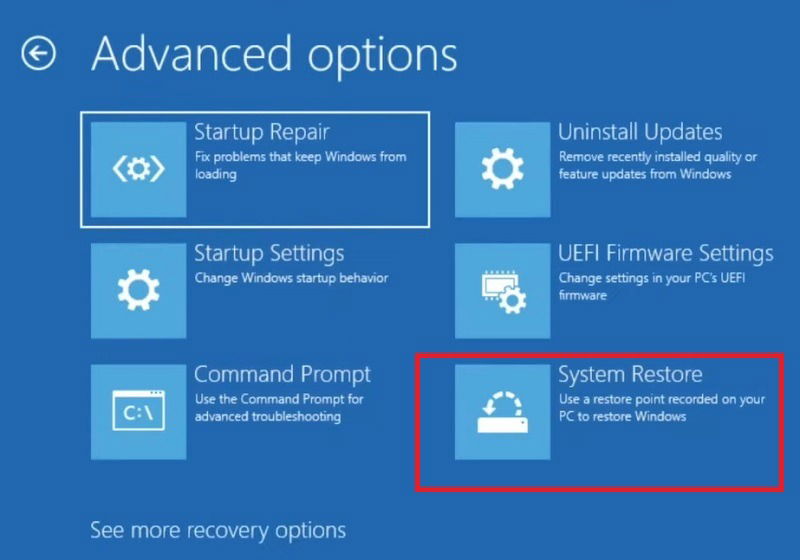
- This will lead to a “Restore system files and settings” screen. Click “Next” to proceed.
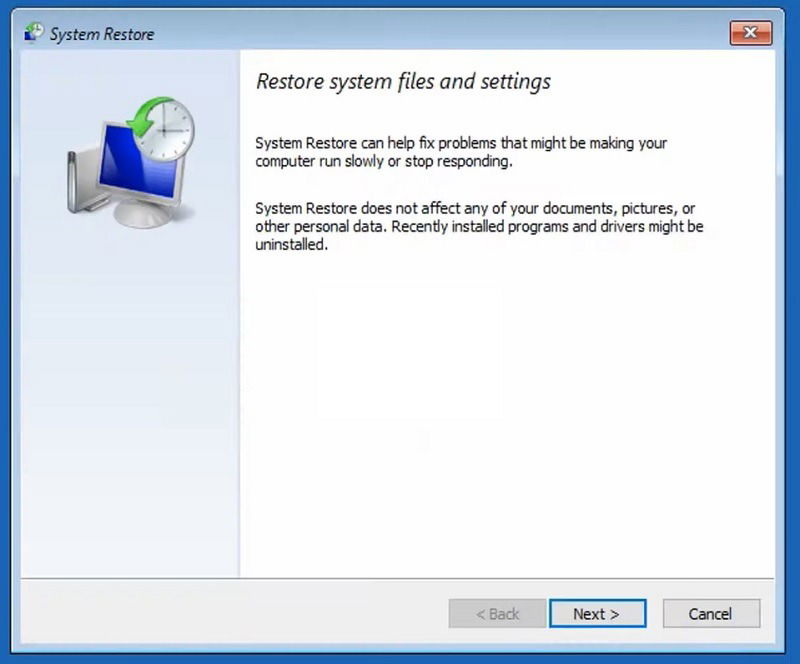
- You will be given a choice of the previous system restore points. Select one from an earlier date, and confirm the restore point.
- From here, the process is automatic and you just have to sit and wait for the System Restore to finish.
Reset Your PC
If you can’t find out the exact cause of Windows infinite boot loop, resetting the device in Safe Mode is one of the easiest ways to regain your PC’s stability. Before attempting a reset, you should first try one of the many solutions listed below as they’re faster.
- From the “Advanced Troubleshooting” menu, press the backspace button. It will take you to a simple “Troubleshoot” screen below. Select “Reset this PC.”
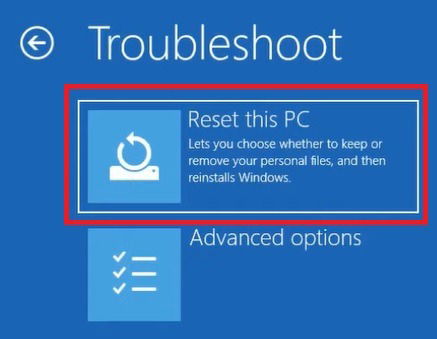
- In the next step, there will be two choices in what to do with system files: either keep or delete them completely. Also, choose whether you want to perform a Cloud or Local uninstall.
- Follow the on-screen instructions until you’re ready to reset the PC. Once the “Reset” button is pressed, you can no longer undo it.
- Instead of a simple System Restore, you can also do a “Factory Image Restore” but for just the startup boot loop problems, it is rather unnecessary.
Tip: learn how to factory reset your Windows device and start anew.
2. Fix Driver Validity Issues Using Sigverif
Faulty and incompatible Windows drivers are a major cause of slow boot and other startup problems. Microsoft uses a Signature Verification Tool (Sigverif) to manually determine whether or not all your computer drivers have valid digital signatures. If not, you can fix those driver issues immediately.
- Open the Command Prompt app from the Windows search menu. Launch it in Administrator mode. Alternatively, you can also access Command Prompt in Safe Mode from “Advanced Troubleshooting.”
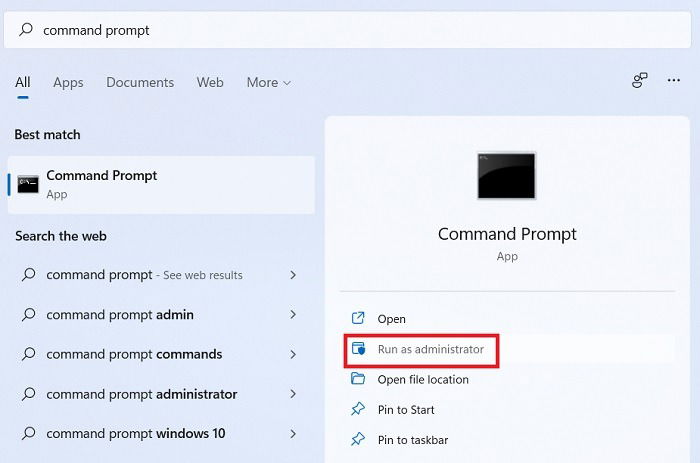
- Next, at the “C:Windowssystem32” prompt, enter the command
sigverif.exewhich will open a new pop-up window. - If your Command prompt screen has different initials, use
cdor..to change your directories and move to the correct Command Prompt initials.
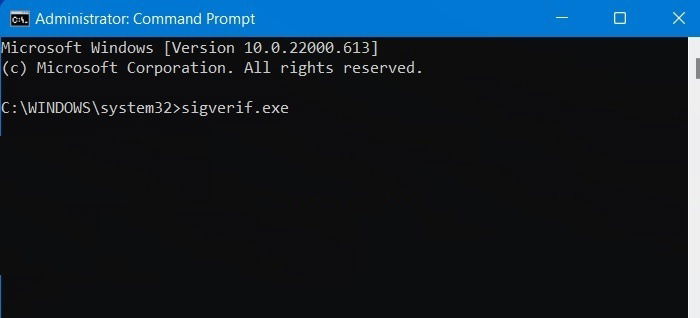
- Click “Start” for “File Signature Verification” in the next pop-up window. Avoid the “Advanced” menu.
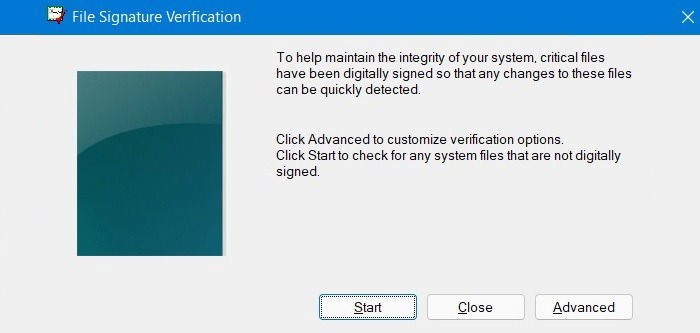
- Wait for the “File Signature Verification” scanning to complete. This will determine any system files or drivers that aren’t digitally signed.
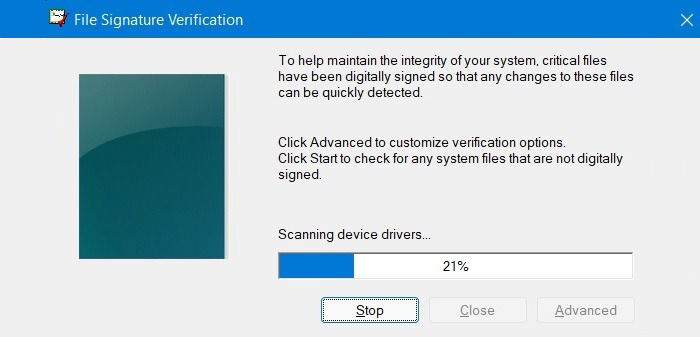
- You will now be able to see all the system files that have not been digitally signed.
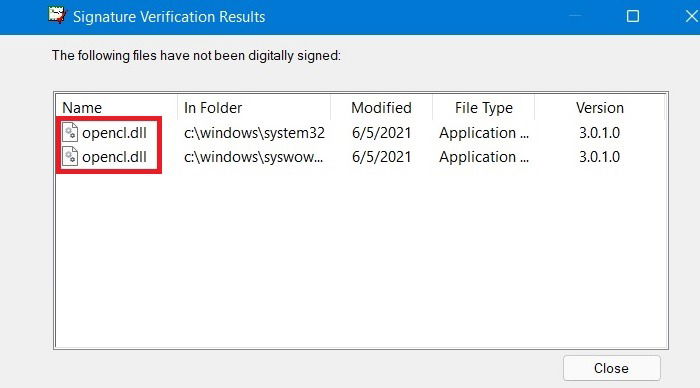
- Go back to the Command Prompt and type
takeown /f "driver name". Replace “driver name” with the actual name of the driver you want to sign. This will help your Admin user assign valid digital signatures for the unsigned drivers. - You should see a “Success” status once the process is completed.
- To round off, run a System File Checker scan using
sfc /scannow.This will fix any remaining driver integrity issues.
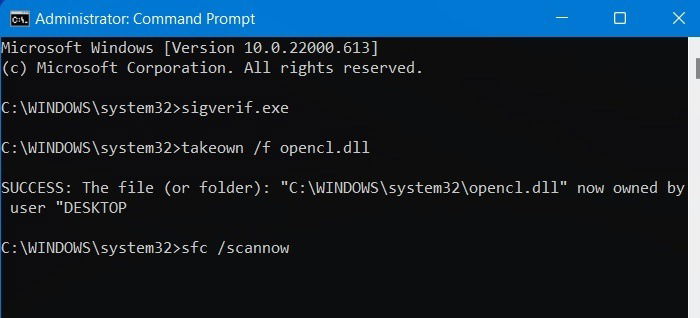
3. Remove Lock Screen Picture and Screensaver During Startup
When you boot a Windows PC, it always displays the lock screen or screensaver first. Sometimes it hangs in there for several minutes without loading the username and password input screen. If you want faster booting into your log in screen, it’s always a good idea to remove these non-essential components.
- From the Windows Search menu, type “lockscreen” and click the best match below. You can also access it from “Settings-> Personalization.”
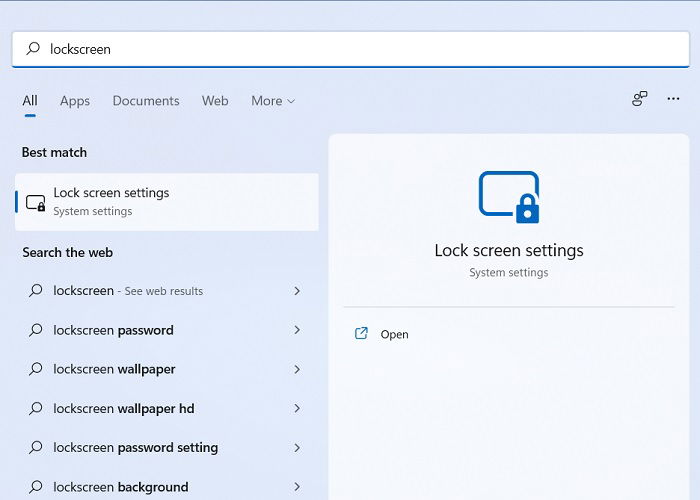
- Ensure that the “Show the lock screen background picture on the sign in screen” option is turned off. It is also helpful to set “Lock screen status” as “None”. Thus there will be no Lock Screen apps during the next startup.
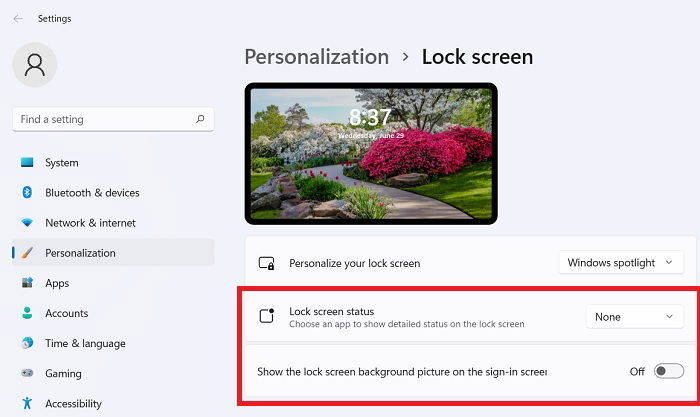
- After removing the lock screen background picture, you will get a blank Lock Screen which is faster to load.
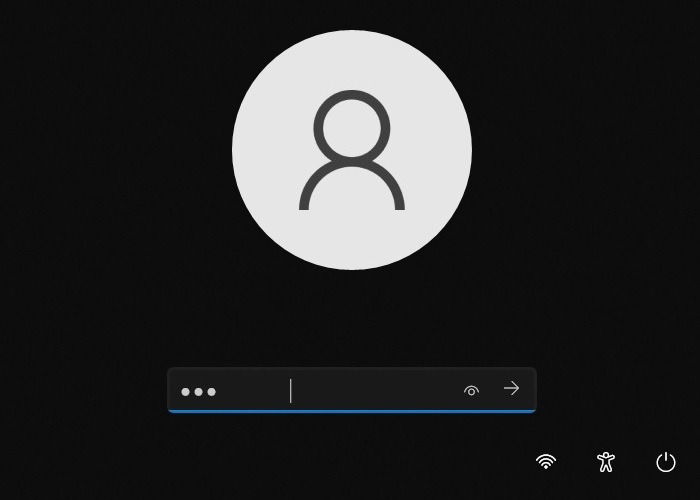
- You also can choose to turn off the screensaver from “Settings-> Personalization” .
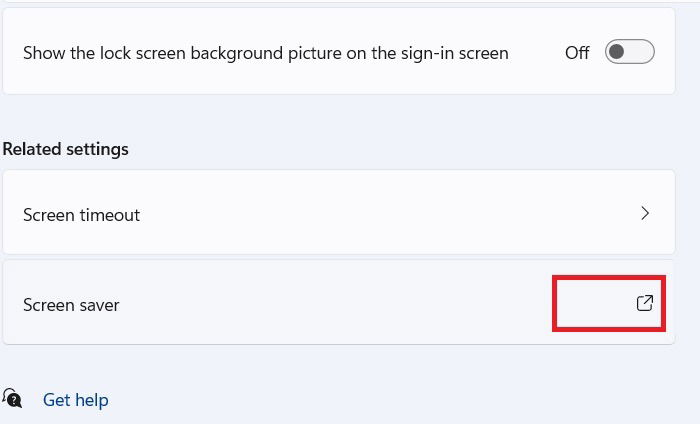
- If you turn the screensaver “Off,” it will not be a factor during the next Windows startup leading to faster boot times.
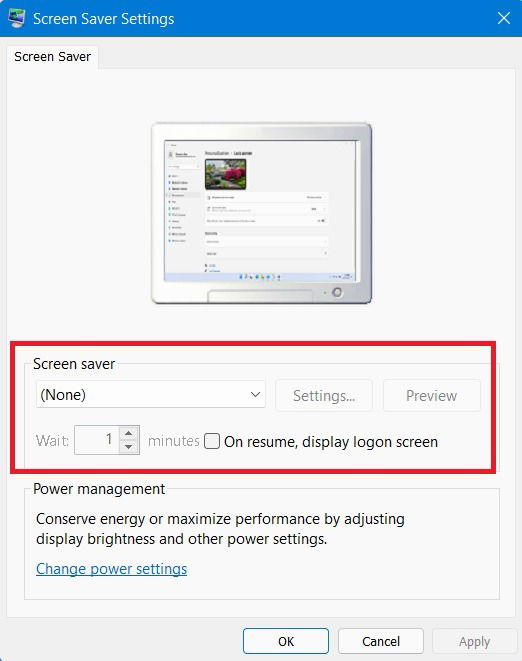
Good to know: screen saver not working on Windows? Here’s what to do about it.
4. Remove Unwanted Third-Party Apps from Startup Programs Sequence
Do you have any unwanted programs in your startup activity? You can remove them so that they do not cause any interruptions in the future. Some installed third-party app widgets have a tendency to load with the next Windows boot phase. They are the ones that should be removed.
- Bring up the Run command menu by pressing Win + R keys on your keyboard.
- Type
regeditto open the Registry Editor.
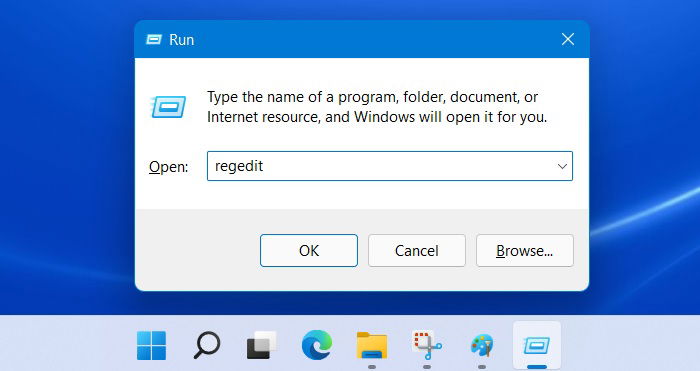
- Once the Registry Editor is open, go down the path:
ComputerHKEY_LOCAL_MACHINESYSTEMCurrentControlSetControlServiceGroupOrder
- Double-click on “List” menu item which will lead to a new pop-up screen.
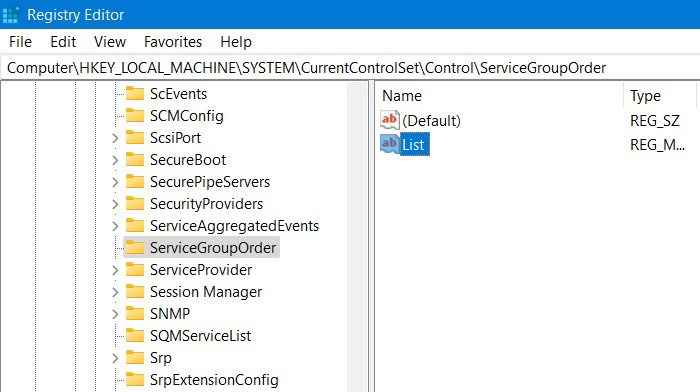
- In the “Edit Multi-String” window, you can see a complete list of Windows processes and third-party apps which play a role during Windows startup. If you see any unwanted programs such as an antivirus software or other third-party apps, consider removing them.
Warning: do not tinker with your existing Windows processes. The simple rule is if it’s an integral Microsoft process, then you should leave it alone. Just narrow it down to third-party apps. They can be removed conveniently.
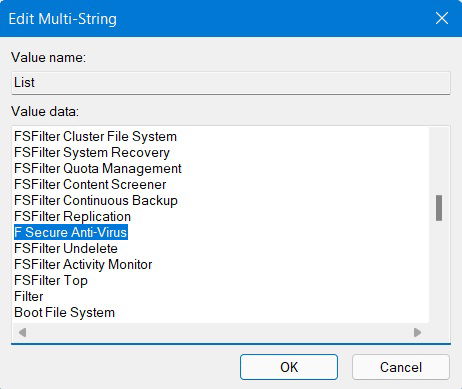
- It is also helpful to eliminate as many startup apps as possible. Search for “Startup apps” from the search menu.
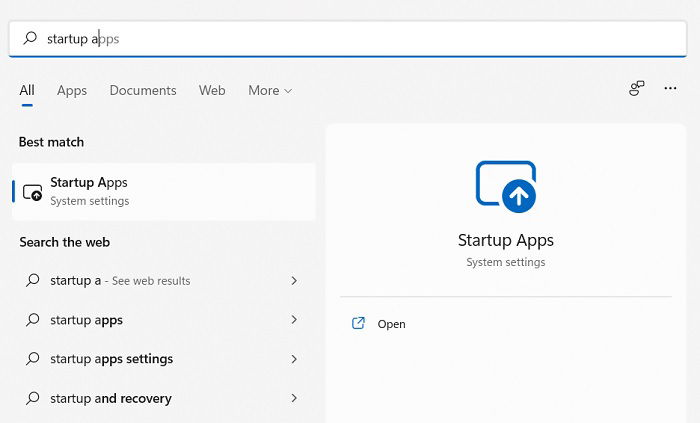
- We follow a simple rule of two when it comes to enabling apps which launch during startup. They include a display driver such as Intel Graphics Command Center and an audio driver such as Realtek. Anything else is superfluous and you don’t really need them during a startup.
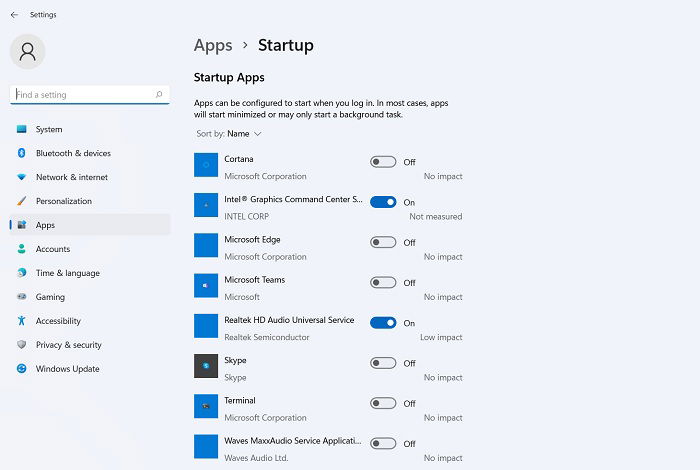
Tip: check our list of apps we recommend you disable from startup.
5. Uninstall Bloat
There are many bloat programs that can have a huge impact on the Windows startup process, to the degree that they could be responsible for your computer stuck restarting issues. It might be safer to uninstall them completely from your Windows PC. Many of them are antiviruses or premium software from several companies.
- Adobe family products: if you’re a designer, you most likely need your Adobe products. But you can always use its Cloud-based interface. To remove Adobe products from Windows, consider using the Creative Cloud Cleaner tool.
- McAfee products: McAfee is a good antivirus but it can be very painful for your Windows system. Download the McAfee Removal Tool from this link.
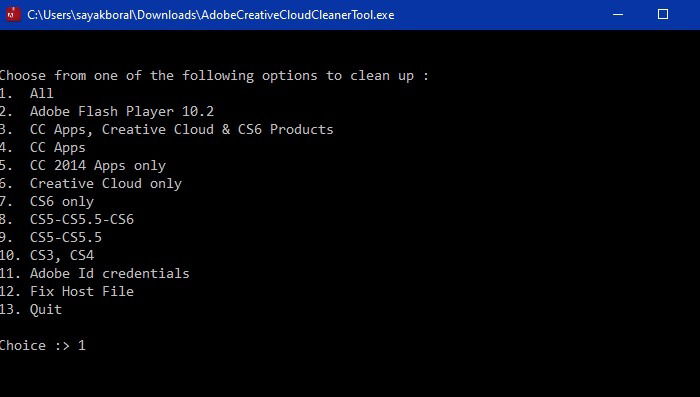
6. Roll Back Bad Drivers
Even if you didn’t find any issues when using Sigverif, a Windows infinite reboot loop could still be caused by a bad driver. The file might be corrupt or just not compatible with your version of Windows. You’ll likely need to boot into Safe Mode to handle this issue.
Once there, navigate to Device Manager and roll back any drivers that display a yellow or red exclamation mark on them. Refer to our complete guide to see how to roll back a driver.
7. Disable Automatic PC Restart
Windows automatically restarts your computer if your system fails. While the feature is useful to quickly recover from a simple glitch, it can malfunction at times and continue restarting. This could be a sign that you do have a serious system issue that requires a clean installation of Windows (more on that in the next section). Turn off the automatic restart feature to help stop your PC from experiencing stuck restarting issues.
- Boot into Safe Mode as explained above.
- Go to “Settings -> System -> About.”
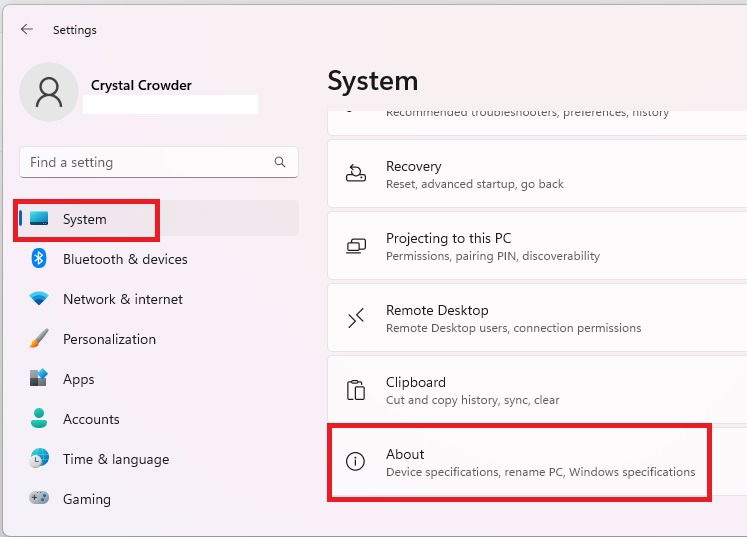
- Select “Advanced system settings” beside “Related links.”
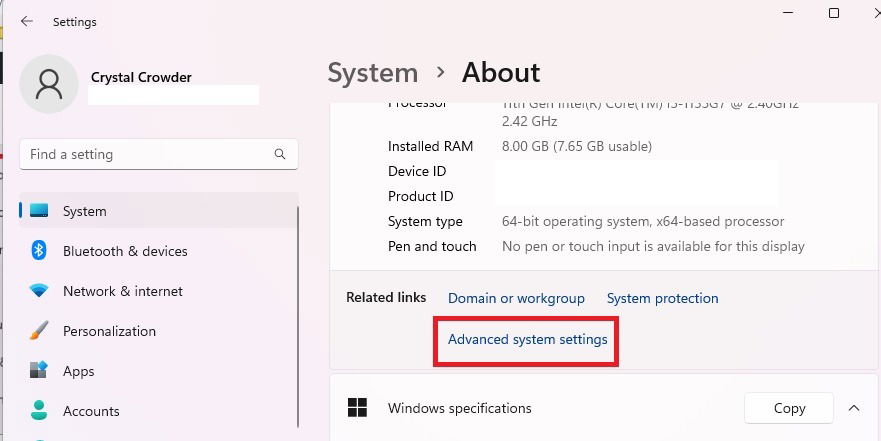
- Select “Settings” under “Startup and Recovery.”
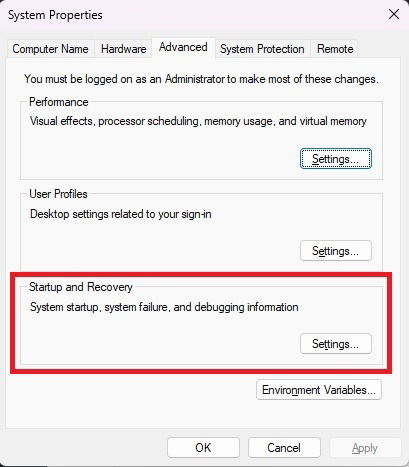
- Uncheck the “Automatically restart” box under “System Failure.” Press “OK” to save your changes.
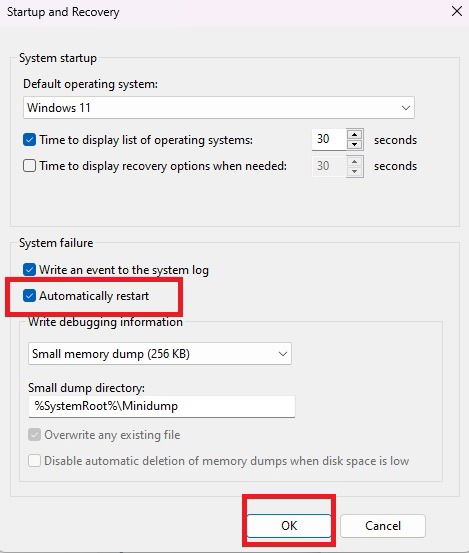
8. Clean Install Windows
Performing a clean installation of Windows is one of the Microsoft-recommended ways to eliminate slow boot problems.
- Download Windows Media Creation tool for Windows 11 and Windows 10 from their respective links.
- Click the downloaded program and it will automatically go into Setup mode.
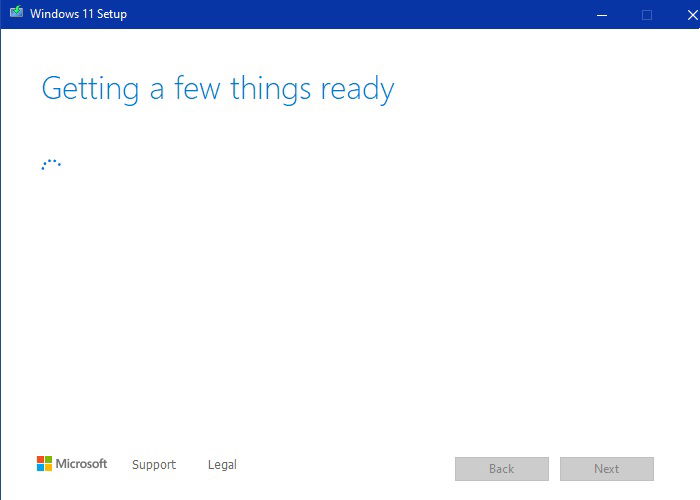
- Select the Windows operating system version you wish to install and the language.
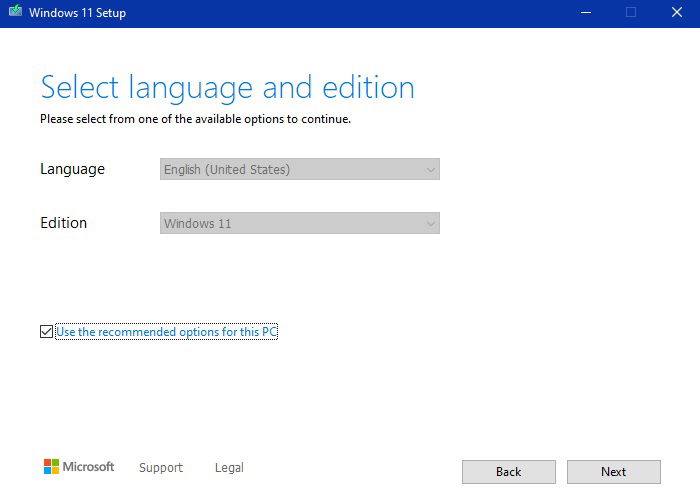
- You can either burn the media to a USB flash drive (at least should be 8GB) or convert it into an ISO. Use the USB drive for a Safe Boot.
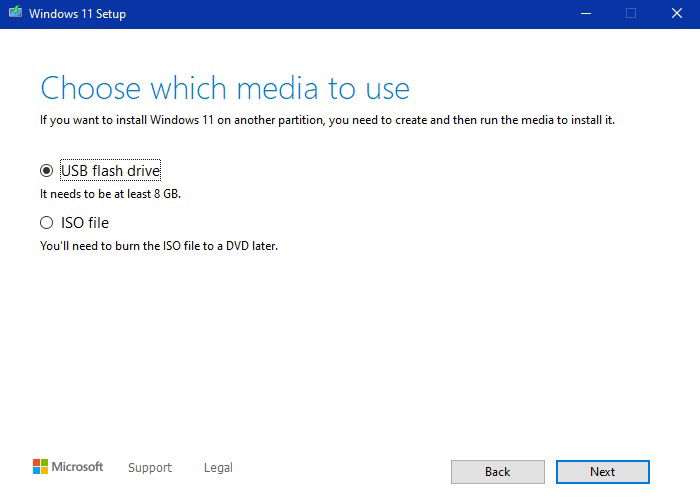
- Wait for the Windows version to download and install on your USB drive.
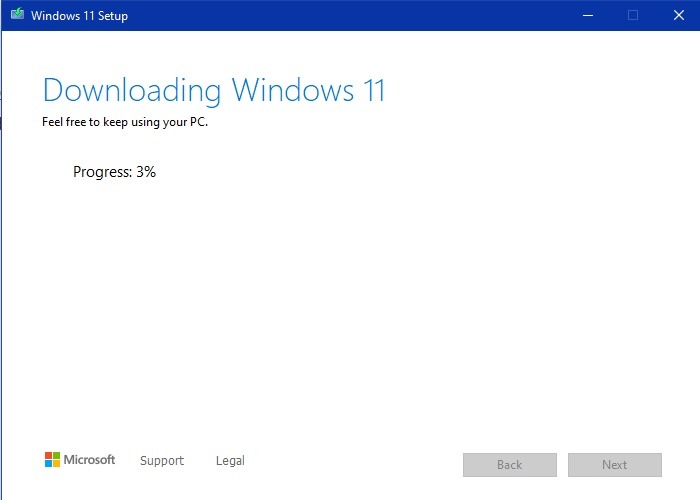
- Once your USB flash drive is ready, you can use it to install Windows 11 or 10 again in Safe Mode.
- You can find the rest of the steps you need to follow to complete the Windows installation here.
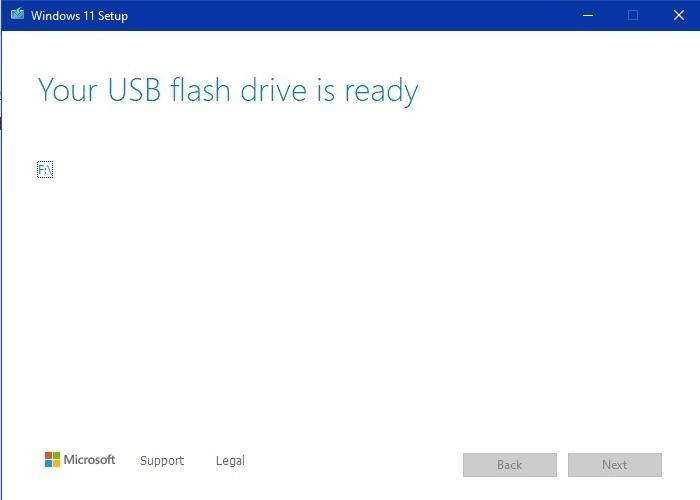
Tip: if Windows widgets aren’t functioning as they should, check our guide on how to restore their function quickly.
Frequently Asked Questions
How do I get my laptop out of boot loop immediately?
The quickest way to get your laptop out of an infinite boot loop is to force a shutdown using the Power button, then turn it back on again. If that doesn’t work, perform a Safe mode restart using a boot key specific to your laptop/PC.
Can a CPU cause a boot loop?
Yes. If your device CPU is not compatible with newly introduced hardware such as RAM, hard disk, or video card, it may cause a boot loop during restart. Keep an eye out for driver installation errors and warnings while installing any new hardware.
How do I fix BIOS boot loop?
If you’re stuck on the BIOS/UEFI screen while booting your PC, it means something is wrong with your BIOS settings. To get out of BIOS boot loop, do the following steps:
- Shut down and restart the PC using Power button.
- Before the Windows logo is displayed, hit the assigned boot keys such as
F2,F12, orEscseveral times. This will load the specific BIOS/UEFI environment for your laptop or PC. - Load the “Default BIOS options.” This will restore your correct BIOS/UEFI settings after which you can exit and restart the device normally.
Image credit: Freepik All screenshots by Crystal Crowder and Sayak Boral

Crystal Crowder –
Staff Writer
Crystal Crowder has spent over 15 years working in the tech industry, first as an IT technician and then as a writer. She works to help teach others how to get the most from their devices, systems, and apps. She stays on top of the latest trends and is always finding solutions to common tech problems.
Subscribe to our newsletter!
Our latest tutorials delivered straight to your inbox
Sign up for all newsletters.
By signing up, you agree to our Privacy Policy and European users agree to the data transfer policy. We will not share your data and you can unsubscribe at any time. Subscribe