
It happens quite suddenly: you’re using your PC as you normally would when the screen goes totally black. If you have music or a video playing, you’ll still hear audio, so you know the computer is still running. Just as you’re about to check the monitor or connection cables, the screen turns back on again. A small notification bubble will inform you that the display driver has stopped responding and has recovered.
When computers give errors in this fashion, it can be particularly distressing for users. So what just happened, and how do you fix it?
What Just Happened?

So what’s going on here exactly? First, we need to take a look at how a graphics card works. Graphics cards, like quite a lot of hardware, use drivers for peak performance. They don’t need drivers, but if they don’t have them, it restricts a lot of options for what the card can do. This is why when you go to Safe Mode, the screen resolution is very small; the graphics card drivers have been disabled via Safe Mode, and the card is working on its utmost basic level.
Drivers aren’t infallible, however, and are prone to crashing. You may have had a weird WiFi adapter that sometimes doesn’t work until you turn it off and back on again or a mouse that worked up until you reinstalled its drivers. Graphics cards have a similar dependency on their drivers being stable; however, when their drivers crash, it takes out the screen with it!
How to Fix It
So now that we know what’s going on, it’s time to fix the problem. We know the problem is with the drivers, so let’s start there.
Updating or Reinstalling the Graphics Drivers
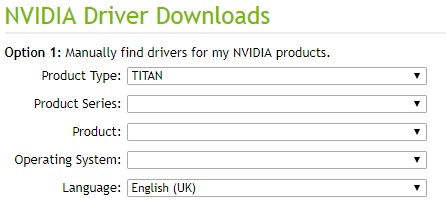
If you haven’t updated your graphics card drivers in a long time, this may be a good time to get it up to speed. If you’re using an older model of graphics card and find that newer drivers cause more harm than good, it may be time to reinstall the driver you’re currently using.
To install a new driver, head to your graphics card manufacturers site, then download and install the drivers from there. This should bring your card up to date and stop the drivers from crashing. If you’re reinstalling, simply reinstall the drivers you installed before. You can view what version you’re on in your graphics settings software.
Rolling Back Drivers
However, if you noticed that these crashes occurred soon after updating the drivers, you may have a bad driver on your hands. In this case it would be a good idea to try uninstalling that driver and reinstalling the last drivers you used. If this fixes the issue, perhaps skip the latest driver for now until newer ones are released.
Cut Down on Programs
Sometimes graphics driver crashes can occur when the card’s memory is overloaded. If you find that the driver crashes when running specific software, try reducing the graphical toll they have on your card and see if that stabilizes things.
Check the Temperatures
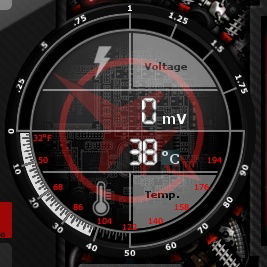
It might be the graphics drivers aren’t doing so well because the card itself is undergoing some duress. Load your favorite temperature-tracking software and ensure the temperatures of the graphics card aren’t getting too high. Different models take heat differently, but as a very rough rule of thumb, a temperature around or above 80° C may be the cause of a driver crash. Try cleaning out the card using compressed air.
Adjust the Windows Timeout Detection and Recovery
If Windows detects that the graphics card or its driver has taken a little while to respond, it will reboot the driver in an effort to bring it back to life. If this is happening too often, you can try adjusting the period so that Windows gives your graphics card a little more leeway before deciding to reboot it.
To extend the period, click Start, type regedit, and press Enter.
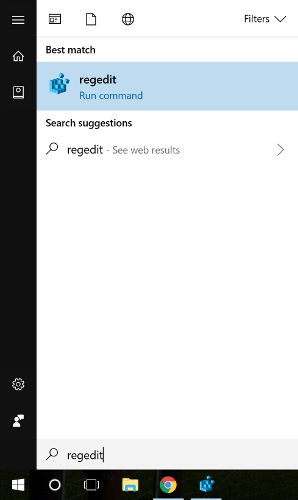
Navigate to
HKEY_LOCAL_MACHINESYSTEMCurrentControlSetControlGraphicsDrivers
With the “GraphicsDrivers” folder still highlighted, click Edit at the top, then New. If you’re using 32-bit Windows, select DWORD (32-bit) here. If you’re using 64-bit, select QWORD (64-bit).
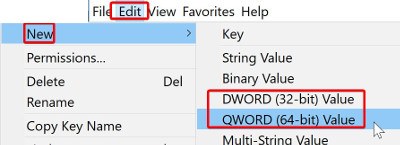
Name this new file “TdrDelay.”
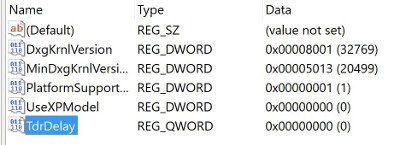
Double click TdrDelay and set the value to 8.
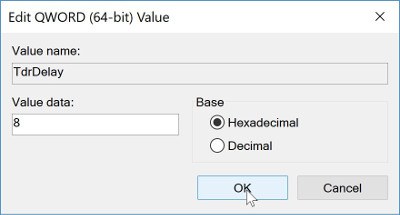
Restart your computer and check to see if the timeouts still occur.
Graphics Griefs
When your PC’s screen goes black and you’re unsure why, it can be a distressing moment. Hopefully these tips will get your graphics card drivers back on track, so you can get back to what you were doing!
Have graphics cards given you grief over the years or have they behaved themselves? Let us know below!
Image credit: MSI Nvidia 460 GTX Cyclone graphics card
Simon Batt is a Computer Science graduate with a passion for cybersecurity.
Subscribe to our newsletter!
Our latest tutorials delivered straight to your inbox
Sign up for all newsletters.
By signing up, you agree to our Privacy Policy and European users agree to the data transfer policy. We will not share your data and you can unsubscribe at any time. Subscribe
