
Being greeted with a black screen (or Black Screen of All-Consuming Nothingness, as I like to call it) is always a bit of a shock. It may even be more terrifying than the dreaded Blue Screen of Death, because at least the latter shows you some signs of life. Here, we’re going to take you through the most common causes and fixes for a black screen on Windows.
Also read: Start Menu Not Working in Windows 10? Here’s How to Fix It
The Obvious Stuff
Loose connections, dying monitor cables, or the simple possibility that your screen may be switched off (particularly on laptops, where pressing the Fn key and the F key with the screen symbol on it can toggle the screen on and off) are some of the most obvious reasons why your screen’s not working. Before we move onto the more comprehensive stuff, double-check that all the aforementioned things are in order.
Windows Outputting to Wrong Monitor
If you dabble in multi-monitor setups and second screens, and if that second screen isn’t on or connected at that particular time, it may cause your main screen to fire blanks. Assuming you’re in Windows, Press Win + P twice, then hit Enter. If that fails, hit Win + P three times, then Enter. If that fails, then do it four times and hit Enter.

Even though you can’t see what’s going on, by pressing these buttons you’re toggling through Windows’ Second Screen options, selecting a different one each time and potentially triggering your main display to re-appear.
Video Output Port Has Changed
Sometimes, without your permission (or after a Windows or GPU driver update), the default video port might change unexpectedly. So if you were using a DVI cable, the default port might change to HDMI, or the default output port might change from the HDMI port on your GPU to the one on your motherboard.

Try plugging an HDMI cable into the different HDMI ports on your PC. (Combine this with the Win + P tip we mentioned earlier.) If you finally do get a picture, plug the cable back into the port you want to use, and Windows should register it.
Mis-installed or Buggy Graphics Card Driver
A common one for gamers. Sometimes a graphics driver update – be it AMD, Nvidia or Intel – doesn’t go as well as it should, or your current graphics drivers have picked up some bugs, leading to a black screen. If this happens, you should go into Windows Safe Mode and reinstall or update the drivers from there. Safe Mode doesn’t load your GPU drivers, so your display should be unaffected there.
To go into Safe Mode, you’ll need a Windows 10 recovery drive or installation disk or drive. Once you’ve created or found it, insert it into your PC, reboot your PC (or turn it on), then in the recovery menu select your keyboard layout followed by “Troubleshoot -> Advanced options -> Command Prompt.”

Here, enter the command c:, hit Enter, and type:
bcdedit /set {default} bootmenupolicy legacy
followed by Enter.
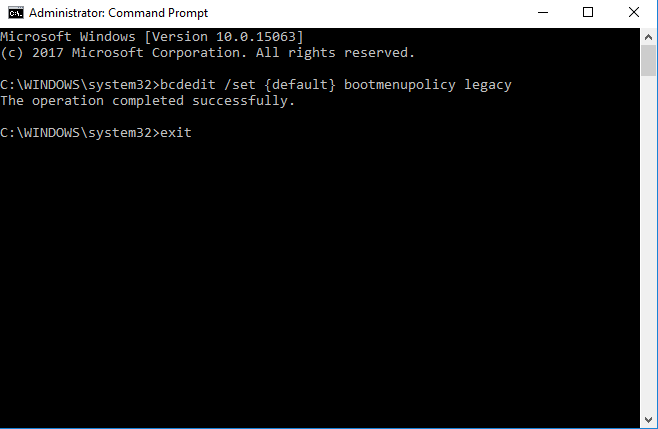
Next, close the Command Prompt window, click “Turn off your PC,” then as it’s booting, repeatedly press F8. In the Advanced Boot Options menu select “Safe Mode with Networking.”
Once you’re in Safe Mode with Networking, reinstall or update your graphics drivers.
Have You Overclocked Your Monitor?
Alternatively, if you’re into overclocking your monitor and have just updated your drivers, there’s a chance that Windows is still trying to run the screen at the higher refresh rate (90hz, 120hz or whatever), even though the updated drivers reset the refresh rate to default.
To fix this, you’ll need to go into Safe Mode, find whatever program you use to overclock your monitor (Custom Resolution Utility in my case), and remove the overclocked resolution. After that, log into Windows as you normally would, and the screen should work. After that, you can get back to patching your GPU drivers again and overclocking your monitor.

Conclusion
A black screen issue is a tough issue to pin down because it’s so frustratingly broad. Hopefully, however, we’ve covered enough bases here that with their help you’ll be able to get your screen back to its lucid best.
Tech writer at Make Tech Easier. Enjoys Android, Windows, and tinkering with retro console emulation to breaking point.
Subscribe to our newsletter!
Our latest tutorials delivered straight to your inbox
Sign up for all newsletters.
By signing up, you agree to our Privacy Policy and European users agree to the data transfer policy. We will not share your data and you can unsubscribe at any time. Subscribe
