
Whether you have just one printer connected to your home network or a whole bunch of them linked up to an office, there are plenty of good reasons you may need to know the IP addresses of the printers on your network. Having the static IP address of a printer makes it easier to share with other devices on the network, and sometimes if a PC stops detecting a printer, then the IP address can be the best way to find it.
Here we show you a few ways to find the IP address of a printer on your network.
Note: in order to have an IP address, your printer needs to be connected via the network (e.g. Wi-Fi or server) rather than directly to your PC through a USB cable.
Also read: How to Set a Windows 10 Default Printer
Find Printer Using Control Panel
It’s often the case that the best solutions in Windows 10 lie not in the more recent settings and interfaces that the OS is trying to direct us to, but in the “classic” stuff that’s been demoted very much to the background.
And so it stands that the best way to find your printer’s IP address is in the Control Panel.
Click Start, search for “control panel,” then click it when it’s found. Click “Devices and Printers,” then find the printer whose IP you want, right-click it and click Properties.

Click the “Web Services” tab, then make a note of the IP address shown at the bottom of the window.
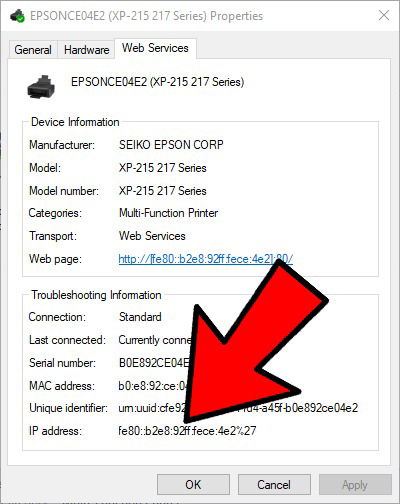
Find Printer Using Printer Properties
Whether your printer is on or not, you should be able to find its IP address (or WSD address) within Windows 10 easily enough. Hit the Win key from the desktop, then type “printers” and click “Printers & scanners.”

Click the printer in the list that you want to know the IP address for, then click “Manage -> Printer properties -> Ports.” Scroll down the list to find your printer, then look over to the column on the left to see which port it’s on.

There’s a chance that your printer doesn’t use a “Standard TCP/IP Port” but a WSD one instead. This is a protocol designed to make the connectivity of wireless devices automated on a network, effectively treating them like USB or plug-and-play devices. For all intents and purposes, a WSD and IP port in this case fulfill the same role.
Whether your printer has a WSD address or an IP one, you can still add it manually to other Windows 10 devices on your network from the “Add a printer” menu of the computer you want to connect it to. Just make sure to pick “Add a printer using a TCP/IP address or hostname,” then choose the correct device type (TCP/IP or Web Services Device) from the drop-down menu.

Use the Physical Printer Buttons to Find IP Address
Just about every modern printer can print a page showing all the crucial diagnostics of that printer, such as its ink levels and indeed its IP address. The button on the printer is likely an ‘i’ button, or you can navigate around your printer’s LCD screen and look for a function along the lines of “Print Diagnostics Page.”
If your printer has an LCD screen, you may not even have to print a test page. Simply use the LCD screen to navigate to your networking options and look for options along the lines of “Network address,” “TCP/IP” or “Wi-Fi status.”
Find Printer IP on Your Router
Seeing as your network printers go through your router, it’s only natural that the router contains their IP information. Log in to your router (usually by typing 192.168.1.1 or 192.168.0.1 into your browser address bar, then entering your username and password), and you should be able to find a list of all the network devices connected to your router.

How exactly to find this information varies from router to router, but you may find the list under “Attached Devices” or “Network Devices.” Have a bit of a browse around your router menu, and you should happen upon it eventually. Find your printer’s name first in the “Device” column, then look over to the “IP Address” column to see its IP address.
The above tips should help you track down your printer’s IP address on your network. For more networking tips, see our guide on how to reuse your old routers.
Tech writer at Make Tech Easier. Enjoys Android, Windows, and tinkering with retro console emulation to breaking point.
Subscribe to our newsletter!
Our latest tutorials delivered straight to your inbox
Sign up for all newsletters.
By signing up, you agree to our Privacy Policy and European users agree to the data transfer policy. We will not share your data and you can unsubscribe at any time. Subscribe
