
Every so often, you may find yourself wanting to access the settings on your router. However, the means to changing the settings on a router is through accessing its device page on the local network. This is typically done by entering its local IP address into a browser and hitting Enter.
Unfortunately, there’s no “default IP” that all routers use. As such, if you forget or lose the IP address of your router, it can be very annoying when you want to change its settings. If you’re stuck for a router’s IP address, there are several ways you can find it on Windows 10.
Also read: Top 8 Questions to Ask When Buying a New Router
Checking the Manual and Device
First, if you have the router’s manual and/or the router itself on hand, check them for a mention of a local IP address. Routers typically detail the IP address in the manual, and some routers have a useful information card on the unit itself with their default SSID name and IP address. If you find an address on either of these, you can use it to access your router’s settings.
Checking the IP Address via IPConfig
If you’re reading this article, however, there’s a good chance you can’t find the manual and there’s nothing on the router. If this is the case, there’s no need to worry! There are plenty of ways to find the information without any documentation on hand.
If you’re currently connected to the router you want to learn the IP of, you can find the address via the command line. To access the command line, click the Start button and type cmd, then click “Command Prompt.”
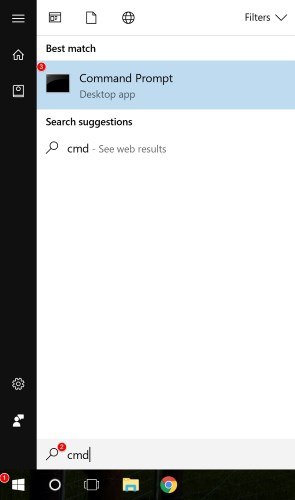
In the console appears, type the phrase:
ipconfig
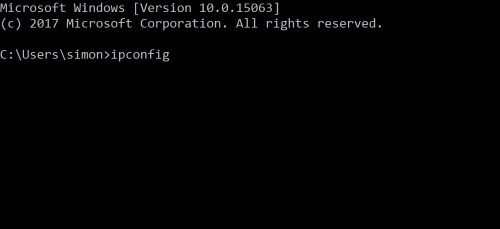
When you hit Enter, a lot of information will appear. Don’t worry about remembering all of this! You’re looking for the “Default Gateway” IP address which will be your router’s IP address. This is because a “default gateway” is defined as a device that gets your computer onto a network: in this case, your router.
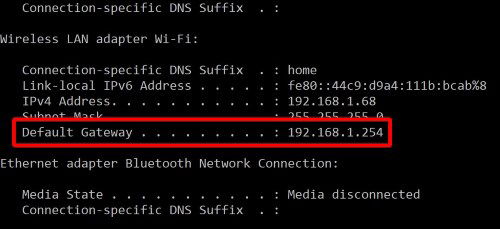
Checking the IP Address via Adapter Settings
You can also check the IP address for your router via the adapter settings. First, make sure you’re connected to the correct router. Then, right-click the Internet connection status symbol in the taskbar and click “Open Network and Sharing Center.”
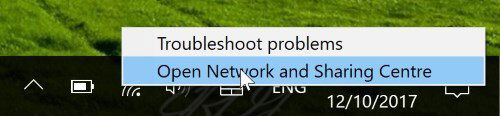
You may need to click the small up-arrow to the left of the symbols to see the Internet status icon.
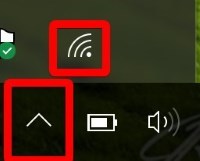
In the screen that pops up, find where it says “Connections:” and where it lists your current internet connection. Click this.
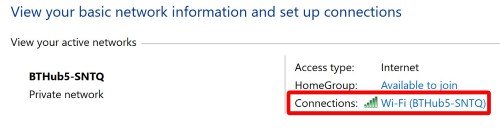
In this next screen click the “Details…” button.
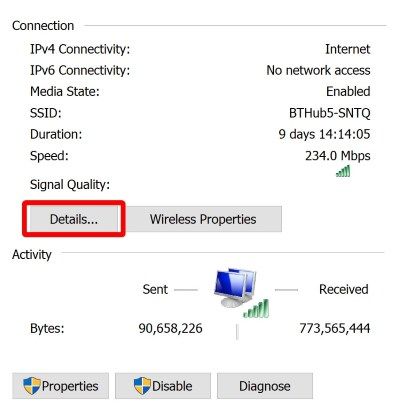
Remember what we said above about how your default gateway is your router? You can find the IP address of it here, too. Just look for “IPv4 Default Gateway” and note its IP address.
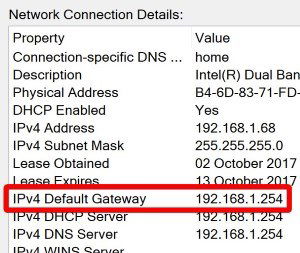
Also read: How to Troubleshoot a Router
Checking the IP Address via Search Engine
If you know the model of your router, you can search online to find its IP address. Typically, all routers of the same model use the same local IP address. To search for your router’s IP address, simply type as much info about your router as you can into a search engine. If you can find a model name, this will help out a lot. Then, simply add “ip address” to the end and hit Enter. Check the results for people asking the same question you have. Hopefully, someone will have answered with the correct information!
Using the IP Address
Once you have the IP address ready, accessing the router is very easy. Open your favorite web browser and enter the IP address into the address bar like you would a website. You may be asked for login details, so hopefully you have those on hand. Once logged in, you’ll be able to edit your router’s settings and details via its network page.
Addressing the Issue
When you’ve lost the original login details for your router, it can be tricky to find its IP address to access its settings. Now you know how to find the IP address of a router and access it, even if you don’t have the original documentation on hand.
Do you often lose or forget your router’s IP address? Let us know below!
Simon Batt is a Computer Science graduate with a passion for cybersecurity.
Subscribe to our newsletter!
Our latest tutorials delivered straight to your inbox
Sign up for all newsletters.
By signing up, you agree to our Privacy Policy and European users agree to the data transfer policy. We will not share your data and you can unsubscribe at any time. Subscribe
