
Ransomware protection is a useful feature that comes with Windows 11 to help secure your device against ransomware attacks. However, by default, ransomware protection comes disabled on all Microsoft devices. We’ll find out why and also explore how to activate it in your security settings.
Content
- How to Activate Ransomware Protection in Windows 11
- How to Use a PC With Active Ransomware Protection
- 3 Reasons to Enable Ransomware Protection
- Why is Ransomware Protection Disabled?
- Frequently Asked Questions
Also read: 7 of the Best Ransomware Decryption Tools for Windows
How to Activate Ransomware Protection in Windows 11
Before attempting these changes, ensure you’re using an administrator account. Guest users have no access to this feature.
- Click the Win button and scroll down the Start menu for the Settings tab. Click it to open the Settings menu.
Another way to do it is to find the Settings icon on pinned items or use the search bar to find “Settings”.

- Once the Settings tab launches, select “Privacy & Security”.

- Find the “Windows Security” menu.

- Click on the “Open Windows Security” button to access ransomware settings.

Also read: Windows Security Not Opening in Windows? Here are 8 Fixes
- A new window will open up. Here, click on the “Virus & Threat, Protection” menu item and scroll down to find the “Ransomware Protection” option.

- Click on “Manage Ransomware Protection” to get a list of options involving ransomware.

- Find the “Controlled Folder Access” option right pane.
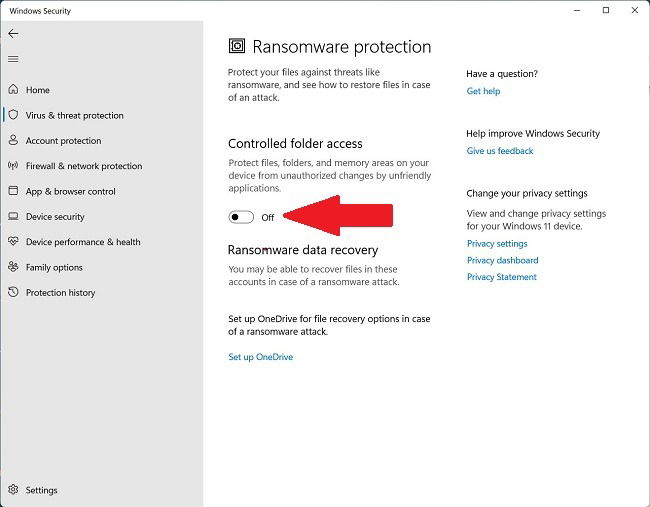
- Toggle the switch to enable it.

Ransomware Protection is now enabled. Here, you can also add (whitelist) program folders that may test as false positives in the protected folders.
Also read: 12 Windows Apps You Should Uninstall Immediately
How to Use a PC With Active Ransomware Protection
Once ransomware protection is activated, you’ll have to whitelist some of your favorite programs for them to gain controlled folder access. These steps will help you avoid false positives and allow you to install newer programs:
- Click “Allow an app through Controlled folder access” in the Controlled Folder Access window.
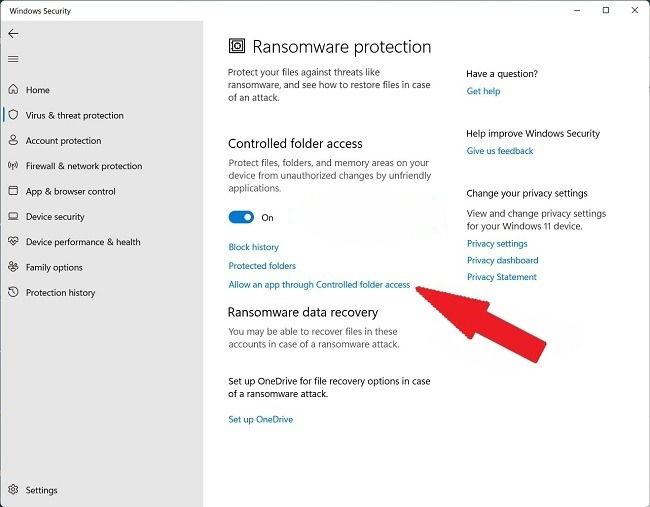
- Click “Add an allowed app”.

- Select “Browse all apps” or “Recently blocked apps” to see which Windows Security (previously known as Windows Defender) has archived or blocked.

- Selecting “Browse all apps” opens a pop-up window that allows you to pick all executable files with the .exe extension.
- Under “Recently Blocked Apps”, you can remove harmful or unwanted apps, or reinstate those you wish to keep.

To avoid having the ransomware protection flag useful software or apps, add them to the “Protected Folders”.
Also read: 11 Legitimate Windows Processes that Can Look Like Malware
3 Reasons to Enable Ransomware Protection
Ransomware protection is a necessary feature in your Windows PC for these reasons.
1. Prevent Extortion and Exploitation
Most ransomware exploit and extort users, slowing your PC speeds, denying you access to your files, or shutting it down. Ransomware attacks can affect PCs and laptops at any organization or individual level and take your data hostage. These attacks can hurt your business, cost you money, and destroy your company reputation. Turning ransomware protection on prevents any possible attacks on your PC.
2. Protect Your Data from Loss, Corruption, Deletion, or Theft
Ransomware attacks take control of data, encrypt it, and deny you access. Besides that, they can delete your data, corrupt, or steal it.
Turning on ransomware protection on your PC helps detect and flag malicious software, deleting it before it wreaks havoc on your computer system.
Also read: How to Use Windows Defender from the Command Prompt
Why is Ransomware Protection Disabled?
By default, the ransomware protection feature is disabled. Here’s why.
To Prevent Windows Security from Sensing False Positives
As a precaution, ransomware protection is disabled in Windows Security. This prevents Windows Security from flagging legitimate programs as false positives.
This way, many programs that require controlled folder access can perform their functions without problems.
You May Be Using a Third-Party Antivirus
Whenever you install a third-party antivirus on your PC, it automatically takes over from Windows Security (Defender). With Windows Security disabled, your new antivirus software takes over controlled folder access and protects your PC from ransomware attacks.
Your System May Already Be Compromised
When malware attacks your system, it disables your PC’s ability to protect itself. It may corrupt programs, files, registry keys, and other critical system functions. It also disables Windows Security, preventing it from scanning and removing malware.
While the attack may not necessarily be ransomware, it’s often just as bad.
Also read: Do I Need Antivirus Software If I Have Windows Defender?
Frequently Asked Questions
1. Should I turn on ransomware protection?
Yes. Keeping ransomware protection on helps protect your PC from scams and malware attacks. Ransomware protection is essential for all PC users, including those who think their data isn’t worth protecting.
Ransomware attacks are particularly nasty. For this reason, ransomware protection will secure you from extortion or data corruption attempts.
2. How can I tell if I have ransomware?
If you’ve activated ransomware protection, you’ll receive notifications every time Windows Security detects or flags Ransomware. You can visit the “Block History” section and view the harmful files your antivirus software blocked.
Like most malware, ransomware attacks will bring your PC speeds down to a crawl. So, if your computer deals with frequent hang-ups, scan your PC for a possible ransomware attack.
The primary reason for ransomware attacks is to take your data and your PC hostage. Such attacks encrypt your data, making it unusable and inaccessible unless you pay a ransom to the attackers. Other times, the attack can corrupt your data, delete it or destroy it.
3. Does ransomware steal data?
Some ransomware attacks can steal your data. Initially, attackers would hold your data ransom and extort you before returning access to it. Today, ransomware attacks can also steal your data despite you paying the ransom.
Image credit: Unsplash
Ian is a technology writer with over 11 years of experience with Windows. He also has experience working in Data Analysis, Android, and Computer Hardware. He writes for MakeTechEasier on a wide range of tech topics, including Windows, Android, VPNs, Hardware, and Software tools and Reviews, and How-tos.
Subscribe to our newsletter!
Our latest tutorials delivered straight to your inbox
Sign up for all newsletters.
By signing up, you agree to our Privacy Policy and European users agree to the data transfer policy. We will not share your data and you can unsubscribe at any time. Subscribe
