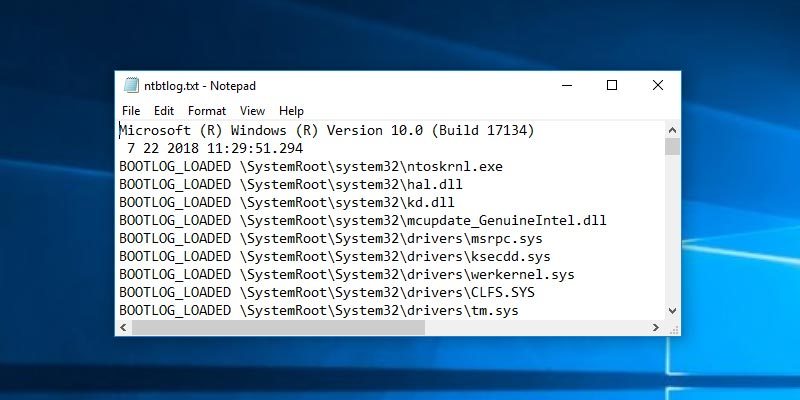
When you are facing issues with Windows, there is a high probability that the drivers are the culprit. In those situations, having as much information as possible about which drivers are being loaded and which are not may help you better troubleshoot your system. Fortunately, Windows has a feature called “boot log” that logs each and every driver that is being loaded when you start your system.
This article will show how you can enable or disable the boot log feature in Windows.
Note: this tutorial should work for Windows 7 and 8, too.
Also read: How to Add Safe Boot to Boot Options in Windows 10
Boot Log Using the System Configuration Tool
The easiest way to enable boot log in Windows is to make use of the options provided by the System Configuration tool.
1. First, press Win + R, type msconfig in the text field and press Enter to open the System Configuration tool.

2. Go to the “Boot” tab, select the operating system and then select the “Boot log” checkbox under the Boot Options section. Click on the “Apply” and “OK” buttons to save the changes.

3. You’ve successfully enabled the Boot log feature. You will be prompted to restart your system. Click on the “Restart” button to start logging the boot process.
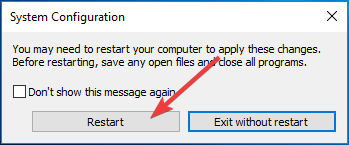
4. After restarting you can access the boot log any time you want. To do that, open File Explorer and go to the “C:Windows” folder. Find the text file named “ntbtlog.txt,” and double-click on it.
Quick tip: enter “*.txt,” or if you want to be more specific, enter “ntbtlog.txt” in the search bar to find the file quickly.

5. In the log file you will see all the drivers that are and aren’t loaded while Windows is starting.

Once you are done with your troubleshooting, I recommend you turn off the boot-logging feature. Otherwise, Windows will keep on adding the log entries every time you start your system. This quickly increases the boot log size, not to mention it becomes very hard to find what you are looking for.

To disable boot logging, go the “Boot” tab, select the operating system and uncheck the “Boot log” checkbox. Save the changes by clicking on the “OK” button.
Boot Log Using the Command Prompt
You can also enable boot log using the BCDEdit command line tool.
1. Search for “Command Prompt” in the Start menu, right-click on it and select the option “Run as administrator.”
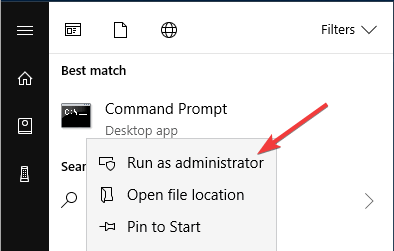
2. Before you can enable boot log, you first need to know the identifier of the current operating system you are using. To find that out, type bcdedit and press Enter. Under the “Windows Boot Loader” section you will find your operating system identifier next to “Identifier.” Take note of it. In my case it is “{current}.” Generally, your identifier will also be the same as mine.
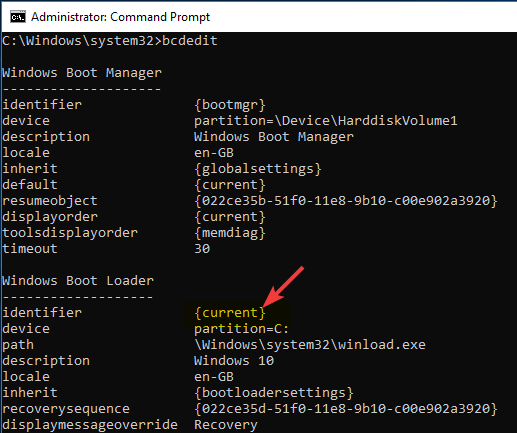
3. Once you have the identifier, execute the below command to enable boot log. If your identifier is different, then replace “{current}” in the below command with your actual operating system identifier.
bcdedit /set {current} bootlog yes
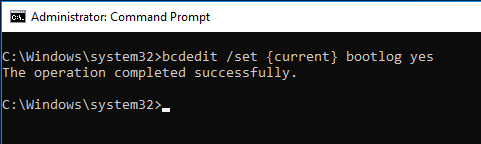
4. After restarting the system, you can find the boot log at “C:Windowsntbtlog.txt.”

Once you are done with the troubleshooting, you should consider disabling boot logging. To disable boot log via command prompt, execute the below command:
bcdedit /set {current} bootlog no
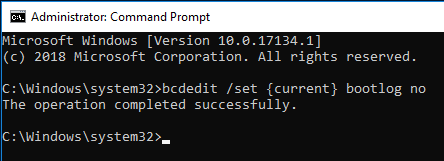
Comment below sharing your thoughts and experiences regarding using the Windows boot log feature.
Vamsi is a tech and WordPress geek who enjoys writing how-to guides and messing with his computer and software in general. When not writing for MTE, he writes for he shares tips, tricks, and lifehacks on his own blog Stugon.
Subscribe to our newsletter!
Our latest tutorials delivered straight to your inbox
Sign up for all newsletters.
By signing up, you agree to our Privacy Policy and European users agree to the data transfer policy. We will not share your data and you can unsubscribe at any time. Subscribe
