
The command prompt in older Windows versions annoyingly doesn’t let you copy-paste stuff inside sometimes. Windows 11 and the latest versions of Windows 10 have resolved this problem to a great extent. If you’re still facing this issue, this guide will show you how to enable copy and paste functionality within the command prompt.
We also discuss command line text selection and current line clearing, as they go hand in hand with copy-paste techniques. Altogether, these workarounds can help you leverage the command prompt like a typical word processor tool.
Note: in case of trouble with command prompt, you can self-diagnose and resolve any pending issues using the Update Troubleshooter or SetUpDiag.
Content
- Enable CTRL + V in the Windows Command Prompt
- Enable CTRL + C within Command Prompt Text
- Other Important Text-Editing Keys in Cmd
- Frequently Asked Questions
Also read: How to Copy and Paste Text, Files and Folders in Linux Terminal
Enable CTRL + V in the Windows Command Prompt
First, we are examining how to resolve the Ctrl + V issue in the command terminal, as it is easier to fix. Always ensure that your system is up to date.
In Windows 11
Windows 11 has introduced universal keyboard shortcuts for its copy and paste clipboard functions. As a result, copy-pasting is readily supported within any application of Windows 11. Unless there are problems with your Ctrl keys (see FAQs), you shouldn’t face any problems using the Ctrl + V command.
It’s recommended to always open the command prompt in administrator mode from the Windows 11 search menu.
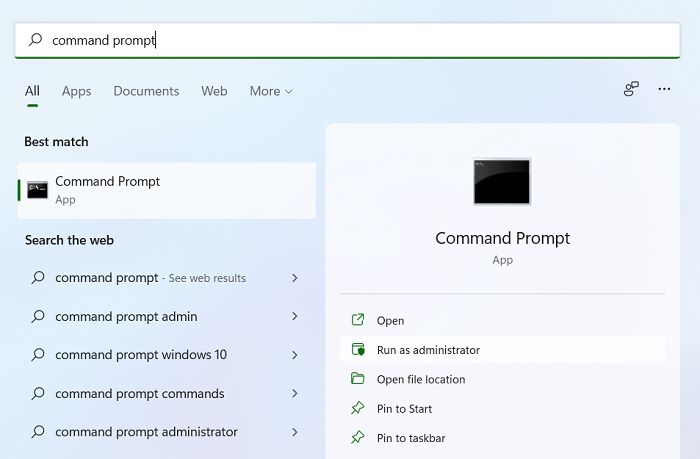
Once inside the command line window, paste any text saved to the clipboard.
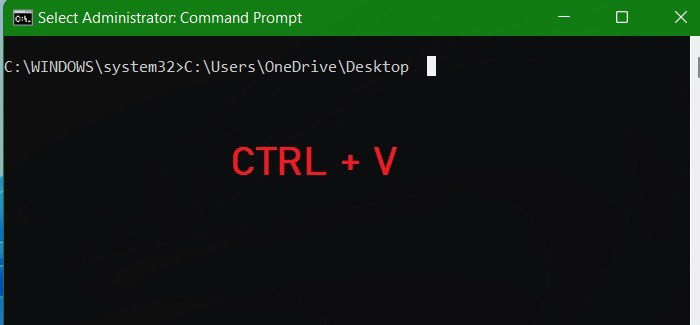
Also read: 8 Ways to Customize Windows Terminal
In Windows 10
If you have updated Windows 10 to its latest version, you shouldn’t face any difficulty in pasting inside the command line window. However, if the paste function doesn’t work for some reason, follow the steps below to enable it.
- Open command prompt in administrator mode from the Windows 10 search.
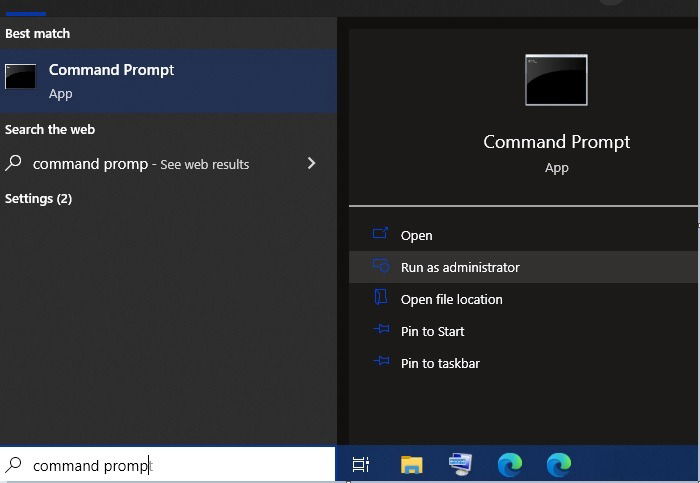
- Right-click on the title bar of the command prompt and select “Properties.”
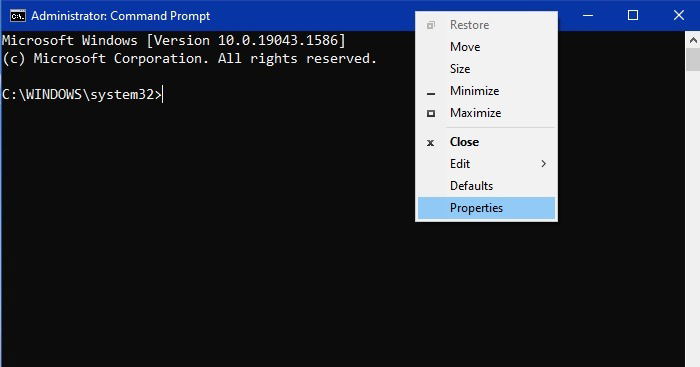
- Go to “Options” and check “Use Ctrl+Shift+C/V as Copy/Paste” in “Edit Options.”
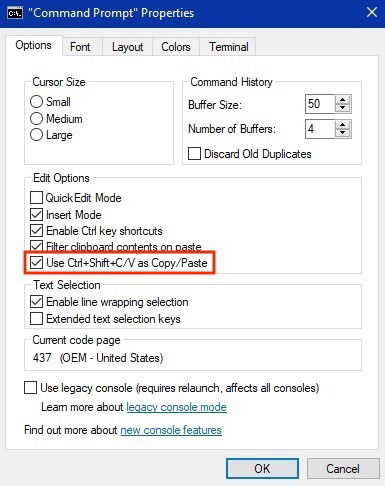
- Click “OK” to save this selection. It should now effectively enable the copy-paste commands in the Windows command prompt.
- Check for any suitable browser text or other legitimate code online. You may copy this selection using either right-click “Copy” or Ctrl + C, whichever you find easier.
- Use the approved keyboard shortcut Ctrl + Shift + V to paste the text inside the terminal. You can also paste using a right-click.
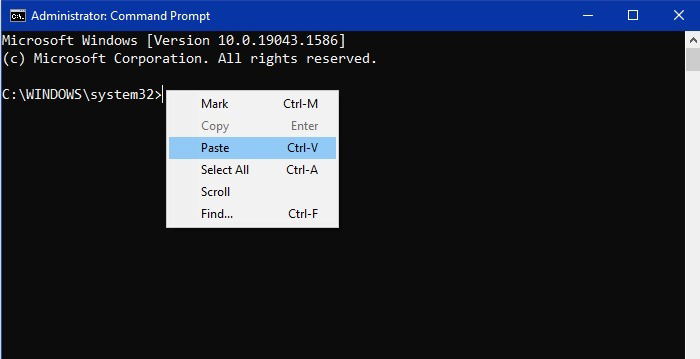
You can also use the simpler Ctrl + V to paste without the confusing Shift key. Such variations don’t really make sense except to Windows developers! Thus, if there are any issues, always go back to Ctrl + Shift + V as a default for paste.
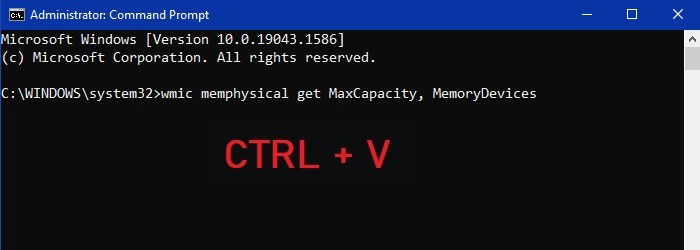
Also read: 9 JavaScript/Node.js One-Liners You Should Know
Enable CTRL + C within Command Prompt Text
The procedure to use Ctrl + C within the command prompt also varies depending on whether you’re on Windows 11 or Windows 10.
In Windows 11
Windows 11 allows you to select any text in the command prompt because of its support for universal keyboard shortcuts. Just select any portion of text like you typically do on a browser or other application. To copy it, press Ctrl + C. The right-click option for copying is disabled. However, you can paste using a right-click.
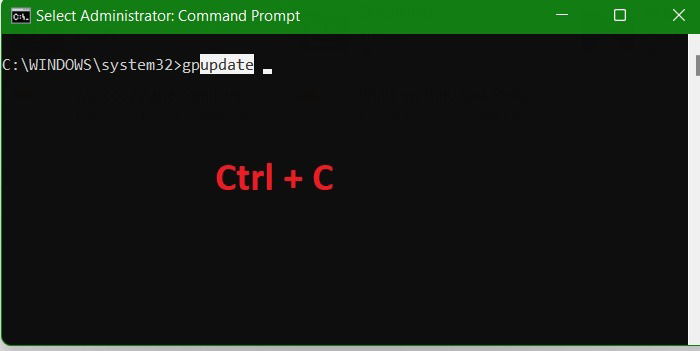
In Windows 10
There are two distinct methods to support copying selected text in Windows 10. You can either use Ctrl + A or right-click to select “Mark.”
1. Method 1: Using CTRL + A
Using Ctrl + C within the Command Prompt in Windows 10 is a bit more complex than Ctrl + V, as you cannot select any of the text using a mouse cursor display. Fortunately, there is a workaround for this.
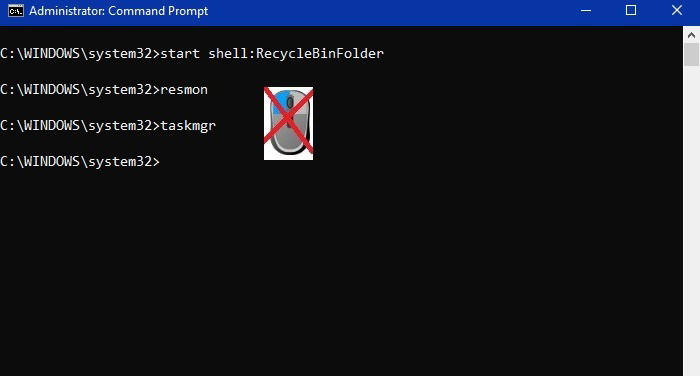
- Use either Ctrl + A or “Select All” from a right-click menu to highlight the entire text in the command prompt. This is just a simple tweak to select a given text line for copying.
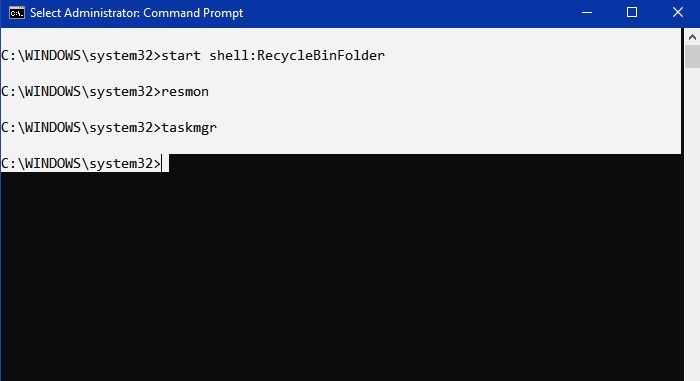
- Simply release the mouse. It will deselect the entire screen, but a tiny mouse cursor display is activated.
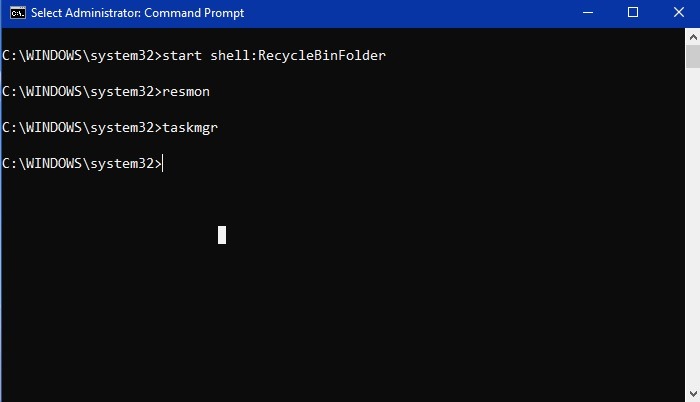
Easily select any line item within the terminal, and it will take the property of the mouse cursor display. Whether you use a laptop trackpad or a proper mouse, there is a pointer that can select as much or little of the target text as you want.
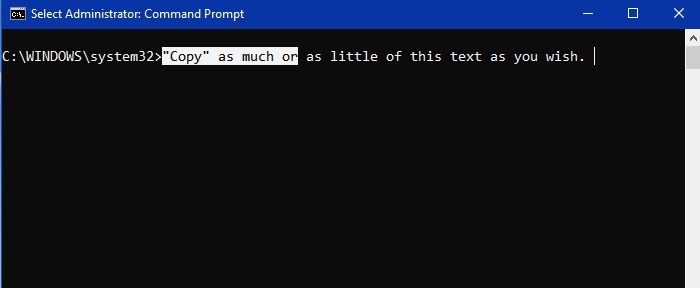
You can use the above trick to select any line of text as shown here. This can be copied using Ctrl + C. Unfortunately, right-click may not work, as it simply deselects everything, and then you will have to repeat the procedure again. Because of this, it’s recommended to use the Ctrl + C shortcut. You can also use Ctrl + Shift + C if needed.
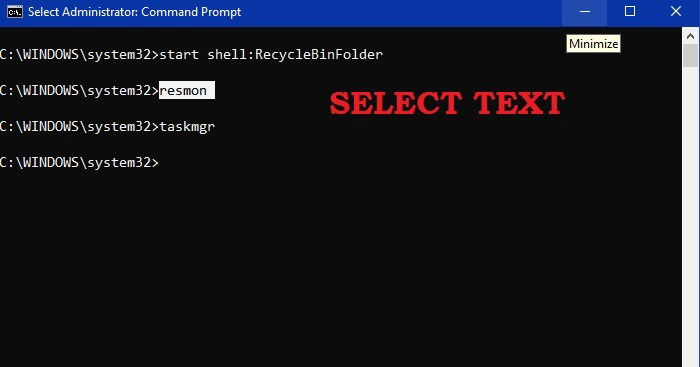
The following image shows the simultaneous use of “Ctrl + C and Ctrl + V” in the command terminal window.
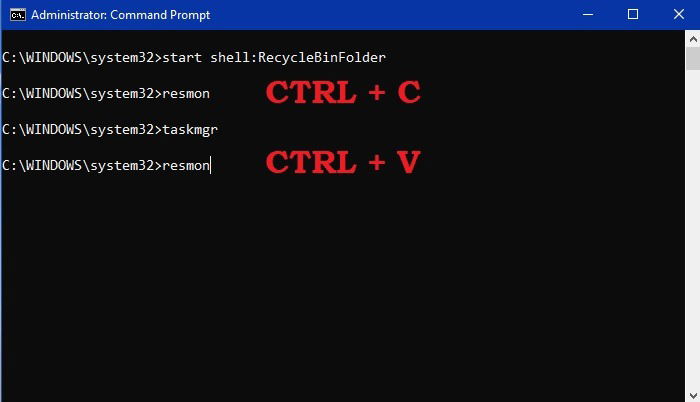
2. Method 2: Use Mark Command
You can also enable copying in the Windows 10 command prompt using the “Mark” function. Right-click on a blank space in the window and click “Mark” in the context menu. You can also use the keyboard shortcut Ctrl + M instead.
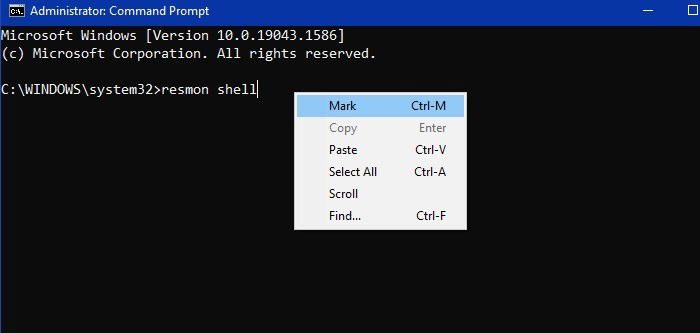
As soon as you select “Mark,” any amount of text can be clearly selected for copying to the clipboard.
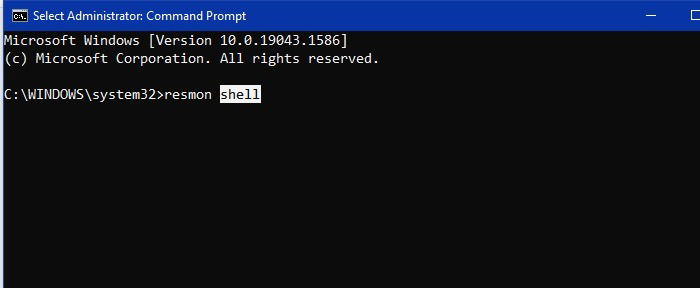
Also read: How to Run a Java Program from the Command Prompt
Other Important Text-Editing Keys in Cmd
Apart from Ctrl + C / Ctrl + V, you should know how to fix a few simple editing errors in the command terminal.
1. Esc Key
One of the common errors is copy-pasting the wrong code or a typo. Of course, you can hit Backspace, but it can be time-consuming for a long line of code.
Simply hit the Esc key on your keyboard, and the selected erroneous line will disappear.
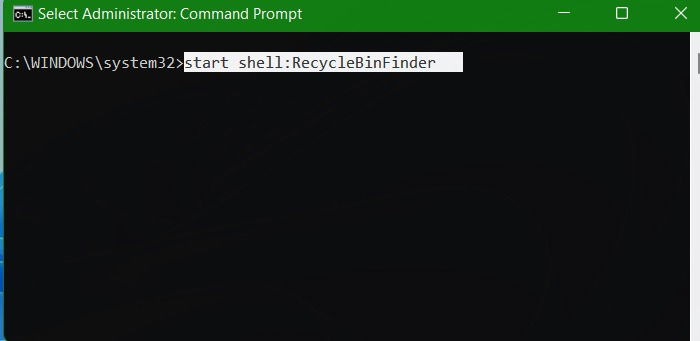
If you remove a specific character, select it before hitting the Esc key.
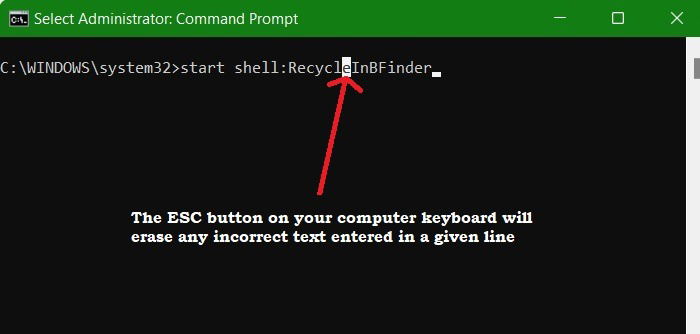
If no text is selected, all the text in a current line will be cleared when you press the Esc key.
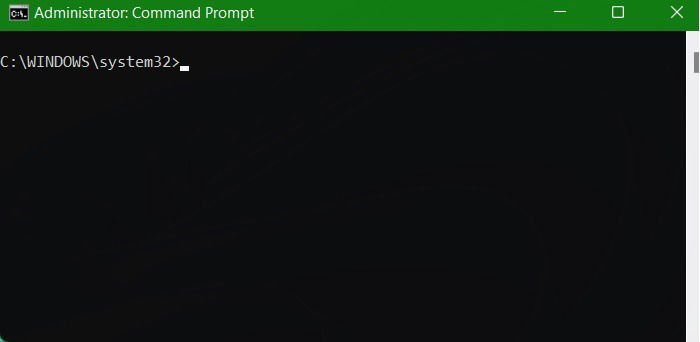
2. Cls Key
Likewise, using the cls command will wipe the entire command terminal clean.

Also read: How to Use Windows Defender from the Command Prompt
Frequently Asked Questions
1. Why are my Ctrl keys not working in the Command Prompt?
Both in Windows 11 and Windows 10, you may sometimes find the Ctrl keys unresponsive within the command prompt, but there is a very simple solution. Go to “Properties -> Options” and check the field that says “Enable Ctrl key shortcuts.”
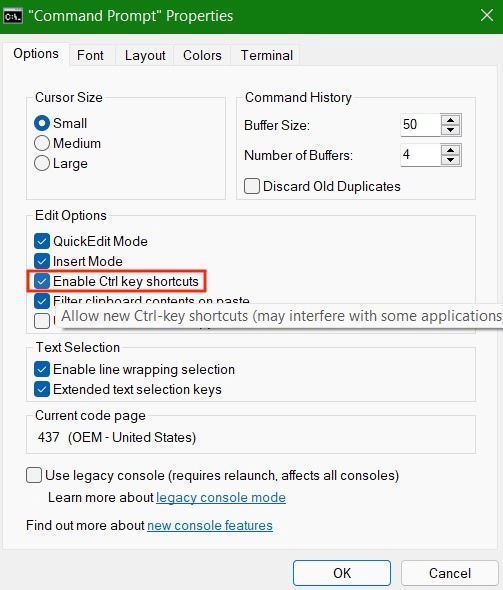
It is, however, not required to check the field for “Use Ctrl+Shift+C/V as Copy/Paste,” especially in Windows 11, as you still copy-paste without it, as it supports universal keyboard shortcuts.
2. Does copy-paste in the command prompt work for files?
Yes, you can copy-paste the file path for any file on your computer in the command prompt using the methods described above. But before you can do that, you need to reveal the file path. To do so, search for your desired files in any destination drive using the command dir "search term*" /s. This command will give you the exact directory location of the target files. You can then copy-paste any of the listed file paths using the Ctrl + C / Ctrl + V shortcuts.
Also read: Find and Open Files Using Command Prompt in Windows
3. Can I copy and paste in Windows Terminal?
Yes. The Ctrl + C / Ctrl + V shortcuts are enabled by default in the Windows Terminal, which is really a more advanced version of the command prompt and Powershell applications.
Image credit: Unsplash

Sayak Boral –
Staff Writer
Sayak Boral is a technology writer with over eleven years of experience working in different industries including semiconductors, IoT, enterprise IT, telecommunications OSS/BSS, and network security. He has been writing for MakeTechEasier on a wide range of technical topics including Windows, Android, Internet, Hardware Guides, Browsers, Software Tools, and Product Reviews.
Subscribe to our newsletter!
Our latest tutorials delivered straight to your inbox
Sign up for all newsletters.
By signing up, you agree to our Privacy Policy and European users agree to the data transfer policy. We will not share your data and you can unsubscribe at any time. Subscribe