Most of us adults have to spend hours and hours in front of the screen usually because that’s how we make a living. One moment you’re grabbing your morning coffee, and moments later you glance at the clock and see that it’s time for lunch.
If you think that your kids are spending too much time on the computer and the “Get off the computer!” warnings are not working anymore, it’s time to take it to the next level by setting the amount of time they are allowed to use the Windows 10 computer. If you use a local account to gain access to your W10 account, then you are going to find this useful.
With this simple command you can be sure that your kids will be able to use their Windows 10 account only in the time frames you have programmed. I would still recommend checking from time to time if the restriction still stands because if you were able to find how to block their account, I’m sure your kids will also be able to find how to unblock it.
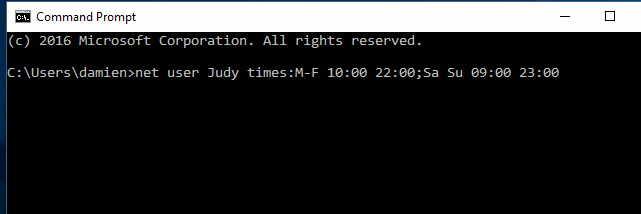
How to Enable Time Restriction
To make this restriction happen, you are going to need to run the Command Prompt as the Administrator and copy and paste the following command:
net user username /times:M-F,10:00-22:00;Sa-Su,09:00-23:00
Remember to replace “username” with the name of the user account you want to restrict, and hit Enter once you are done entering the above command. You are obviously free to also modify the days and times; the ones I mention are just an example. Once you set this up, the user in question will only be able to use the computer in those days and times unless you make the necessary changes.
In the days of the week you can either spell out the day or you can abbreviate. If you are going to use the 12-hour notations, remember to use PM or AM. Make sure to space out the time and date with commas and use semicolons for the units of day and time.
How to Undo Time Restriction
If at any time you feel that the person with the restricted account has gained your confidence once again, you can give them full access again by entering:
net user username /times:all
For some reason on Windows 10, parental controls are associated with a Microsoft account, something that shouldn’t be that way. I can understand that services such as Cortana and OneDrive would need to be associated, but parental controls? It looks like it’s a take it or leave it situation, but I guess it’s a small price to pay for what we get in return with this feature.
Conclusion
Having to resort to only letting someone use their account within a certain time frame is, of course, the last thing you may want to do, but sometimes it’s the last option you might have to get your point across. Do you think that restricting someone’s account is the best thing to do? Let us know in the comments.
Image credit: time
Judy Sanhz is a tech addict that always needs to have a device in her hands. She loves reading about Android, Softwares, Web Apps and anything tech related.She hopes to take over the world one day by simply using her Android smartphone!
Subscribe to our newsletter!
Our latest tutorials delivered straight to your inbox
Sign up for all newsletters.
By signing up, you agree to our Privacy Policy and European users agree to the data transfer policy. We will not share your data and you can unsubscribe at any time. Subscribe
