
If you want to update system-related drivers, or want to purchase a new piece of hardware, you’ll also want to know what model of motherboard is inside your computer. When it comes to remembering the models of our processors and graphics cards, it’s usually a little easier, mostly because we would have purchased the computer or components around a specific need that we wanted to fill. Motherboard models, however, are far easier to forget. Even worse, it’s possible to purchase a PC and have zero clue as to what the motherboard’s model is!
Of course, finding out what model your motherboard is can be as simple as opening your case up, as motherboards have their model name printed somewhere on them. However, this isn’t always the easiest option; some users are shy about opening their case, some use a laptop and would rather not go through the labyrinth of hardware, and some are just simply too lazy to shut everything down to check!
Why Is the Model Important?
It may be that you’ve come this far with your current computer without knowing your motherboard model. It’s true that it’s not something you need to consider on a regular basis; however, in the future you may want to know your motherboard’s model for a variety of reasons.
- You want to update the BIOS of your motherboard to keep it current
- You want to update the drivers of hardware related to your motherboard, such as the audio drivers
- You’re purchasing a new case and want to know if the form factor of your current motherboard will fit it
- You want to purchase new hardware and would like to know if it’s compatible with your motherboard
- You’re purchasing a new motherboard or computer and would like to see the benefits and drawbacks versus your current motherboard
These are all pretty fringe cases and definitely not something you’ll be doing on a weekly, monthly, or even yearly basis. It does also mean, however, that when the occasion does arise, you might have forgotten your motherboard’s model by then!
When the time arises, you can find your motherboard model either through Windows tools or third-party software, excluding opening up the computer’s case.
Via Windows
There are some useful tools for discovering your motherboard’s model within Windows itself. This makes getting your model number easy without having to download any additional tools to do so.
System Information
There’s a tool within Windows called System Information. This will give you information about your computer which is useful when you want to know the minute details of the system. This includes the motherboard brand and model number, which will come in handy here.
Viewing System Information is very easy. First, press the “Windows Key + R” to open the Run window. In this window type msinfo32 and press Enter.
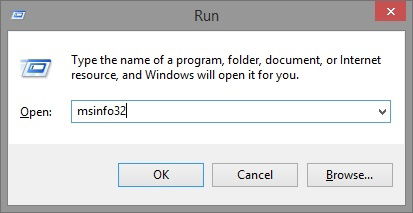
The System Information window will appear. There’s a lot of information here, but what you’re looking for are the fields labelled “System Manufacturer” and “System Model”.
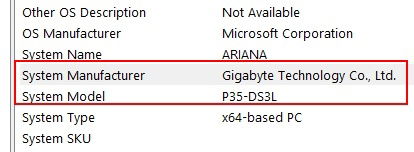
If it’s not here, it may appear in “BaseBoard Manufacturer” and “BaseBoard Model” instead.
Using the Command Line
The command line can come in use here as well. There are a few different ways to get the motherboard name and model from the command line which makes this a nice way to get the information you want.
In order to get to the command line, press the “Windows Key + R.” In the Run window that appears, type cmd and press OK.
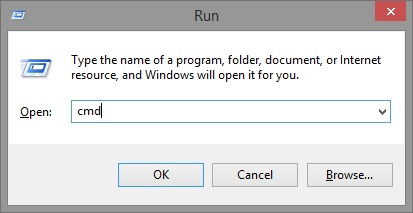
A terminal should appear. In this terminal there are a few commands you can try. The most memorable one is “systeminfo” which will dig up all the information about your machine in one go. Scroll up to “System Manufacturer” and “System Info” and you’ll have your information.

Alternatively, you can get focused information about your motherboard by typing wmic baseboard get product,Manufacturer for a much more focused search result, if not trickier to remember for future use!

Third-Party Tools
If you want an easy way to get the motherboard information, third-party tools can help. Even better, given how these tools are often recommended for system diagnostics, you may already have them installed!
CPU-Z
If you’ve downloaded CPU-Z, you probably use it for information about your processor. However, you can also use it to find your motherboard’s model by clicking the “Motherboard” tab on the main window.
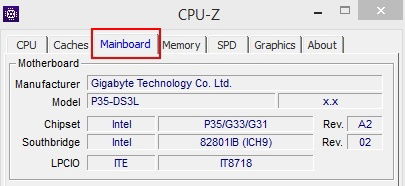
Speccy
If you use Speccy to monitor your system’s temperatures, you’ll also have the ability to check your motherboard’s model. Just look under the “Motherboard” field on the main page or click the Motherboard category on the left side.
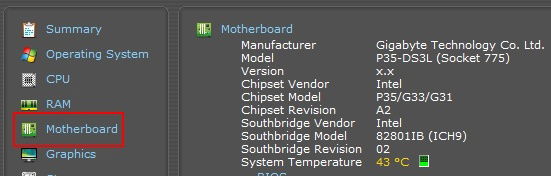
Motherboards Made Easy
Having to remember your motherboard model is such a rare occurrence that it’s only natural to forget over the course of time. You may have even bought your PC with no knowledge of the motherboard model whatsoever! With a few simple tricks, however, you can easily find out this information without so much as touching your computer case.
Do you always forget what motherboard model you have? Or do you have it memorized? Let us know below.
Simon Batt is a Computer Science graduate with a passion for cybersecurity.
Subscribe to our newsletter!
Our latest tutorials delivered straight to your inbox
Sign up for all newsletters.
By signing up, you agree to our Privacy Policy and European users agree to the data transfer policy. We will not share your data and you can unsubscribe at any time. Subscribe
