
Microsoft introduced the new lock screen feature in Windows 8 and further improved it in Windows 10 and Windows 10 Anniversary update. Even though you can control certain aspects of the lock screen like Cortana on the lock screen, tips on the lock screen, lock screen wallpaper, etc., there is no visible option to control the lock screen timeout settings in Windows 10. By default, the Windows 10 lock screen times out in one minute.
However, if you want to have access to Cortana on the lock screen for longer or want to see the time and other notifications on the lock screen, then you can increase the lock screen time out. Here is how you can increase lock screen timeout in Windows 10.
Change Lock Screen Timeout in Windows 10
As I said before, there is no visible option to change the lock screen timeout in Windows 10. However, you can enable the option using a simple registry edit. So, backup your registry and continue.
To start, press Win + R, type regedit and press the Enter button to open the Windows Registry.
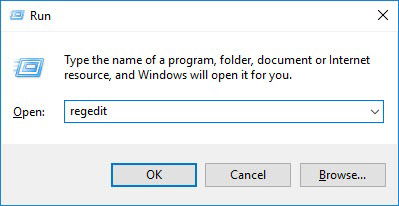
Once the Windows Registry has been opened, navigate to the following location. The alphanumeric registry keys may trip you up, but is shouldn’t be that hard to find the keys.
HKEY_LOCAL_MACHINESYSTEMCurrentControlSetControlPowerPowerSettings7516b95f-f776-4464-8c53-06167f40cc998EC4B3A5-6868-48c2-BE75-4F3044BE88A7

Once you are here, find the “Attributes” value in the right pane, and double-click on it.

The above action will open the “Edit Value” window. Here, change the value data from “1” to “2,” and then click on the “Ok” button to save the changes.

Now, close the registry editor and restart your system to make the changes take effect. You can also sign out and sign in if you don’t want to completely restart your system.
After restarting, we need to change the Power Options to change the lock screen timeout in Windows 10. To do that, search for “Power Options” in the start menu and then open it.

Now, click on the “Change Plan Settings” link next to your power plan. In my case I want to change my “Balanced” power options.

The above action will open your current power plan options. Here, click on the “Change advanced power settings” link to open the Advanced Power Settings window.

Once the window has been opened, scroll down, expand the “Display” option and then the “Console lock display off time-out” option.

Here, set the time in minutes next to “Settings (Minute),” and then click on the “OK” button to save the changes. I’ve changed the timeout from the default from one minute to five minutes.

From this point forward, your lock screen will timeout according to the time you’ve set and not by the one minute default.
Do comment below sharing your thoughts and experiences about changing the lock screen timeout in Windows 10.
Vamsi is a tech and WordPress geek who enjoys writing how-to guides and messing with his computer and software in general. When not writing for MTE, he writes for he shares tips, tricks, and lifehacks on his own blog Stugon.
Subscribe to our newsletter!
Our latest tutorials delivered straight to your inbox
Sign up for all newsletters.
By signing up, you agree to our Privacy Policy and European users agree to the data transfer policy. We will not share your data and you can unsubscribe at any time. Subscribe
