
A few months back Microsoft released a new Windows version called Windows 10 S. Unlike other versions, Windows 10 S is very restrictive, and you can only use UWP apps downloaded from the Windows Store. Obviously, this particular version is aimed towards students, elderly, and other general users who are not that computer savvy and get their systems messed up with all those toolbars, shady programs, etc. Simply put, Windows 10 S is equivalent to Google Chromebook.
Recently, Microsoft released the OS to the public so that you can download and try Windows 10 S to see if it fits your needs.
Things to Note Before Installing Windows 10 S
There are a few things you need to know before you install Windows 10 S.
- You can no longer use any non-Windows store apps.
- While installing Windows may remove non-store apps and incompatible apps.
- Some of the hardware peripherals might not work due to driver issues. Even if you can download drivers from the manufacturer website, you cannot execute them due to the restrictions placed by the OS.
- Windows 10 S can only be installed and activated on Windows 10 Pro, Windows 10 Pro Education, Windows 10 Education, and Windows 10 Enterprise versions. If you try to install Windows 10 S on Windows 10 Home or N edition, you won’t be able to activate it.
There are two ways to install Windows 10 S on your system. I will show you both ways; follow the one you are comfortable with.
download Windows 10 S installer. Once downloaded, find and execute the application.
On the main home screen click the “Next” button to continue.
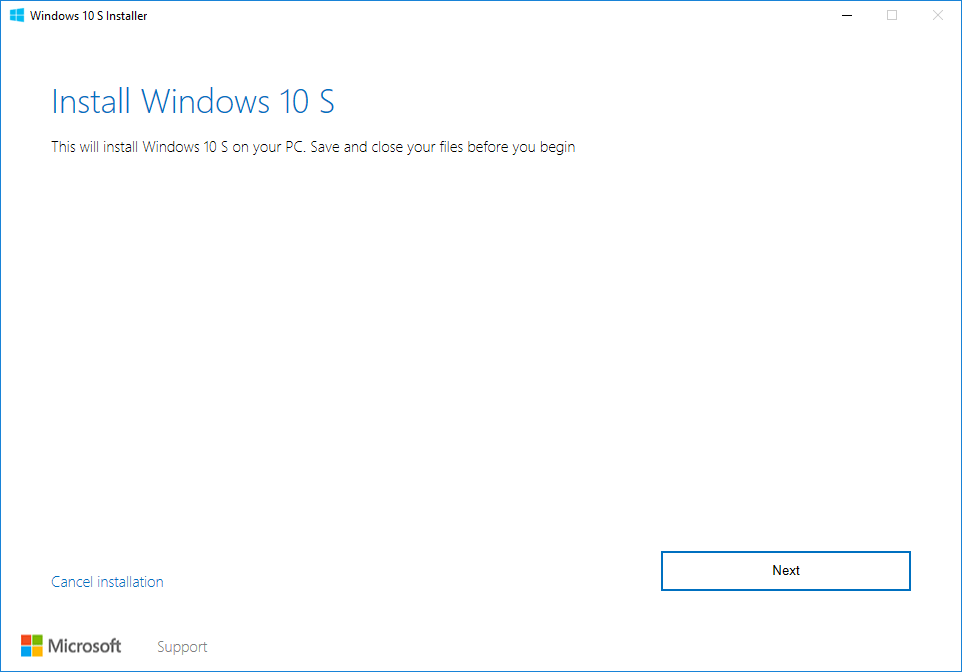
The installer will check for minimum requirements. If everything is fine, click “Next” to continue.
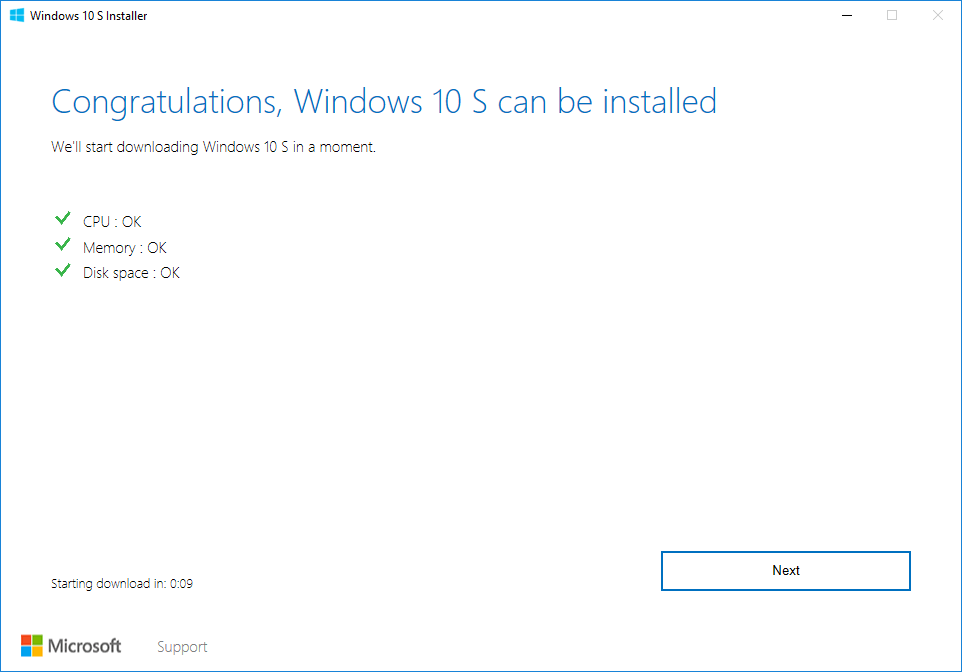
The above action will start the download process. The download may take a while, so sit back and wait for it. After downloading, the installer will prompt you to restart your system. Just click on the “Restart” button to continue.
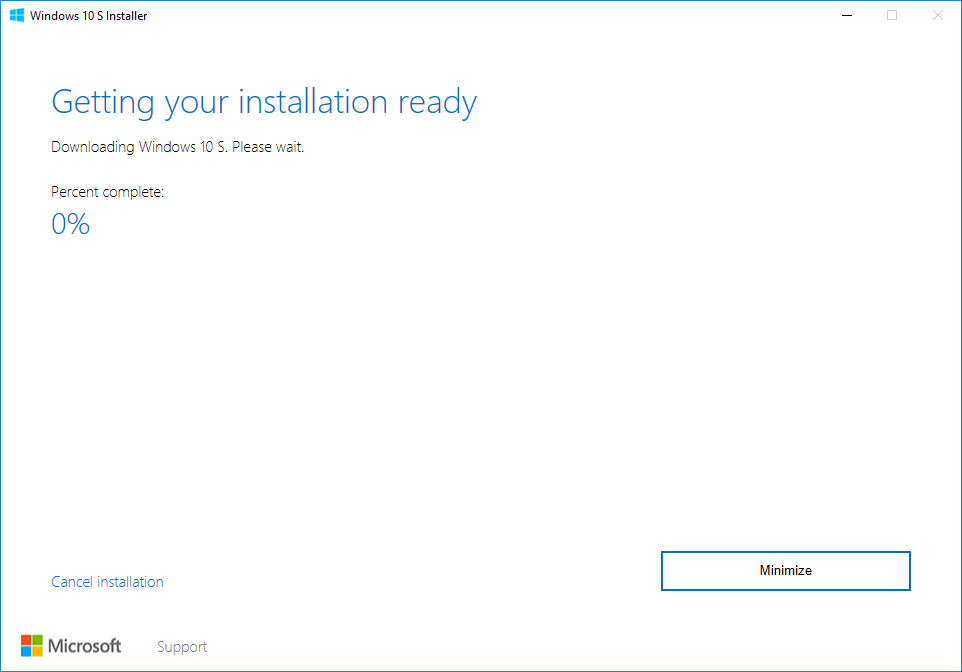
As soon as you click on the Restart button, Windows will start the installation process. After installing, go through the regular Windows 10 setup process like setting up the user account, privacy settings, etc., and you are done.
Download Windows 10 S ISO
As of now, Microsoft isn’t providing Windows 10 S as a downloadable ISO for regular users. However, if you are an MSDN (Microsoft Developer Network) subscriber, you can download the Windows 10 ISO. Log in to your MSDN account, navigate to “Subscriber Downloads” and download the Windows 10 S ISO.
Once downloaded, create a bootable USB drive using the downloaded ISO and proceed to install Windows 10 S.
Do comment below sharing your thoughts and experiences using the above method to download Windows 10 S.
Image credit: Maurizio Pesce
Vamsi is a tech and WordPress geek who enjoys writing how-to guides and messing with his computer and software in general. When not writing for MTE, he writes for he shares tips, tricks, and lifehacks on his own blog Stugon.
Subscribe to our newsletter!
Our latest tutorials delivered straight to your inbox
Sign up for all newsletters.
By signing up, you agree to our Privacy Policy and European users agree to the data transfer policy. We will not share your data and you can unsubscribe at any time. Subscribe
