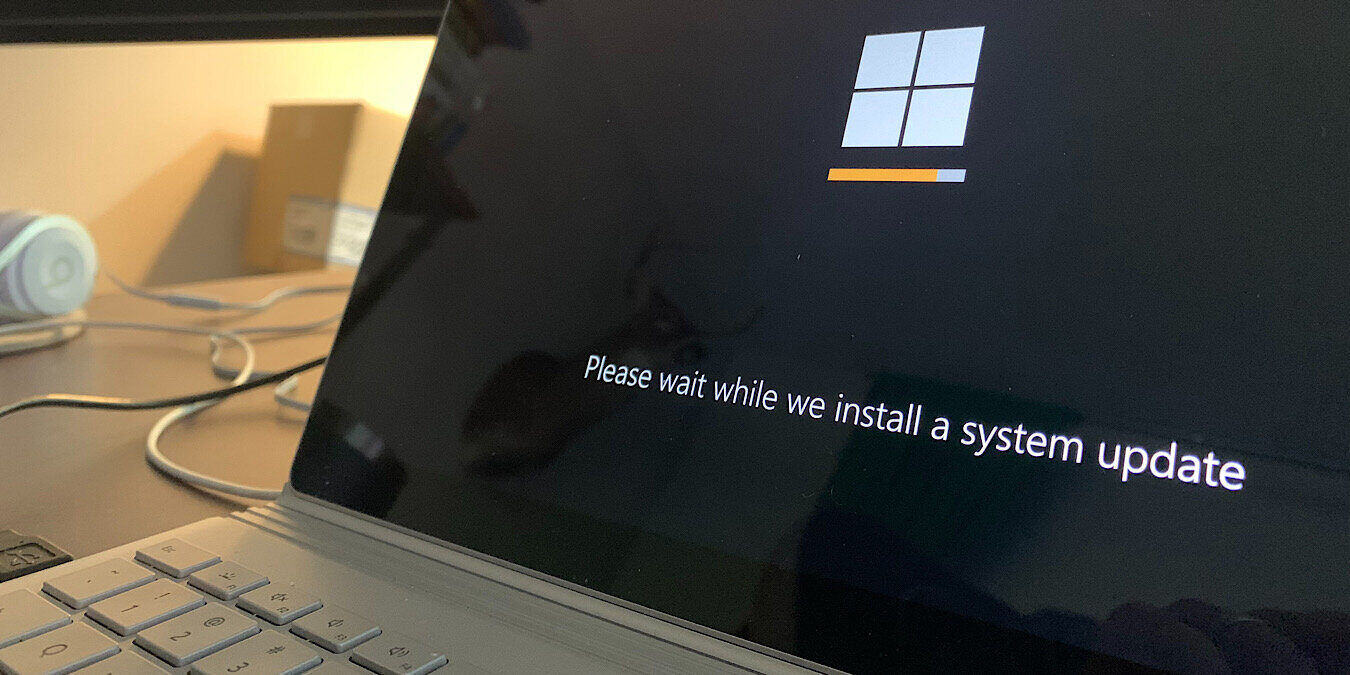
Have you tried Windows 11 and decided you’d rather stick with Windows 10? For those users who would like to downgrade from Windows 11 to Windows 10, follow our simple guide to go back to the older operating system. It’s fine if you later regret this action, as we have added the instructions to help you upgrade to Windows 11 once again.
Also read: Windows 11 Search Bar Not Working? Here’s 9 Ways to Fix It
Why Downgrade from Windows 11?
Whether your new PC hardware comes preinstalled with Windows 11 or you simply don’t like what is on the Windows 11 menu, you may want to stick to Windows 10 for the following reasons:
- Windows 10 is fully supported till October 2025: this includes all regular feature and security updates. That’s a lot of time to stick to your current device, whether it’s Home, Pro, or any other version. It’s unknown whether Microsoft could throw in a future extension as they’ve done before.
- Windows 10 can be used beyond 2025: Windows 10 security updates will continue after 2025 for at least two more years. This means it can be used until at least till 2027.
- Popular Windows 11 features are already supported in Windows 10: many Windows 11 features are supported in some form in Windows 10, including snap layouts and multiple desktops.
If you’re about to downgrade because something just isn’t working right, have a look at our Windows 11 post-installation checklist first. Maybe there’s an easy solution to your problem.
Also read: How to Install a Trusted Platform Module on an Unsupported Computer
How to Downgrade Windows 11 to Windows 10
If you’ve upgraded to Windows 11 from Windows 10, there are two ways to roll back, depending on how many days have elapsed since the OS upgrade. If it’s ten days or less, Windows 11 has a built-in switch to automatically help you “go back” to Windows 10. Once this deadline expires, you need to opt for a clean installation of Windows 10.
“Go Back” to Windows 10 from Windows 11 within Ten Days of Installation
- On your Windows 11 device, go to “Settings -> System.”
- Click the “Windows Update” option at the bottom to reach “Additional options -> Recovery.”
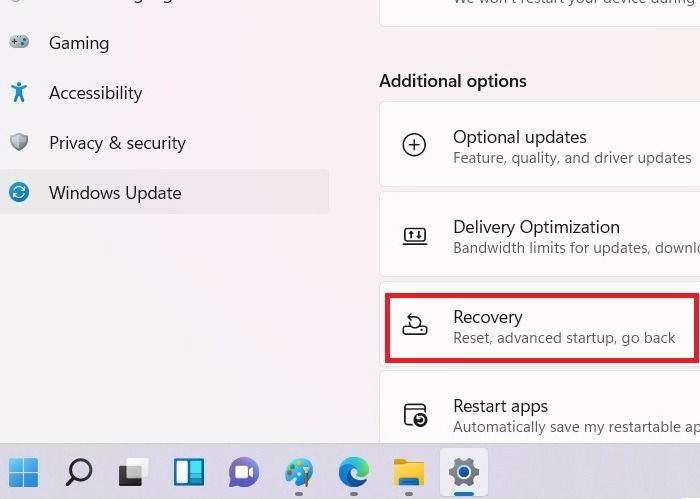
- A new menu item titled “Recovery options” will appear. Click the “Go back” option in this section. Note: you can also search directly for “Go back” using Windows 11 Start menu search.
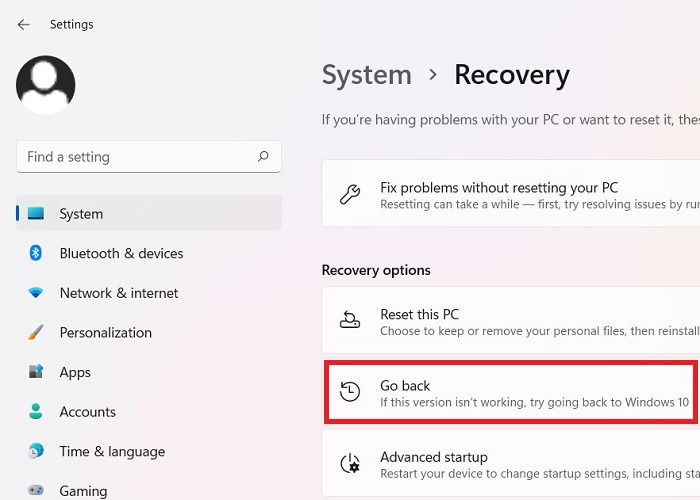
- As soon as you click “Go back,” a blue “Getting things ready” screen springs into view. This will require you to wait a few seconds.
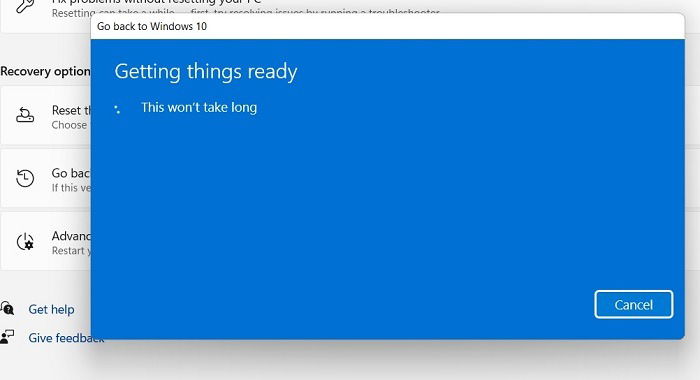
- Before the rollback, you’ll receive a survey where you must state the reason you are going back to Windows 10. There is also the space to provide your own personal feedback on Windows 11.
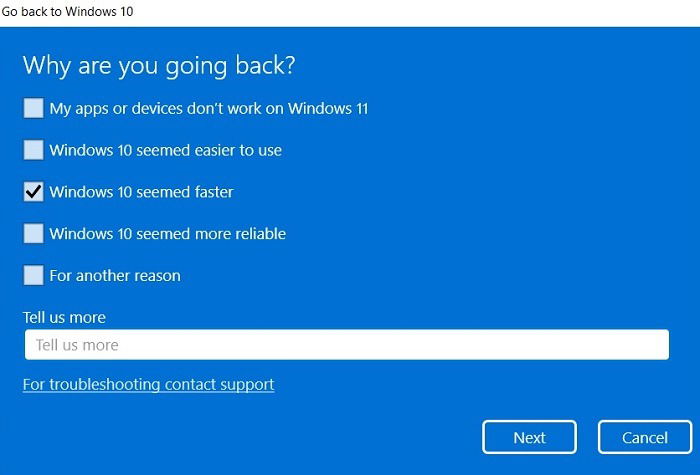
- You’ll be prompted to check for updates in Windows 11. Click “No, thanks” to proceed.
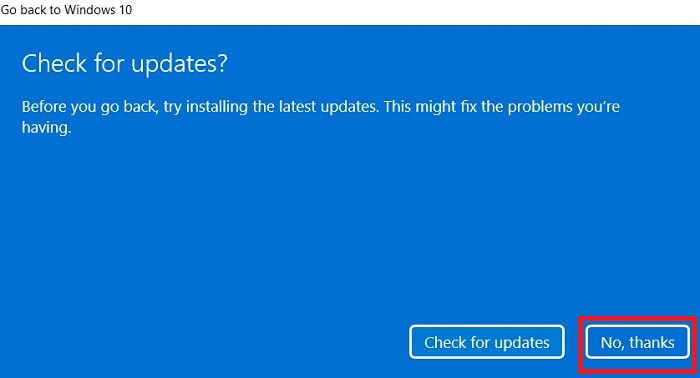
- A warning screen stating that you cannot use your PC until the update is done and that you’ll have to reinstall some apps/programs will appear. Click “Next” to proceed. You should consider backing up your files even though the downgrade to Windows 10 doesn’t cause any loss of data.
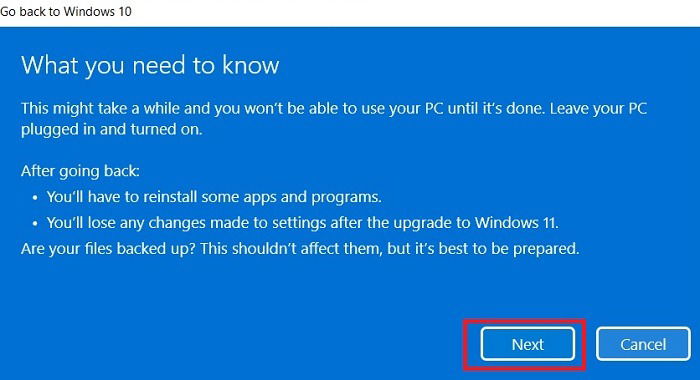
- Don’t forget your device password in case you need it to sign in to Windows 10.
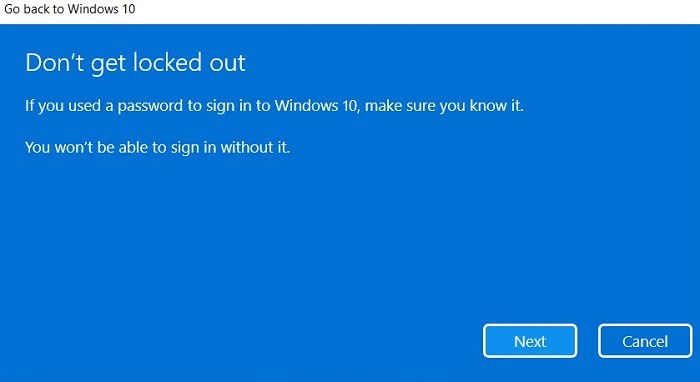
- Once you click “Go back to Windows 10,” you cannot interrupt the downgrade process.
During the downgrade a blue/black screen will appear for what could be a long time. If you turn the device off using the Power buttons, it will reboot into Windows 11.
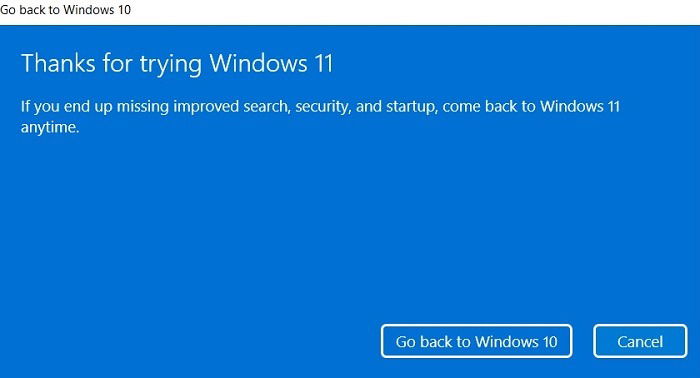
How do I know if ten days have passed since upgrading to Windows 11?
For those who took advantage of the free upgrade offer to Windows 11, you have ten days to go back to Windows 10.
Windows 11 does not alert you regarding this option with any system notifications or reminders. You will have to remember the date you first installed Windows 11 on your own. If you want to keep track on a Windows device, consider using the Alarms & Clock App.
Downgrade to Windows 10 from Windows 11 After Ten Days
The other way to go back to Windows 10 is doing a clean installation. Like a factory reset, this would completely erase Windows 11 from your system and install a new copy of Windows 10.
We have covered the complete instructions to achieve a clean install of Windows 10. Here’s a quick summary of the steps:
- Back up your Windows 10 files, software license keys, and any other important data. You can do it on the Windows 11 device itself.
- Download and install the official Windows 10 Media Creation Tool and burn the ISO file to a USB drive.
- Recover the Windows 10 product key from the Command terminal using the following text:
wmic path SoftwareLicensingService get OA3xOriginalProductKey
- Boot into your upgraded Windows 11 device in safe mode using the appropriate boot keys, such as F2, F10 or F12. Follow the on-screen menu options to install Windows 10 on your device once again. If you have a valid Windows 10/11 license, the clean installation is absolutely free.
How to Upgrade to Windows 11 from Windows 10
After going back to Windows 10, you can again upgrade from Windows 10 to Windows 11. The only condition is that it should be first updated to the latest version of Windows 10. The steps are based on whether you’re a Windows insider or a general user.
1. For Windows 11 Insiders
- If you’re a Windows 11 insider, go to the Windows Insider program settings from the search box.
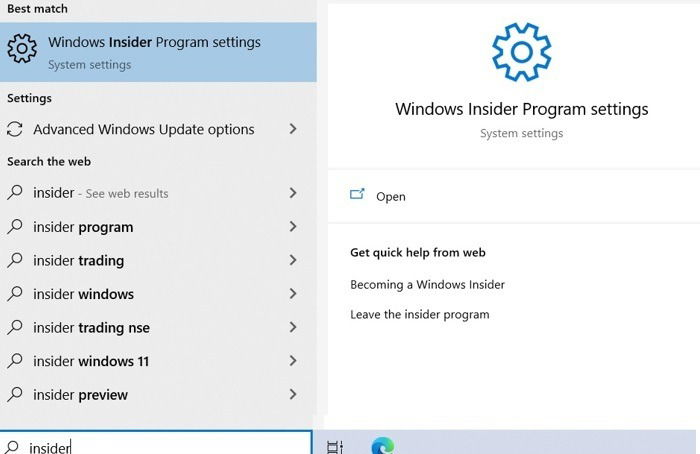
- Choose the Insider settings for the Release Preview, Dev, or Beta channels. The Release Preview channel is the most stable and should be preferred.
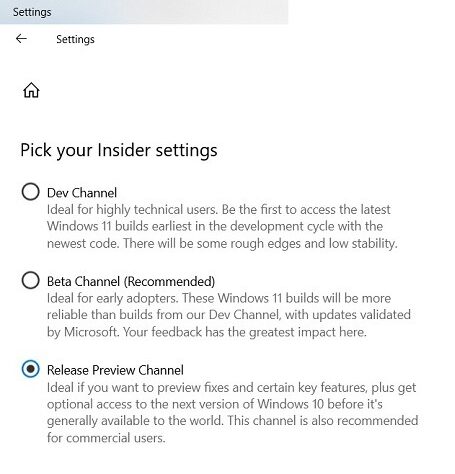
- Before you go back for an upgrade, make sure the “Release Preview” channel is enabled on your device.
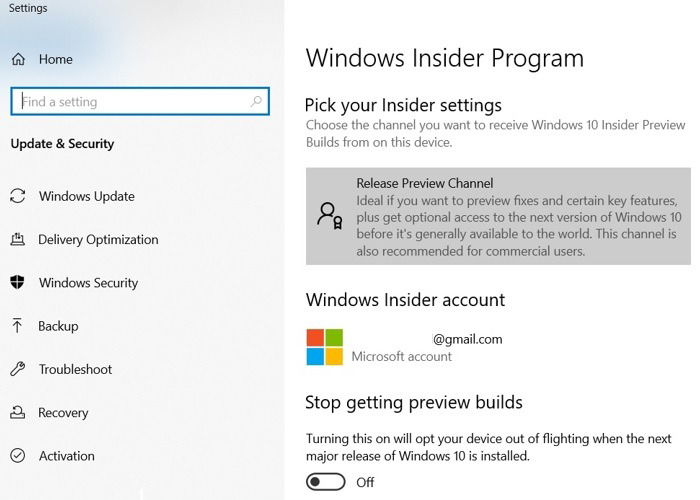
The rest of the Windows 10 to Windows 11 upgrade procedure is similar to the procedure for general users spelled out below.
2. For General Users
If you’re not a Windows Insider, you can also freely upgrade to Windows 11 from Windows 10, provided your device meets the compatibility criteria. (Follow this compatibility guide.)
- A direct way to know the compatibility for Windows 11 is to “check for upgrades” on your Windows 10 device.
- You should see a “Get ready for Windows 11” status. Click on it to know whether your device makes the cut.
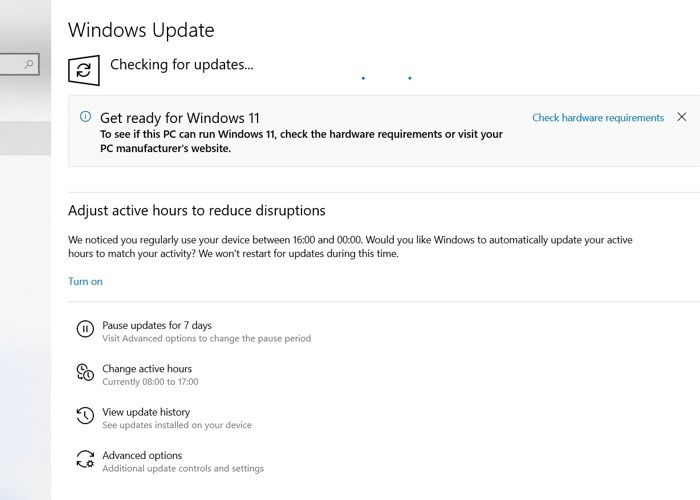
- You should see a status on eligible devices that reads: “This PC can run Windows 11.”
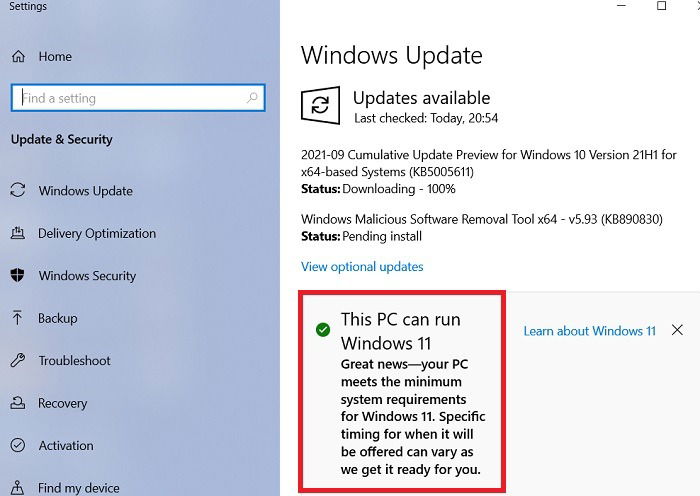
- Check your device again for the latest Windows updates. You should see an “Upgrade to Windows 11” update message. It requires you to review some license terms. Click on the button to proceed.
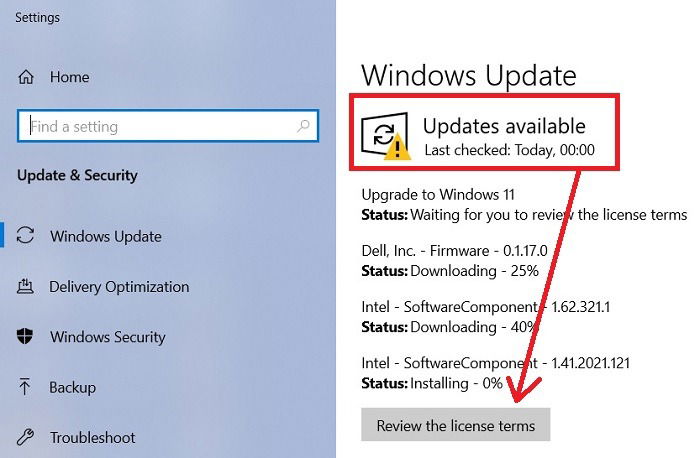
- Accept and install the software license terms for Windows 11 to proceed.
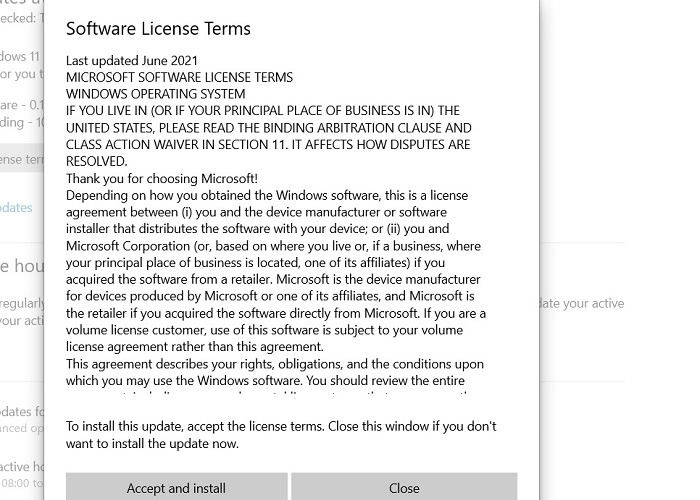
- The download and installation of Windows 11 will happen automatically and will involve a few restarts.
If you need the complete step-by-step instructions on what to expect during a Windows 11 installation from scratch, you can find them here. Follow the last section to understand how much time it should take on your device, as the upgrade involves more than a few blue and black screens.
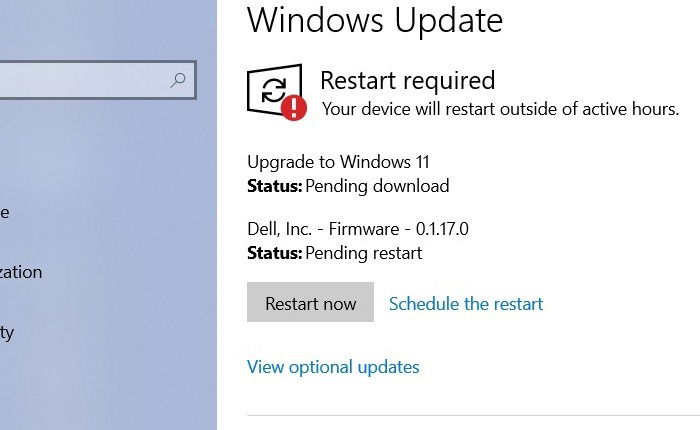
3. Upgrade to Windows 11 from Windows 10 Using Windows 11 ISO Files
The timing for access to the Windows 11 update can vary from device to device, as Microsoft rolls out the free updates in phases. However, Windows Insiders and those who purchased a new laptop/PC should get instant access.
If you can’t wait that long, you should install a Windows 11 ISO and a Windows 11 media creation tool. The official Microsoft links aren’t available yet but should be there in a few weeks’ time.
After downloading the two separate Windows 11 software programs, follow the steps in the “clean install of Windows” tutorial as mentioned in the section: “Downgrade to Windows 10 from Windows 11 After Ten Days.”
Frequently Asked Questions
1. How do I downgrade to an earlier Windows build within Windows 10 or Windows 11?
To downgrade to an earlier Windows 10 build, you need to roll back with an earlier build option as shown here. The same procedure for downgrading applies within Windows 11. You can also set up restore points on your system to reset your PC to an earlier build.
2. Can I upgrade to Windows 11 from Windows 10 after the free upgrade time period is over?
Microsoft’s free upgrade offer to Windows 11 from eligible Windows 10 devices is expected to last till mid-2022.
After the free upgrade time period is over, you can still purchase a new Windows 11 license from the official site, download the ISO and burn it to a USB device for a Windows 11 clean installation.
3. Why can’t I see the update to Windows 11 status on my device?
If your PC/laptop hardware is not compatible with Windows 11, you won’t receive the prompt for updating to Windows 11.
For those whose device is eligible but still can’t see the message, you need to finish all your other updates first, then go to “Check your updates” and refresh it for a Windows 11 update prompt.
If you want to learn how to manage your update problems in Windows 11, refer to similar procedures for Windows 10. You can also clean up and make space on your Windows C drive for better performance.

Sayak Boral –
Staff Writer
Sayak Boral is a technology writer with over eleven years of experience working in different industries including semiconductors, IoT, enterprise IT, telecommunications OSS/BSS, and network security. He has been writing for MakeTechEasier on a wide range of technical topics including Windows, Android, Internet, Hardware Guides, Browsers, Software Tools, and Product Reviews.
Subscribe to our newsletter!
Our latest tutorials delivered straight to your inbox
Sign up for all newsletters.
By signing up, you agree to our Privacy Policy and European users agree to the data transfer policy. We will not share your data and you can unsubscribe at any time. Subscribe