Windows Update Delivery Optimization (WUDO) is designed to help Windows users get the Windows store apps and other Windows updates more quickly and efficiently – even if you have an unreliable Internet connection.
The WUDO feature is enabled by default in all Windows 10 systems except the Enterprise versions. When enabled, all the Windows updates are shared among all the PCs in the same network. This helps save your Internet bandwidth, as every PC in your network will be sharing the updates among them rather than downloading the updates separately from Microsoft servers.
Along with sharing and downloading the updates and apps over the local networks, the WUDO feature also shares them with other PCs over the Internet. Simply put, this new feature is much like a torrent and uses your bandwidth to share the updates with other PCs over the Internet.
According to Microsoft, the WUDO feature has very little impact on your Internet connection. Moreover, when downloading the Windows updates from other PCs, Windows checks for the integrity of those files as if they are downloaded directly from the Microsoft servers. If there are any changes or inconsistencies in the files, Windows stops downloading from the target PC and checks for another source, be it another PC on the Internet or the Microsoft server.
This is all good and well, but if you are on a limited or metered Internet connection, then keeping this feature enabled may not be an option for you unless you want to pay hefty bills in the name of the Internet. So it is a good thing to either configure or disable the feature so that it won’t waste your bandwidth.
Also read: How to Use SetupDiag to Fix Windows Update Problems
Customize or Disable the WUDO Feature
Fortunately, you can easily disable or configure the WUDO feature. To start, click on the Notifications icon. Once the Notifications pane has been opened, select the option “All Settings.”
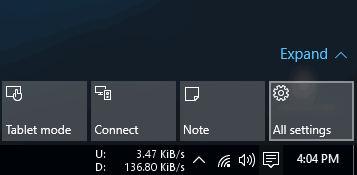
The above action will open the Windows Settings panel. Here, click on the “Update and Security” option. This is where you manage all the Windows updates, security and recovery features of Windows 10.
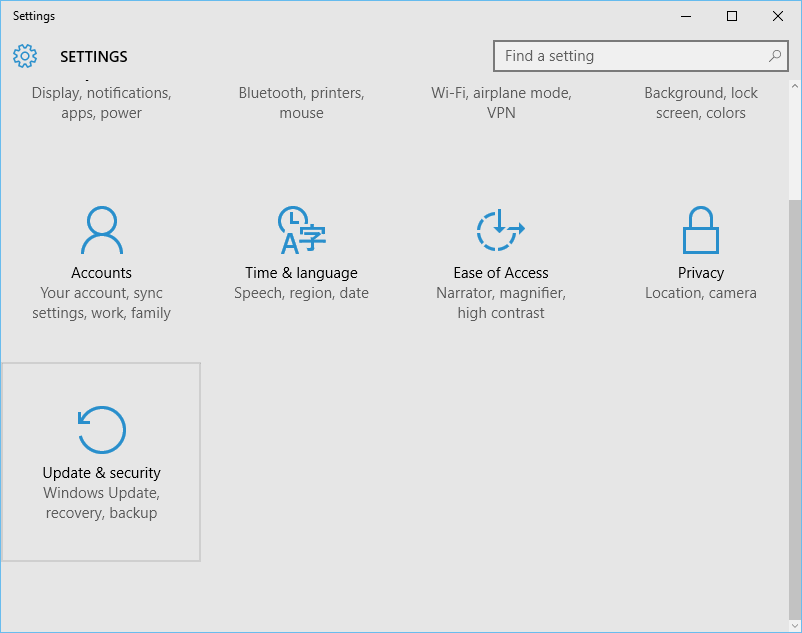
Once you are in the Update and Security panel, select the Windows Update tab and click on the “Advanced Options” link.
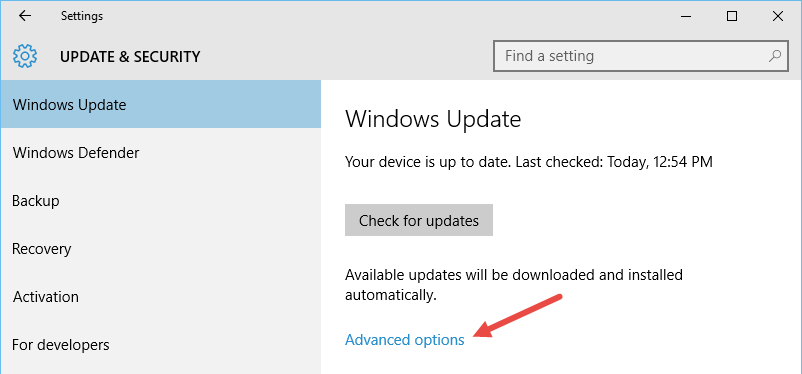
This will take you to Advanced Options. Here, click on the “Choose how updates are delivered” link.
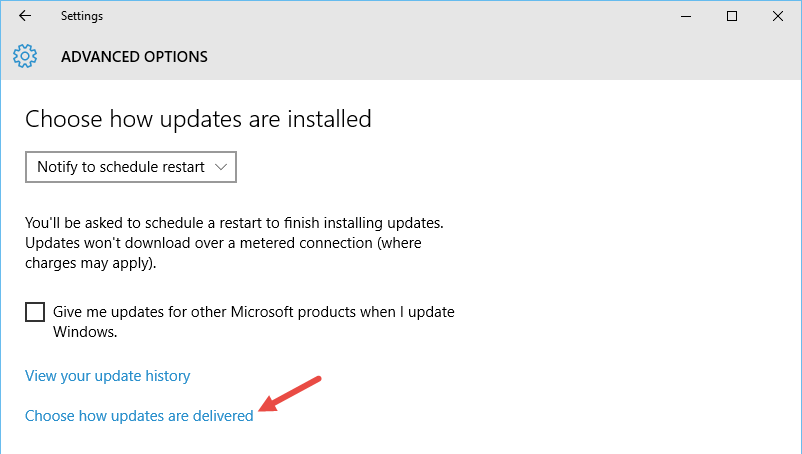
As I said before, the WUDO feature is enabled by default and is also configured to download and share updates with PCs on the local network and on the Internet.
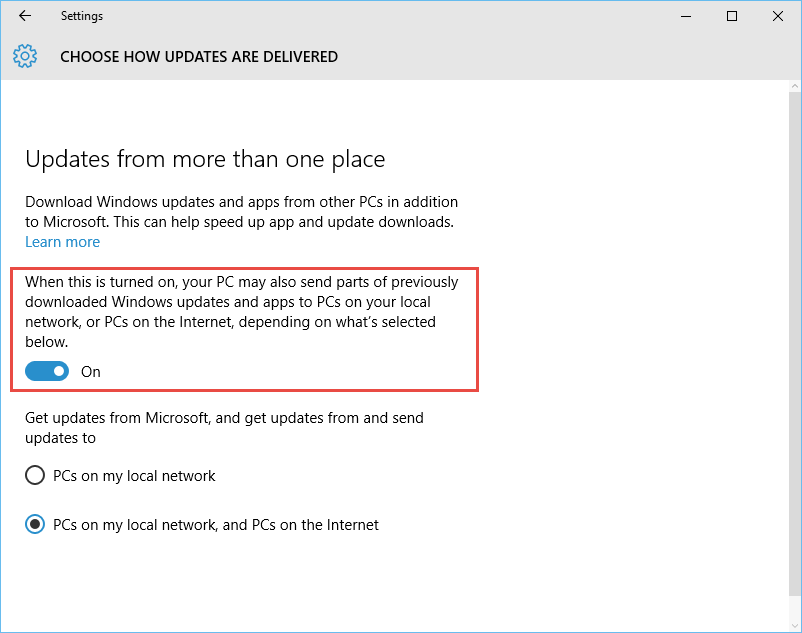
If you want to completely disable the WUDO feature, toggle the button to “Off,” and you are good to go.
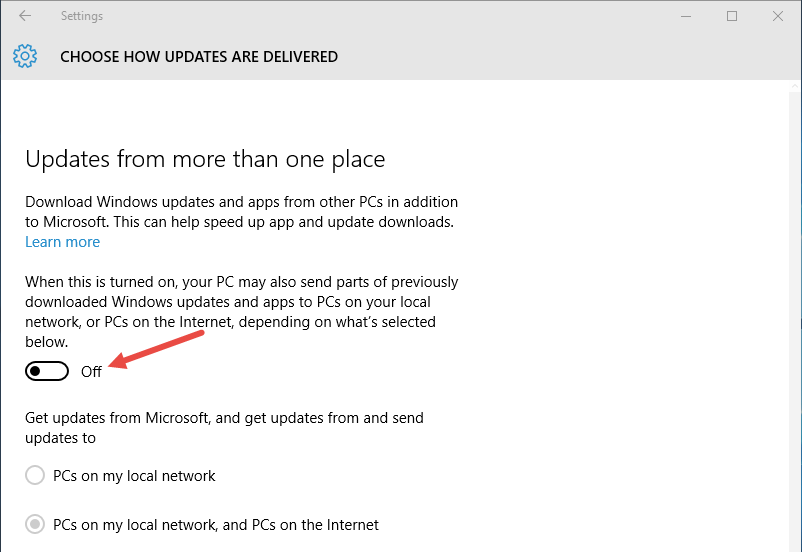
However, if you just want to share the updates among the PCs in your local network, then select the “PCs on my local network” option.
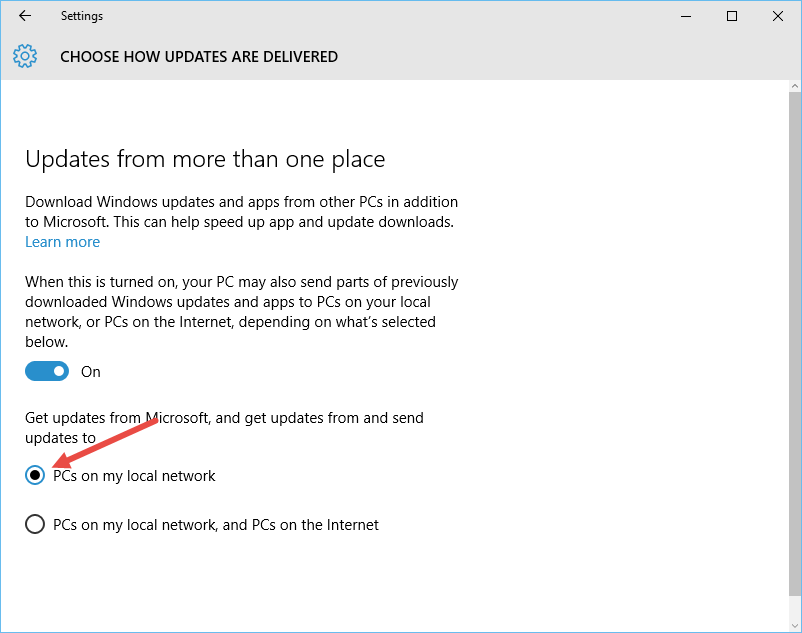
This action ensures that the updates are only shared with PCs on your local network and not with PCs on the internet.
Do comment below sharing your thoughts and experiences about the new Windows Update Delivery Optimization feature.
Vamsi is a tech and WordPress geek who enjoys writing how-to guides and messing with his computer and software in general. When not writing for MTE, he writes for he shares tips, tricks, and lifehacks on his own blog Stugon.
Subscribe to our newsletter!
Our latest tutorials delivered straight to your inbox
Sign up for all newsletters.
By signing up, you agree to our Privacy Policy and European users agree to the data transfer policy. We will not share your data and you can unsubscribe at any time. Subscribe
