
The Timeline is one of the most prominent features of the Windows 10 April 2018 update. Basically, Timeline tracks all your activities on all your Windows 10 machines connected to your Microsoft account and allows you to go back in time and open the work you were doing at that time. This feature is very useful to continue the work where you left off no matter which Windows 10 PC you are using.
As useful as it is, if you are not a fan of the feature or don’t want Microsoft tracking and uploading all your activities to the cloud, this will show how you can disable Timeline in Windows 10.
Also read: Why I Love the New Windows 10 Task View
Disable Timeline from Settings App
The Settings app on Windows 10 has the proper options to disable Timeline. Do note that when you disable Timeline from the Settings app, it will only be disabled for your user account.
1. First, open the Settings app by searching for it in the Start Menu. Alternatively, you can also open it by clicking on the “Settings” button in the Notification Center.
2. In the Settings app go to “Privacy -> Activity History.”
3. On the right panel uncheck the checkboxes that read “Let Windows collect my activities from this PC” and “let Windows synchronize my activities from this PC to the cloud.” Next, slide the button to Off next to your Microsoft account under “Show activities from accounts.”

That is it. If you want to, you can clear all your previously recorded Activity History by clicking on the “Clear” button under “Clear activity history” on the same page.
In the future, if you want to re-enable the Timeline, just select the first two checkboxes and toggle the switch to On under the “Show activities from accounts” section.
Disable Timeline from Group Policy Editor
If you are a system administrator, then the fastest and easiest way to disable Timeline is to use the Group Policy Editor.
1. Open Group Policy Editor by searching for gpedit.msc in the Start menu.
2. After opening the Group Policy Editor, navigate to “Computer Configuration -> Administrative Templates -> System -> OS Policies.” On the right panel double-click on the “Enables Activity Feed” policy.

3. Select “Disabled” in the properties window to disable Timeline. Click on the “OK” button to save changes.

4. Restart your system to make changes take effect. If you don’t want to restart, open Command Prompt as an admin and execute the gpupdate.exe /force command.
To re-enable Timeline, either select the “Enabled” option or “Not configured” option in the policy properties window.
Disable Timeline from Registry Editor
If you don’t have access to Group Policy Editor, you can disable Timeline using Registry Editor. All you have to do is create a single registry value. Before proceeding, back up the Registry just in case.
1. First, search for regedit in the Start menu and open it, then navigate to the below location:
HKEY_LOCAL_MACHINESOFTWAREPoliciesMicrosoftWindowsSystem
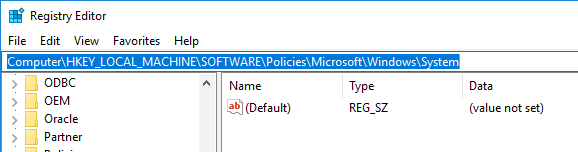
2. Here you will see a value called “EnableActivityFeed.” If you can’t see it, right-click on the empty space, select “New -> DWORD (32-bit) value,” name the value as “EnableActivityFeed” and press enter to confirm the new name.

3. Double-click on the newly created value, enter “0” in the Value Data field and click on the “OK” button to save the changes.

4. To make the changes take effect, restart your Windows system. After restarting, the Timeline will be disabled.
If you want to re-enable Timeline, change the Value Data from “0” to “1.”
It is that simple to disable Timeline on Windows 10. Comment below sharing your thoughts and experiences regarding using the above methods to disable Timeline.
Vamsi is a tech and WordPress geek who enjoys writing how-to guides and messing with his computer and software in general. When not writing for MTE, he writes for he shares tips, tricks, and lifehacks on his own blog Stugon.
Subscribe to our newsletter!
Our latest tutorials delivered straight to your inbox
Sign up for all newsletters.
By signing up, you agree to our Privacy Policy and European users agree to the data transfer policy. We will not share your data and you can unsubscribe at any time. Subscribe
