Generally, in Windows the application you install cannot automatically attach itself to file types (unless they are specifically designed to do so). This means whenever you try to open a particular file, if you have multiple applications that can do so, Windows will show you a toast notification or alert saying that you have new apps that can open the target file. If you click on the notification, you will see a dialog box where you can choose the application to open the file with. This is actually helpful in a lot of scenarios, as it tells you to try the apps that you actually installed. But after some time it can get a bit annoying. Here is how you can disable this “you have new apps that can open this file” notifications.
Also read: How to Disable Computer Notifications on Windows
Using Windows Group Policy Editor
The easiest way to disable this new app installed toast notification is to use the Windows Group Policy Editor. However, you can only follow this method if you are using the Pro or Enterprise version of Windows. To start, press “Win + R,” type gpedit.msc and press the Enter button on your keyboard.

Once the Group Policy Editor has been opened, navigate to the following policy folder on the left pane: “Computer Configuration -> Administrative Templates -> Windows Components -> File Explorer.”
Here, find and double-click on the policy “Do not show the new application installed notification.”

This action will open the policy settings window. Select the radio button “Enabled” and click on the “Ok” button to save the changes.

That’s all there is to do. Just restart your system and the changes will take effect. If you don’t want to restartm then open the Command Prompt with admin rights and execute the below command to force the policy settings to update.
GPUpdate.exe /force
Using Windows Registry Editor
If you are using the Home version of Windows, then your only choice is to use the Windows Registry Editor. To disable this notification using the registry editor, press “Win + R,” type regedit and press the Enter key on your keyboard.

In the registry editor navigate to the following location on the left pane:
HKEY_Local_MachineSoftwarePoliciesMicrosoftWindows

Here, right-click on the “Windows” key, and then select the option “New -> Key.”

This action creates a new key; name it “Explorer.” If you already have a key with this name, then simply continue to the next step.

After creating the new key, right-click on the right panel and select the option “New” and then “DWORD (32-bit) Value.”

This action creates a new DWORD value. Name the new value “NoNewAppAlert,” and press the Enter button.

Now, double-click on it. This action will open the Edit Value window. Here, enter the new value data as “1,” and click on the “Ok” button to save the changes.
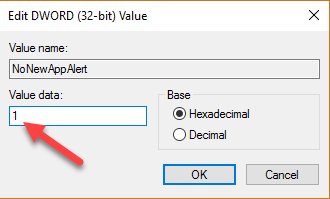
From this point forward you no longer see that toast message when you have multiple apps that can open a file type.
Do comment below sharing your thoughts and experiences about using the above methods to disable the “there are new apps that can open this file” notifications on Windows 10.
Vamsi is a tech and WordPress geek who enjoys writing how-to guides and messing with his computer and software in general. When not writing for MTE, he writes for he shares tips, tricks, and lifehacks on his own blog Stugon.
Subscribe to our newsletter!
Our latest tutorials delivered straight to your inbox
Sign up for all newsletters.
By signing up, you agree to our Privacy Policy and European users agree to the data transfer policy. We will not share your data and you can unsubscribe at any time. Subscribe
