It’s good to be back in the Windows 8 ecosystem. While Windows 10 Technical Preview brought a few overhauls in my computer, nothing beats a stable activated OS for serious work and writing stints.
There are notable tricks and hacks in Windows 8 that we haven’t yet covered to increase our productivity, improve user experience. There are even simple tweaks such as how to disable the lock screen through Registry Editor.
Similar to your smartphone’s lock screen, Windows 8 also shows the time, date, battery percentage, etc., and for any PC user who would like to remove it and go straight to account login, here’s how to do it.
How to disable the lock screen via Registry Editor
Note: You will need to close all the running programs or reboot the PC prior to making registry edits, and make sure you’re logged in as the Administrator. This hack works in any version of Windows 8.
1. Press “Window key + R” on your keyboard to launch the Run bar.
2. In the Run bar, type regedit.

3. Click “Yes” once the UAC asks you for access.
4. From the Registry Editor folders, go to this path:
HKEY_LOCAL_MACHINESOFTWAREPoliciesMicrosoftWindowsPersonalisation

5. If you can’t find the folder “Personalisation,” you need to create the folder first to keep the DWORD “NoLockScreen.”
6. Right-click the “Windows” folder and then hover the mouse to “New” and choose “Key.” Label the key “Personalisation.”
7. Right-click the “Personalisation” folder and hover the mouse to “New.” Choose the “DWORD (32-bit) value” and you’ll see the new value in the folder.
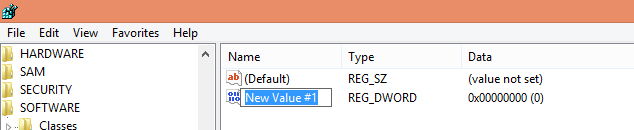
8. Label the DWORD “NoLockScreen.”
9. Right-click “NoLockScreen” and click “Modify.” Change the value from 0 to 1 and click OK.

10. Exit the Registry Editor and reboot/restart your PC. You have successfully tweaked the lock screen if your screen shows you the user login instead of the lock screen.
However, in this tutorial, my first attempt was unsuccessful because of this one letter that the system was unable to acknowledge: “S”
Note: My OS runs a US-English language, and I labelled the key “Personalisation” (following UK-English for screenshot purposes) instead of “Personalization.” After restarting the system, the lock screen wasn’t disabled. So, I renamed the folder following the US spelling of “Personalization,” restarted the PC and now I bypassed it.
If you decide to get the lock screen back, simply follow the first four steps above, and under the “Windows” folder, right-click “Personalization” key and choose “Delete.” Exit the Registry Editor and restart the system; you’ll find the lock screen again after startup, safe and sound.

Again, make sure that you’re on that same path as mentioned.
Note: you can also disable the lock screen in Windows 8 Pro and Windows 8 Enterprise using the Local Policy Editor.
Windows 8-powered tablets
If you have a Windows 8-powered tablet, you may find this tweak irrelevant since the lock screen is one of the vital elements for checking out updates, time, and add-on widgets. However, if you want to try it, do let us know how it works on your side.
Krisette is a technology writer who loves to cover disruptive technologies, trends, and a myriad of rumors and news updates. To satiate the inconsolable longing to feed her gadget addiction, she simply writes and tinker her gadgets for reviews. You may follow her blurbs, too! @krisettecapati
Subscribe to our newsletter!
Our latest tutorials delivered straight to your inbox
Sign up for all newsletters.
By signing up, you agree to our Privacy Policy and European users agree to the data transfer policy. We will not share your data and you can unsubscribe at any time. Subscribe
