
Disabling UEFI secure boot mode in Windows 10 may be necessary to enable your graphics card or to boot the PC with an unrecognizable USB drive or CD. For example, while booting it with a Linux distribution, your PC manufacturer may discourage you from using unsecure mode for booting.
If you perform an advanced restart using a USB device in secure mode, you may encounter a “security boot fail” error. This is perfectly normal, and there is no need to panic. Basically, Windows 10 is designed to boot using only firmware that is trusted by the manufacturer.
In this guide you will learn how to safely disable UEFI secure boot and also reenable it so that you can go back to the secure mode whenever you want. Both procedures are fast, easy and trouble-free. Just follow the steps in this guide.
Also read: How to Convert Legacy BIOS to UEFI in Windows
Disable and Enable UEFI Secure Boot in Windows 10
First, go to “Advanced Startup” from the Start menu.
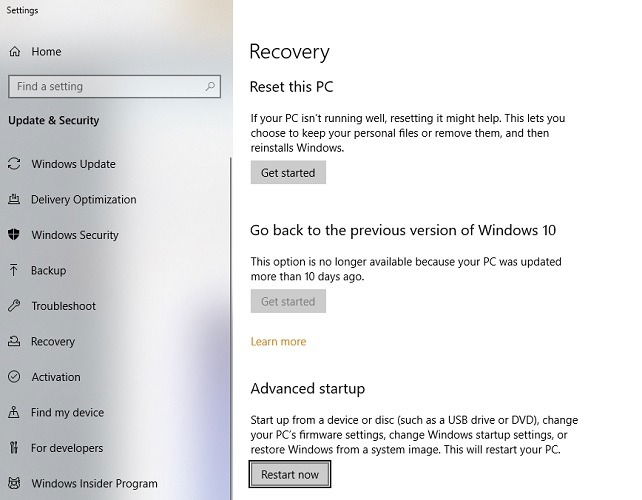
Once you click “Restart now” in the above menu selection, you will be guided to a blue screen. Use the arrow keys to select “Troubleshoot.”
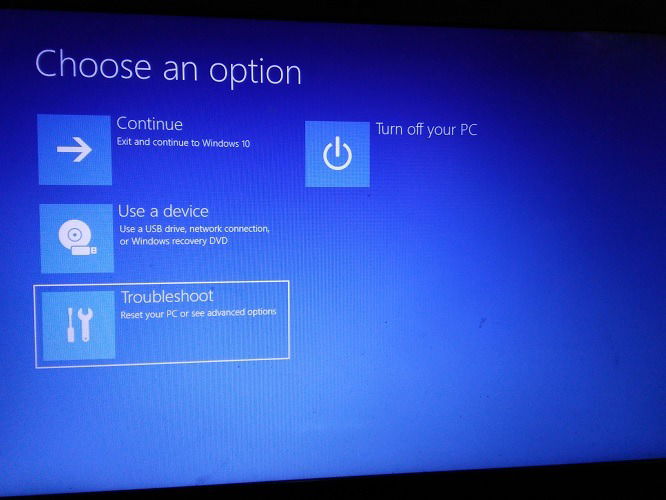
In the next step, select “Advanced options,” and use the arrow keys to navigate to “UEFI Firmware Settings.”
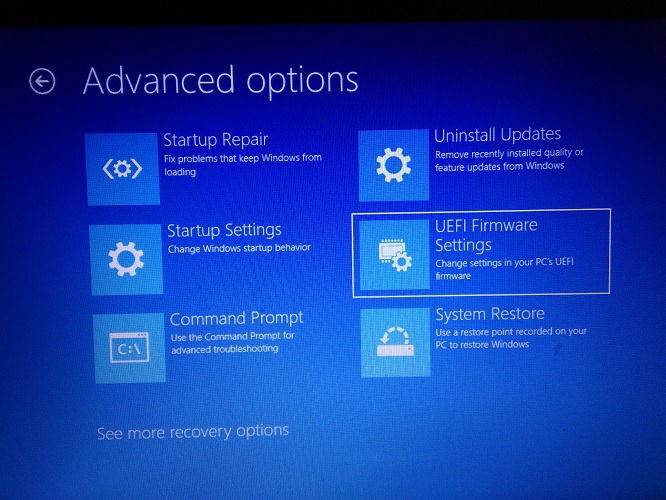
You will have to restart the PC just once to change the UEFI firmware settings.
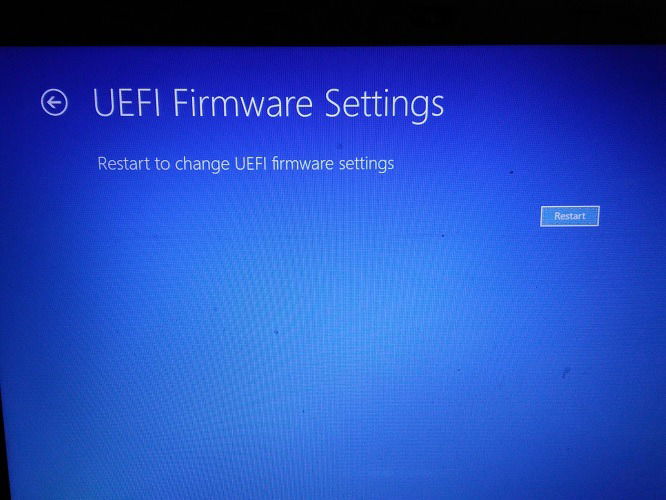
As soon as the homescreen appears, navigate to the “Boot” option using the side arrow keys. Here you can see that the secure boot mode is “enabled.” You cannot disable it directly, as the option to edit the secure boot mode will be greyed out. This is the reason you’ll need a supervisor password.
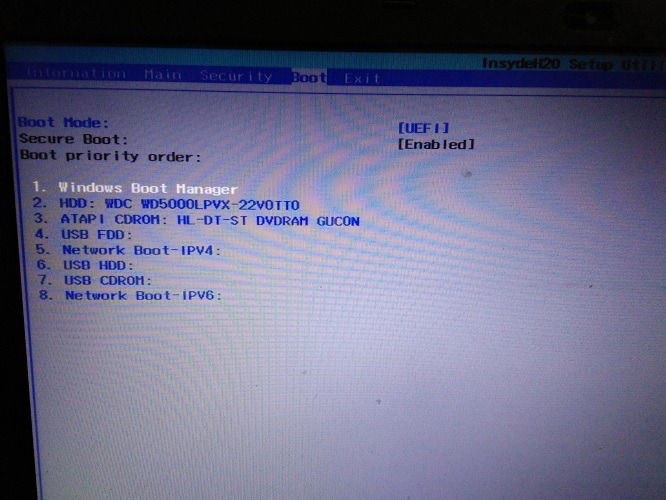
Use the arrow keys to navigate to “Security.” Click enter on your keyboard to “set a supervisor password.”
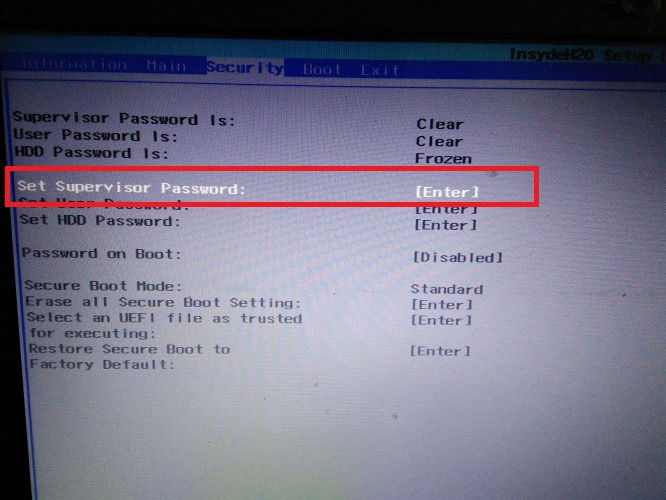
Setting a supervisor password is easy. Make sure you remember it, otherwise you won’t be able to access your Windows 10 computer’s secure mode ever again. However, you can still use it in normal mode.
It’s always better to save the supervisor password in a handwritten note. Confirm it once and hit Enter.
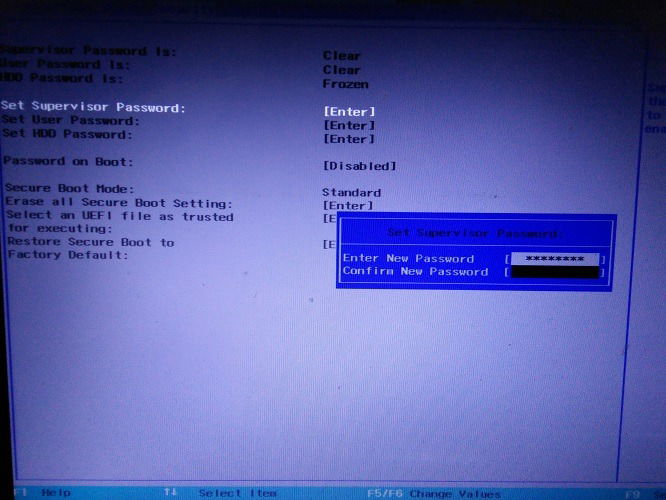
You will now see a success status that suggests that your changes have been saved. Click Enter to continue.
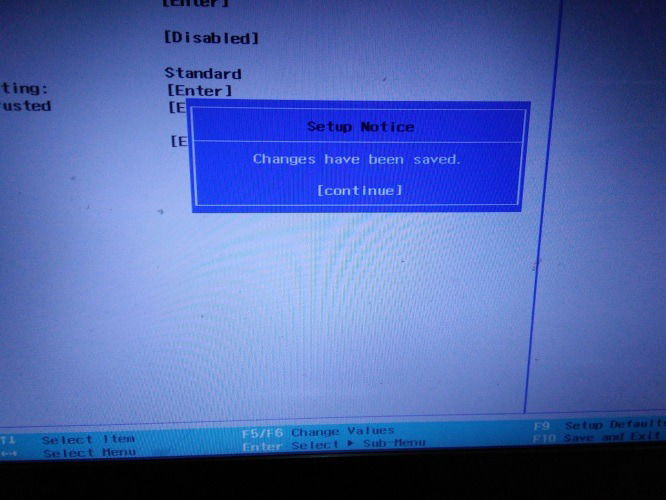
Go back to the boot menu. At this point you can see that the secure boot mode is no longer greyed out. You can now easily select the option for further editing.
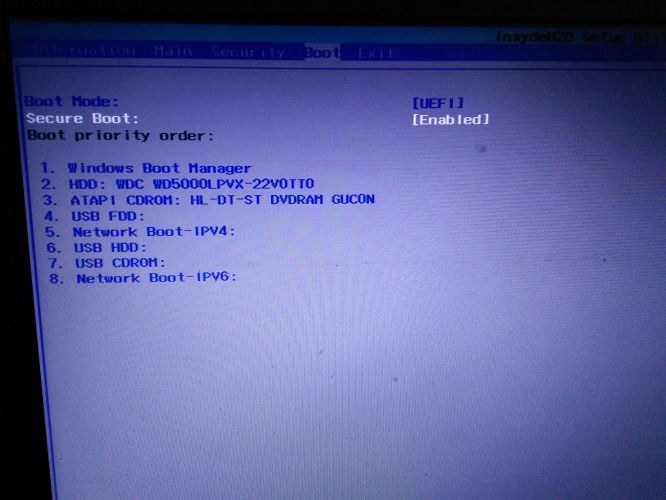
Click Enter and select using the arrow keys to disable the secure boot mode. Press F10 to save your settings and restart the PC. Once your PC is in insecure mode, you can easily boot it with a USB drive which is not recognized by Microsoft.
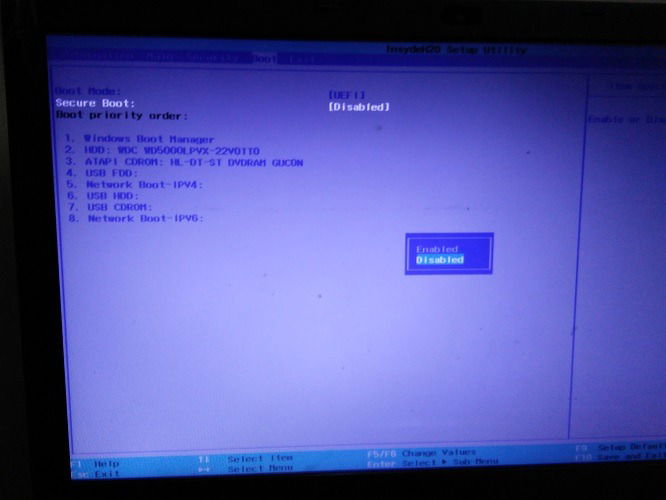
Also read: How to Enable Ransomware Protection in Windows
Disable Supervisor Password in UEFI Settings
Microsoft does recommend you disable the supervisor password once you’re done. To do this, go back to “Security” and select the “Set Supervisor Password” option. You may also “set user and HDD passwords” using the up and down arrow keys.
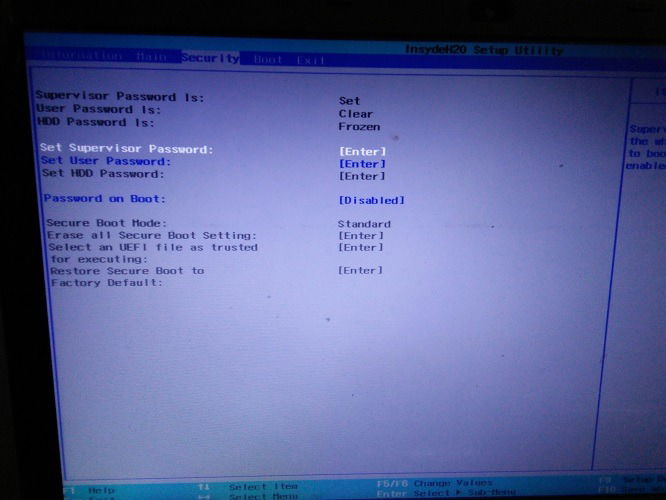
Leave the space for “New password” blank, and the supervisor password will be automatically disabled. Confirm and enter the new selection.
It’s recommended to enable secure mode first before disabling your supervisor password.
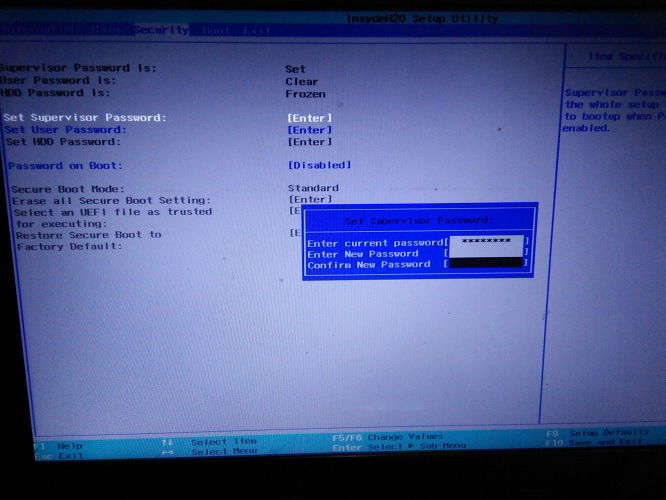
As shown here, the supervisor password is now disabled once again.
To randomly know the current status of a PC’s UEFI secure mode, simply check if there is a “clear” message instead of “set” next to the option of “Supervisor Password Is.” If it’s “clear,” that would mean the password is disabled.
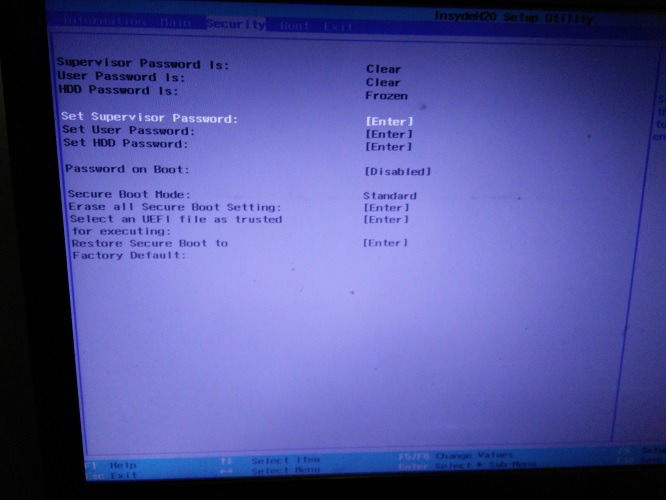
Whenever you restart the PC after disabling the secure mode, you can easily boot it again using unconventional startup techniques.
Summary
A prime objective of UEFI secure boot mode is that it protects your system from unauthorized boot loaders, especially the ones that come with malicious code. At the same time, unlocking the Windows 10 UEFI secure boot mode gives you much more control over your own PC.
By being able to disable and enable the PC of your own free will, you no longer have to run to the manufacturer for BIOS level repairs.
Have you tried disabling Windows 10 secure boot mode on your own? How was your experience? Do share in the comments below.

Sayak Boral –
Staff Writer
Sayak Boral is a technology writer with over eleven years of experience working in different industries including semiconductors, IoT, enterprise IT, telecommunications OSS/BSS, and network security. He has been writing for MakeTechEasier on a wide range of technical topics including Windows, Android, Internet, Hardware Guides, Browsers, Software Tools, and Product Reviews.
Subscribe to our newsletter!
Our latest tutorials delivered straight to your inbox
Sign up for all newsletters.
By signing up, you agree to our Privacy Policy and European users agree to the data transfer policy. We will not share your data and you can unsubscribe at any time. Subscribe